[MacOS] M1 맥북 도커로 ORACLE DB 실행하기
Intro
M1 맥북을 처음 구입 한 이후로 약 1년 반동안, 오라클 데이터베이스를 띄우기 위해 참 많은 노력을 했었습니다. 원래부터 Oracle이 MacOS를 정식 지원을 하지는 않았지만, 그나마 이전의 맥북에서는 작동시킬 방법들이 있었는데 Apple Silicon 에서는 먹히지가 않았습니다. 아키텍처가 바꼈거든요.
많은 고민과 시도 끝에 결국 오라클 클라우드에 DB를 띄워놓고 사용하는 방법 으로 한참을 해결을 해 왔는데요, 난이도가 높은건 둘째 치더라도 인터넷이 안되는 환경에서는 이용할 수 없었습니다.
요즘엔 사실 인터넷이 안되면 개발을 못하는게...
하지만 이제는 방법이 생겼습니다. 오픈 소스 컨테이너 런타임인 Colima를 사용해 oci-oracle-xe 이미지를 x86/64 환경으로 띄운다면 M1 맥북에서도 오라클 데이터베이스를 띄울 수 있습니다. 지금 저는 M2 MacBook Air 를 사용하고 있고 역시 잘 작동 합니다.
사실 본 글의 내용이 초보자들에게 쉬운건 아니기 때문에 어느정도 이미 다른 환경에서 비슷한 과정을 했던 분들을 대상으로 작성 되었지만, 제가 M1 맥북 에어를 처음 샀을 때 그러했던 것 처럼 지금 이 글을 읽고 있는 대다수의 분들은 Docker는 커녕 OracleDB도 아직 안써본 분들이 많을거에요.
그렇기에 쉽지는 않겠지만 딱히 대안이 없는 상황이기에 차근 차근 진행 해 보시고, 아래 수백개의 질문과 답변도 참고해보세요.
아래의 내용을 차근 차근 잘 진행해주시면 마침내 localhost:1521 를 얻으실거에요.
설치
colima 설치 (*필수)
Colima는 무거운 Docker Desktop을 대신해 간단한 CLI 환경에서 도커 컨테이너들을 실행 할 수 있는 오픈 소스 소프트웨어 입니다.
brew 를 활용해서 손쉽게 설치합니다. brew가 없다면 Mac 에 brew 설치하기를 참고해서 먼저 설치 해 주세요.
brew install colima
docker 설치
docker가 아직 설치되어 있지 않았다면 본 항목을 확인하며 설치해주시고, 기존에 이미 설치되어있다면 실행중인 Docker desktop을 종료만 하고 아래의 Colima 실행으로 넘어가주세요.
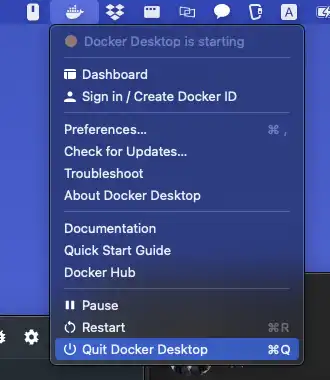
도커를 아직 설치 한 적이 없으시다면 도커 설치가 필요한데요..
도커 데스크탑을 설치할 수도 있고, 도커 엔진만 설치해서 하실 수도 있는데. 도커 데스크탑을 원하시면 아래의 링크에서 우측 Mac with Apple chip을 선택 해서 다운 받으시면 됩니다.
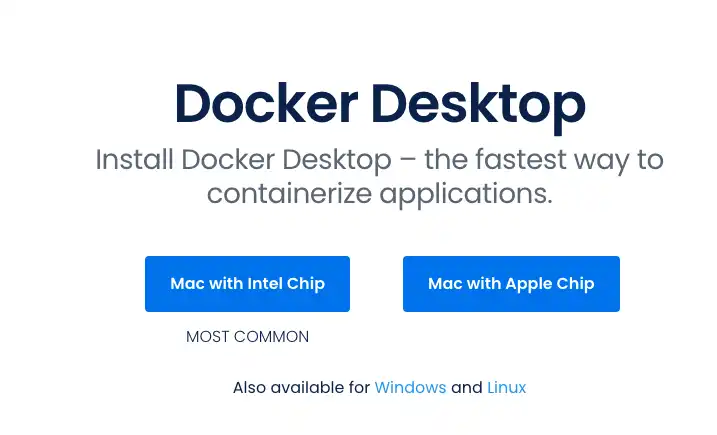
아니면 brew로도 설치가 가능합니다.
brew install --cask dockerColima는 Docker Desktop을 대신해서 docker 엔진을 실행해주기 때문에, 도커 데스크탑과 같이 띄우면 안된다고 생각했는데..
테스트를 해 보니 같이 실행해도 문제는 없더라고요.
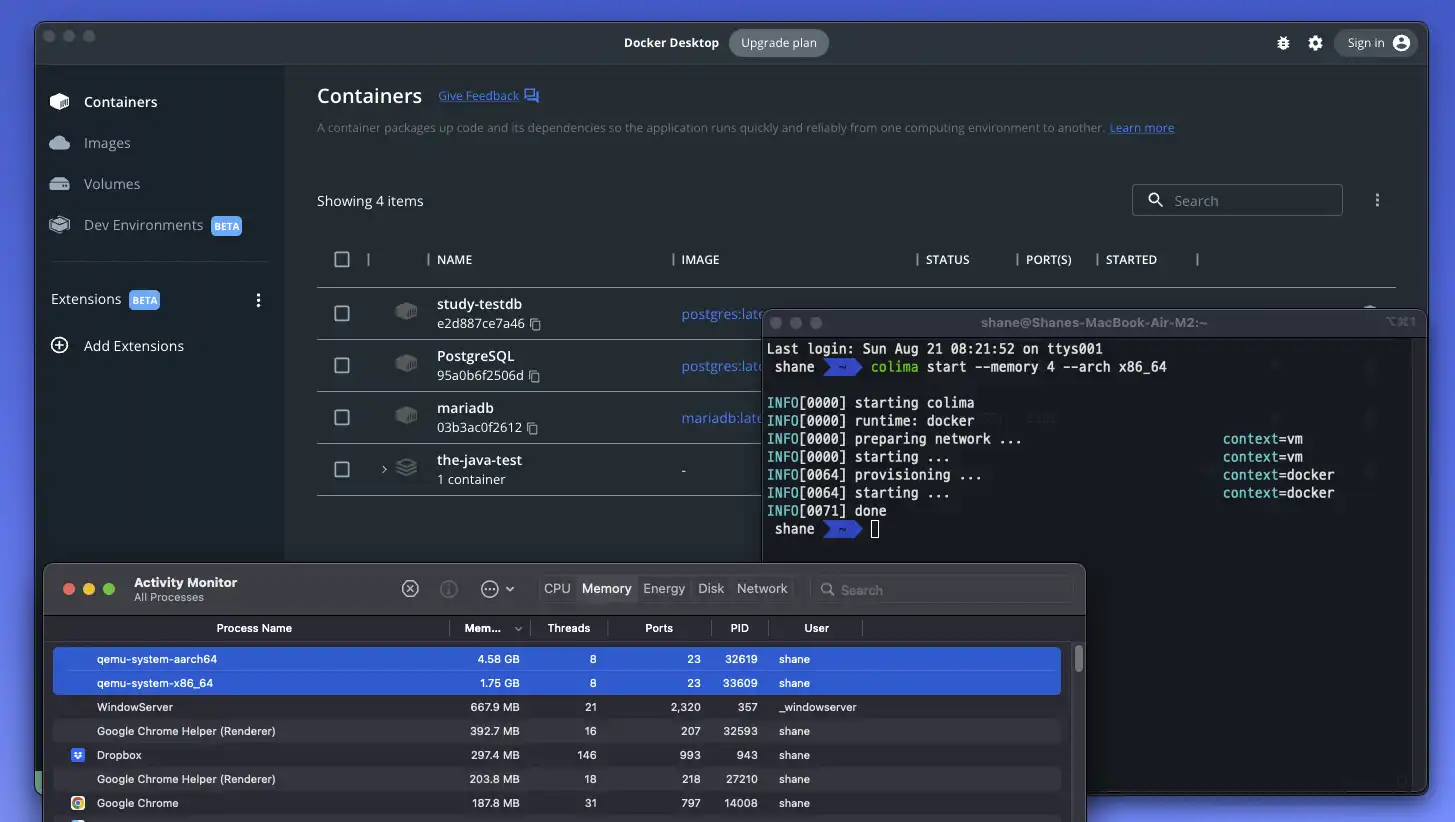
그래서 둘다 실행 되어 있다면 docker 명령어를 누가 가져가나 했는데
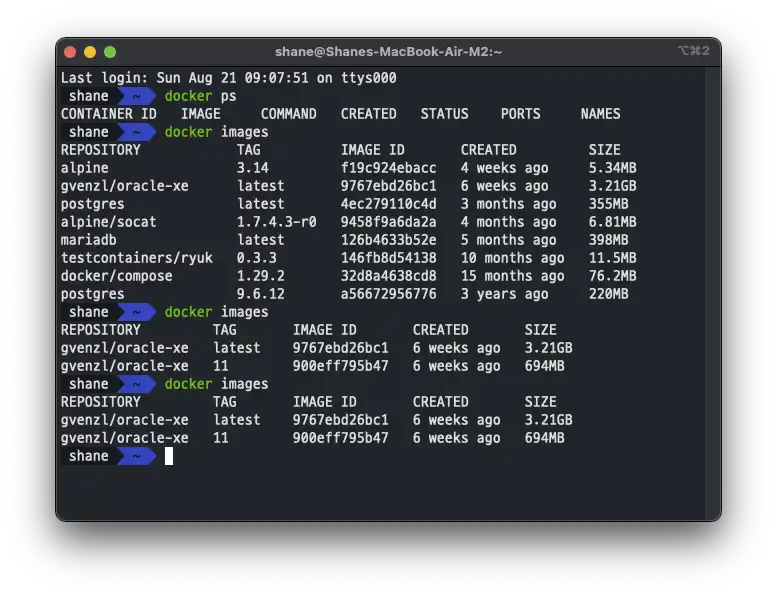
둘다 동시에 실행되면 colima가 docker desktop로 설정되어 있던 default docker context를 가져가 버립니다.
Docker context가 다르면 이미지 공유도 안되더라고요.
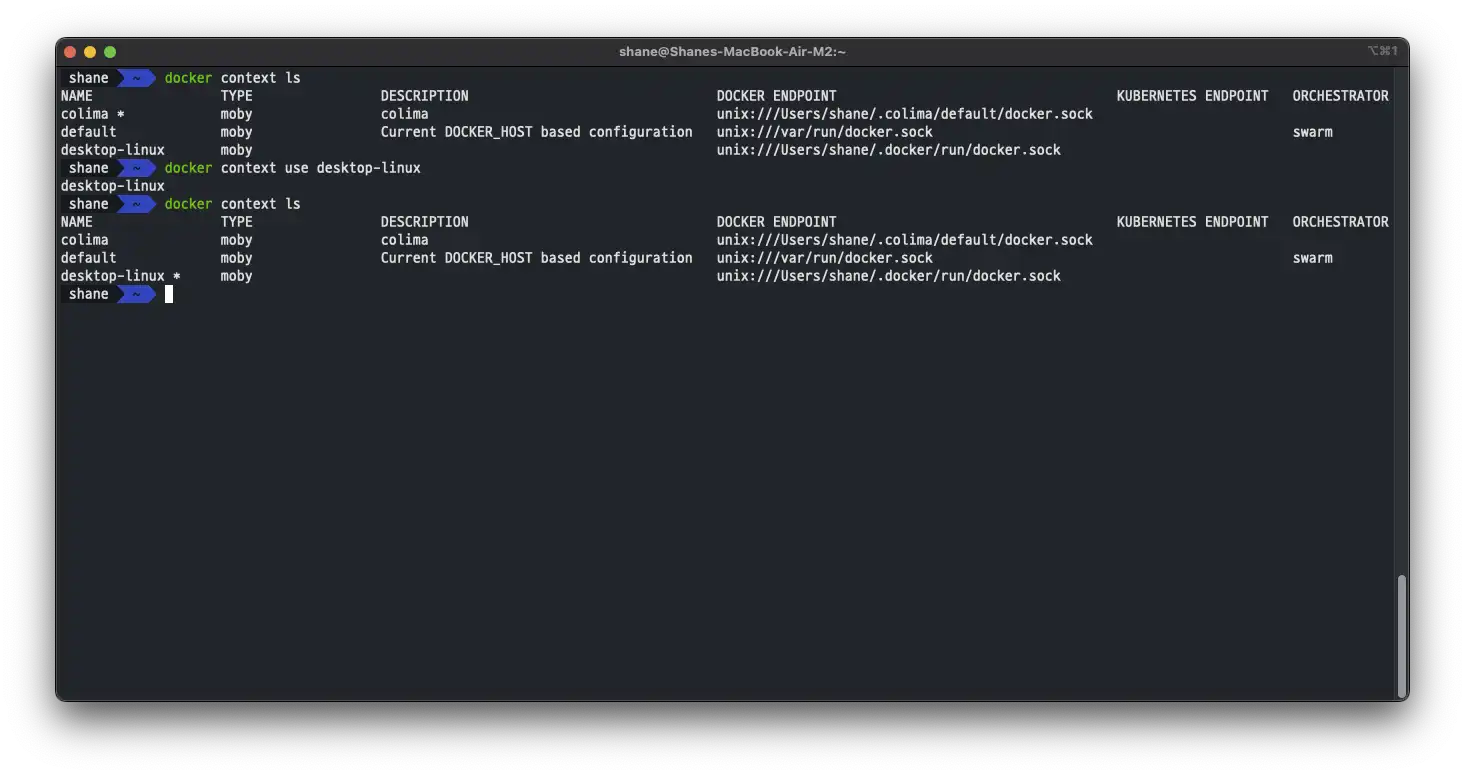
위에서 처럼 Docker Context를 변경 하면 자유롭게 왔다 갔다 하면서 사용 할 수 있긴 하지만, 헷갈릴 수 있으니 왠만하면 처음에는 Docker Desktop은 종료 하고 해주세요.
Docker Context 목록 보기 (안따라 하셔도 됩니다.)
docker context lsDocker Context 변경 (안따라 하셔도 됩니다.)
docker context use desktop-linux
docker context use colimaDocker Engine 만 설치 (Docker Desktop 설치 했으면 필요 없음.)
Docker desktop은 필요 없고 도커엔진만 필요하다면 brew로 도커 엔진만 설치하셔도 됩니다.
brew install docker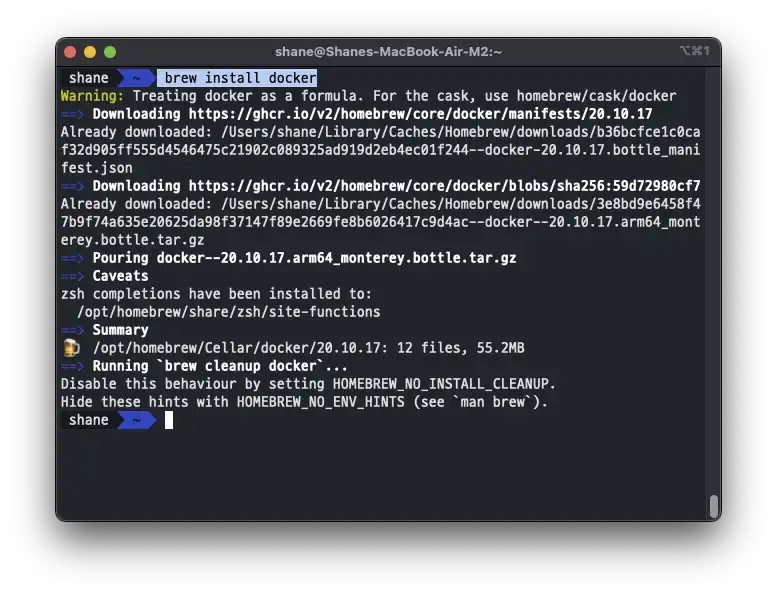
도커 엔진만 설치하면 Treating docker as a formula. For the cask, use homebrew/cask/docker 라고 나옵니다. 도커 엔진이 있으면, 그걸 구동 할 수 있는 도커 머신이 필요한데요. Docker Desktop 혹은 Colima 가 그 역할을 해 줍니다.
초보자분들은 이렇게 하지 말고 Docker Desktop을 설치해주세요.
colima 실행
Colima와 Docker를 모두 설치했다면, colima를 x86_64 환경으로 띄워 줍니다.
Colima를 사용하지 않고 Docker Desktop 환경에서는 oci-oracle-xe 이미지로 컨테이너를 띄웠을 때 아키텍처가 달라 문제가 되었었는데, 그걸 Colima가 해결 해 줍니다.
colima start --memory 4 --arch x86_64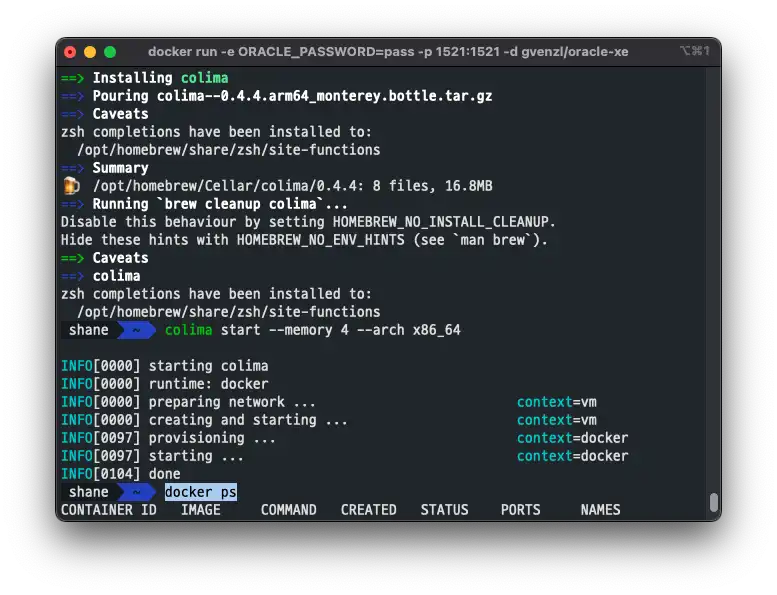
docker ps명령어가 잘 작동됩니다.
정상적으로 가상 환경이 준비 되었다면 docker 명령어들이 작동됩니다.
이제는 오라클 서버를 띄우겠습니다. 비밀번호 옵션만 각자 원하는대로 변경 해 주세요.
컨테이너 이름을 명시하지 않고 실행 후 나중에 차차 변경하는 식으로 글을 작성했었는데, 명령어 치는데 oracle이라는 이름의 컨테이너가 없다는 댓글이 많이 달려서 처음부터 컨테이너명을 명시하도록 글을 수정했습니다.
원래는 restart 옵션도 글 후반부에 더했었지만, docker 사용법이 서툰 분들을 위해 처음부터 모두 포함된 명령어를 포함한걸 감안해주세요.
docker run --restart unless-stopped --name oracle -e ORACLE_PASSWORD=pass -p 1521:1521 -d gvenzl/oracle-xe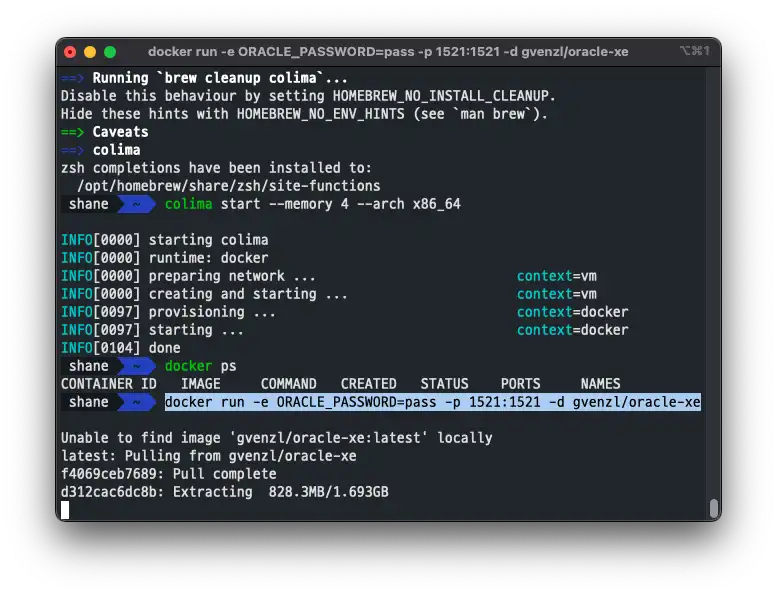
용량이 꽤 큰데, 어느 정도 시간이 걸려 설치가 완료 되었습니다.
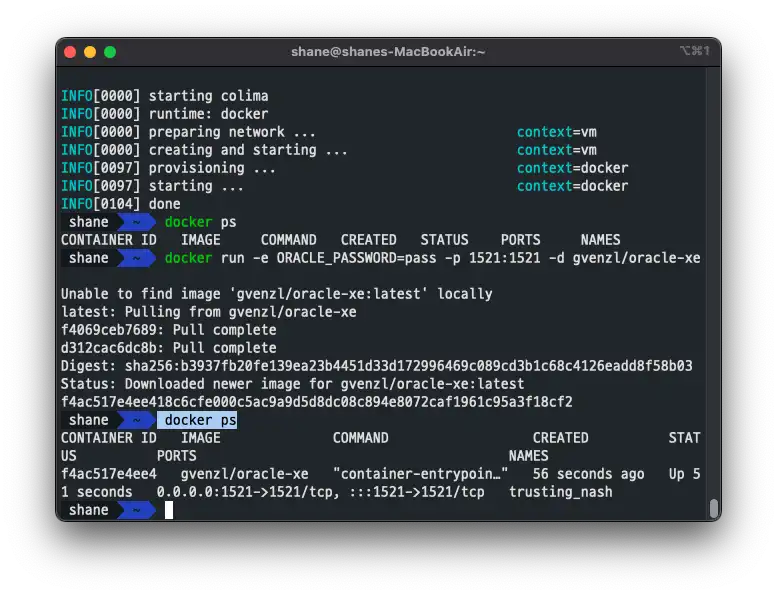
oracle 컨테이너가 떠있습니다.
이제 로그를 확인 해 봅니다.
# docker logs -f (컨테이너명)
docker logs -f oracle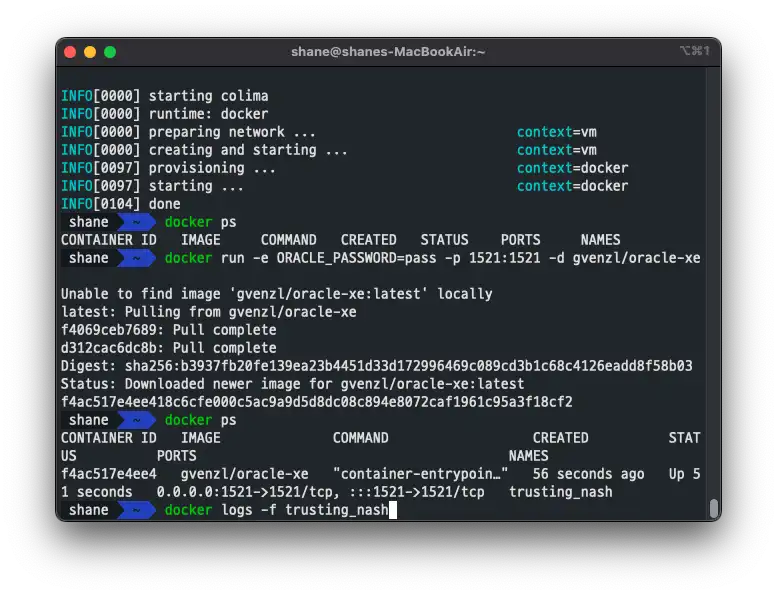
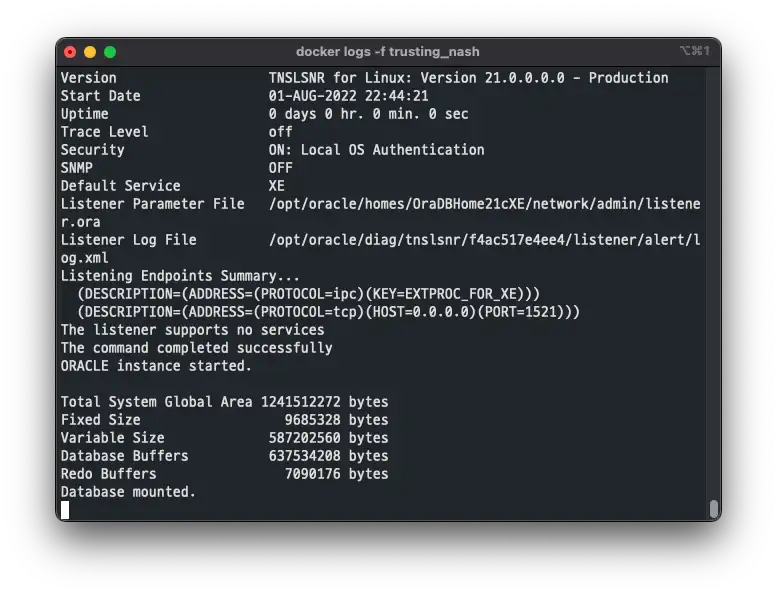
같은 도커 이미지를 Docker desktop 에서 돌렸을때에는 실행이 되지 않았는데, Colima로 돌리니 Database mounted가 되었습니다!
조금 더 기다리면..
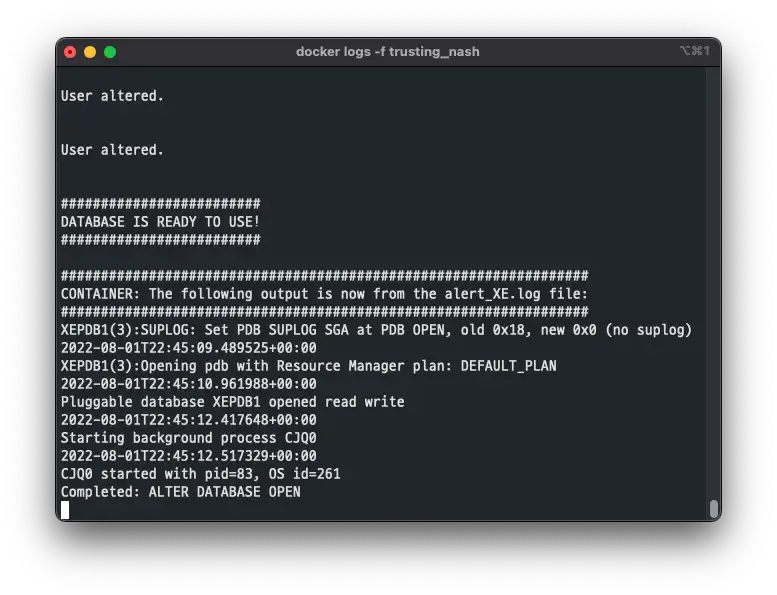
마침내 DATABASE IS READY TO USE 가 되었습니다.
연결 테스트
이제 DBeaver로 연결 테스트를 해 보겠습니다. SQL Developer가 설치되어있다면 그걸 이용하셔도 됩니다.
Host 는 localhost, Database는 xe, 포트는 1521 을 입력하고 유저네임은 system, 비밀번호는 아까 위에서 옵션으로 준 값을 입력 (pass) 하고 테스트를 합니다. 데이터베이스명이 혹시 orcl 로 되어 있다면, xe로 꼭 바꿔주셔야 합니다.
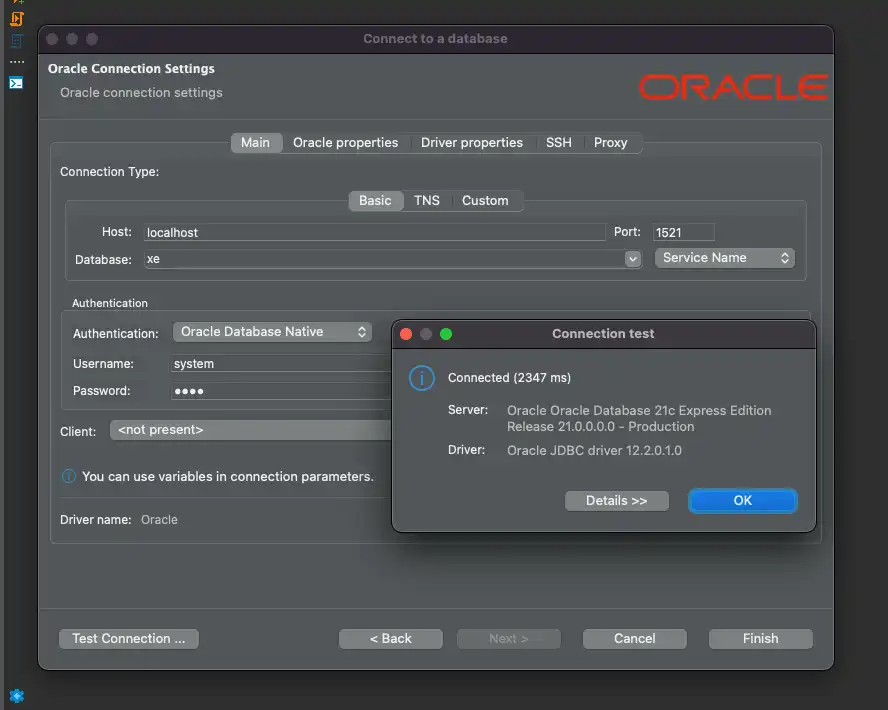
m1 맥북에서 localhost:1521 로 DB 접속에 처음 성공한 감격의 순간 입니다.
이제 마음놓고 M1 맥북에서도 로컬에서 오라클 데이터베이스를 사용하실 수 있게 되었습니다 :)
SCOTT 계정 생성
윈도우에서 오라클을 쓸 때는 아래와 같이 기존에 포함된 scott 계정을 unlock만 해서 바로 쓸 수 있는데요,
ALTER USER SCOTT
2 IDENTIFIED BY tiger
3 ACCOUNT UNLOCK;
CONNECT scott/tiger;
DESCRIBE EMP;해당 도커 이미지에는 샘플 계정이 포함 되어 있지 않기 때문에
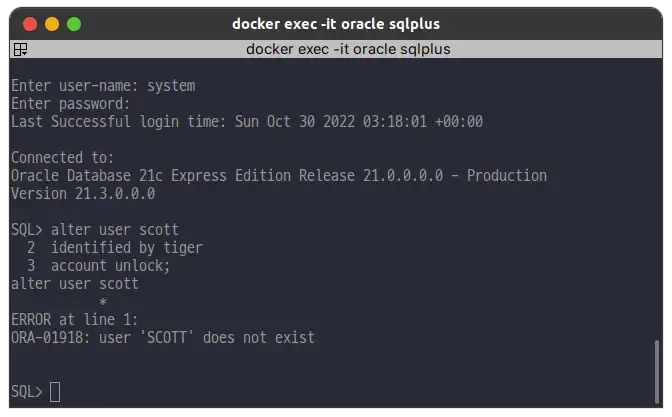
ORA-01918: user 'SCOTT' does not exist 라고 나옵니다.
그렇기 때문에 수동으로 생성 해 주셔야 합니다.
계정 생성
sqlplus로 접속 후에
docker exec -it oracle sqlplus
유저네임은 system, 비밀번호는 위에서 입력(예시는 pass)한 값을 입력 합니다.
먼저 유저를 생성 하고 필요한 권한을 부여 합니다.
CREATE USER scott identified by tiger;
-- 한줄씩 입력해주세요.
GRANT CONNECT, resource, dba to scott;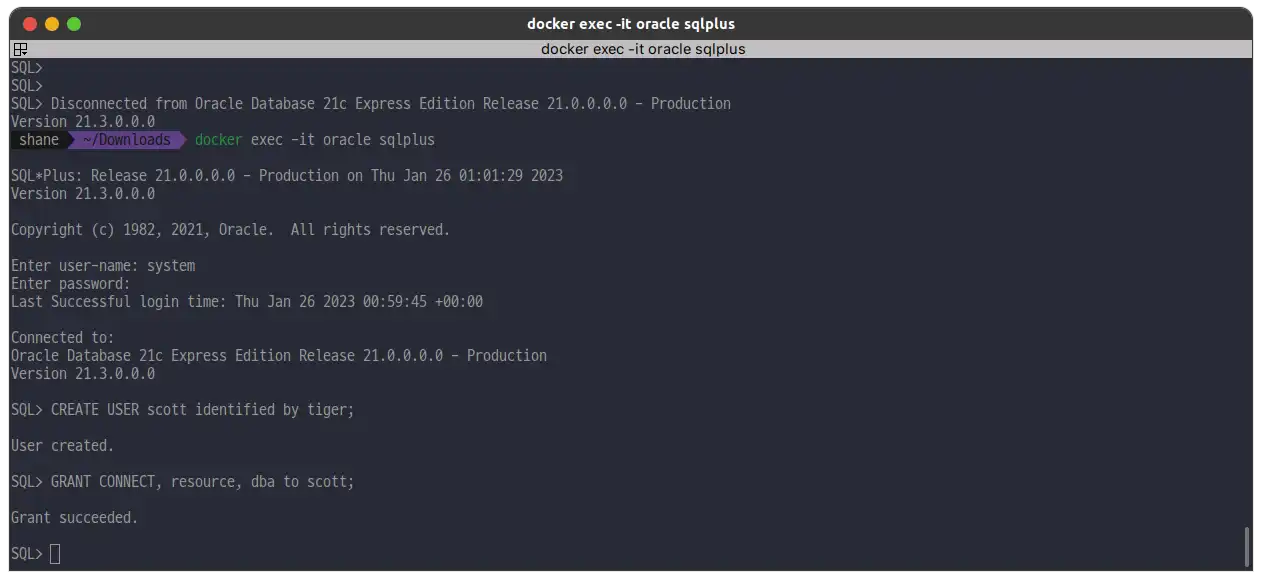
User created, Grant succeeded.
생성 후에는 아래 쿼리로 유저가 정상적으로 생성 된 것을 확인 할 수 있습니다.
select username from dba_users where username = 'SCOTT';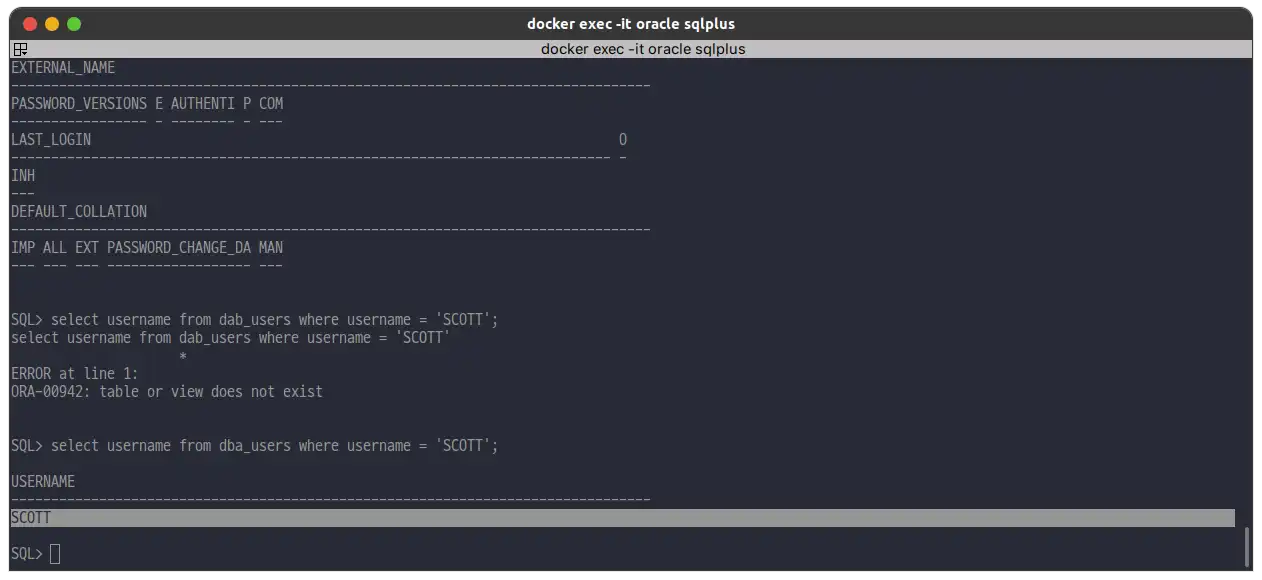
SCOTT 으로 접속
ctrl + d 키로 접속을 끊고 나서 다시 sqlplus로 접속 합니다.
docker exec -it oracle sqlplus대신 이번에는 계정명 scott 암호 tiger로 접속 합니다.
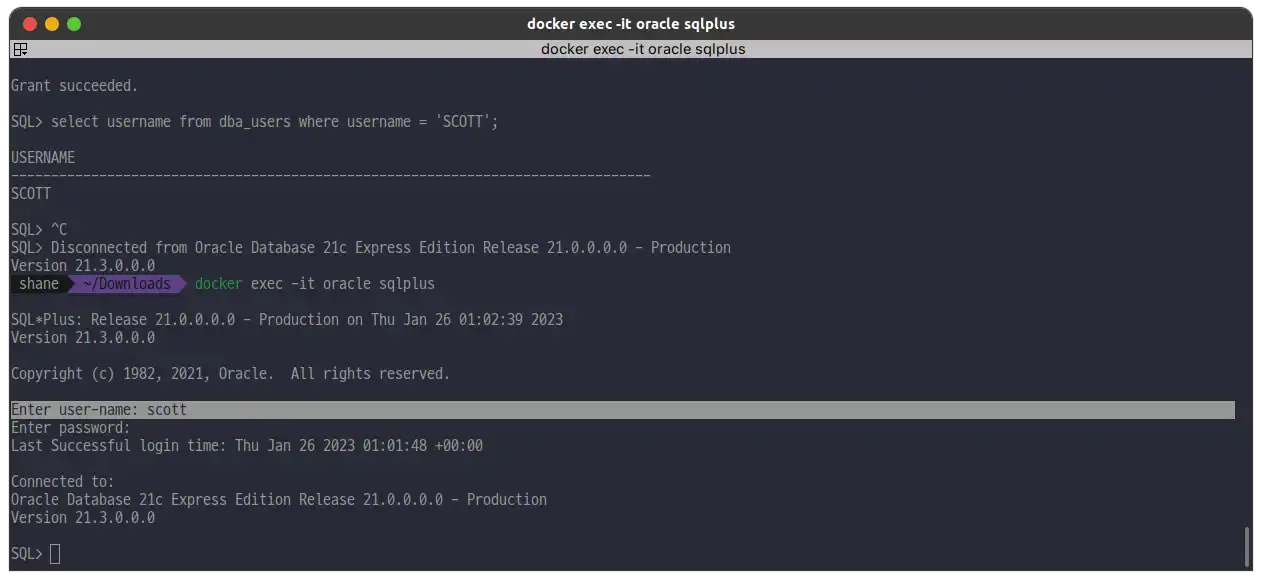
scott 으로 접속한 상태.
이제 demobld.sql 파일을 구해서 쿼리를 실행 해 줍니다. 총 117 라인의 SQL 파일인데 아래 링크에서 확인하실 수 있습니다. 14년 전 커밋이라서 링크가 깨질 가능성은 낮아 보이지만, 혹시나 접속이 안되더라도 구글에 demobld.sql 을 검색하면 같은 파일이 많이 나옵니다.
https://github.com/mv/mvdba/blob/master/demo/demobld.sql
쿼리를 실행 한 뒤에, 샘플 데이터가 입력이 잘 되었는지 확인 해 봅니다.
select * from emp;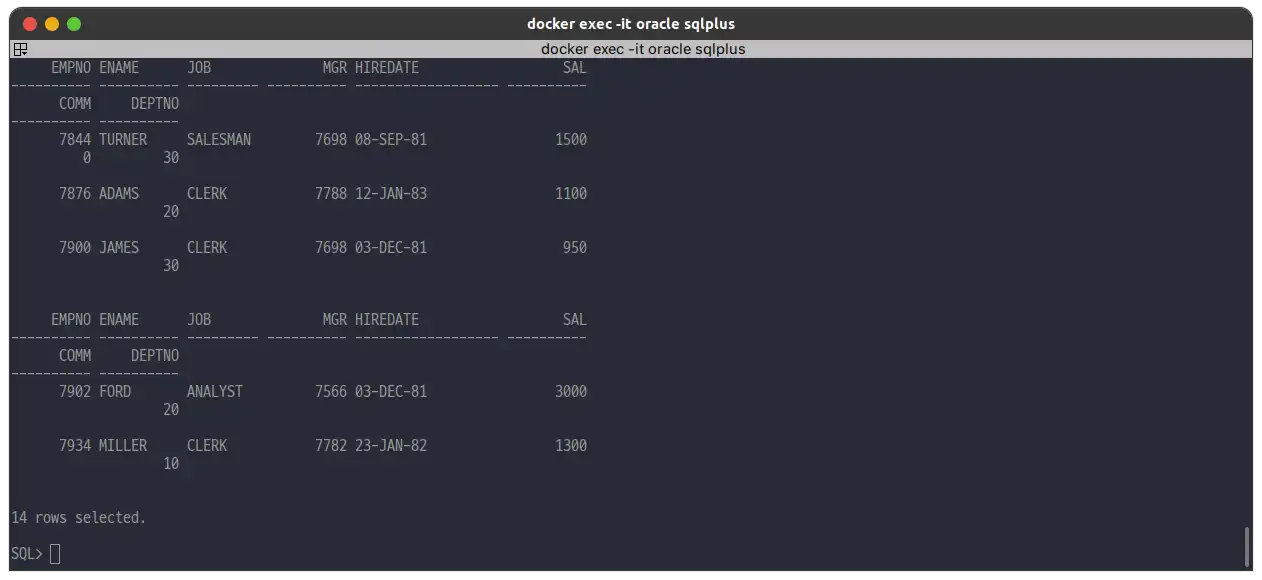
정상적으로 데이터가 입력 된 상태.
이제 이 샘플 계정을 활용해 SQL 기초를 연습 하시면 됩니다.
자주묻는질문: 재시작후 데이터가 사라져요
제가 Docker 사용에 익숙하지 않은 분들이 제법 있을거라는걸 충분히 배려하지 못했던 것 같더라고요. 그래서 내용을 추가했습니다!
사실 데이터가 진짜로 사라진건 아니고, 컨테이너가 종료 되었을때 같은 컨테이너를 다시 띄워주지 않고 그냥 docker run -e ORACLE_PASSWORD=pass -p 1521:1521 -d gvenzl/oracle-xe 를 또 입력 하신다면 새로운 컨테이너가 또 생성 됩니다.
그렇기 때문에 이전에 사용하던 컨테이너를 그대로 사용 하시려면 같은 컨테이너를 다시 띄우셔야 하는데요.
아래의 명령어를 입력 하면 종료된 컨테이너 목록도 확인 할 수 있습니다.
docker ps -a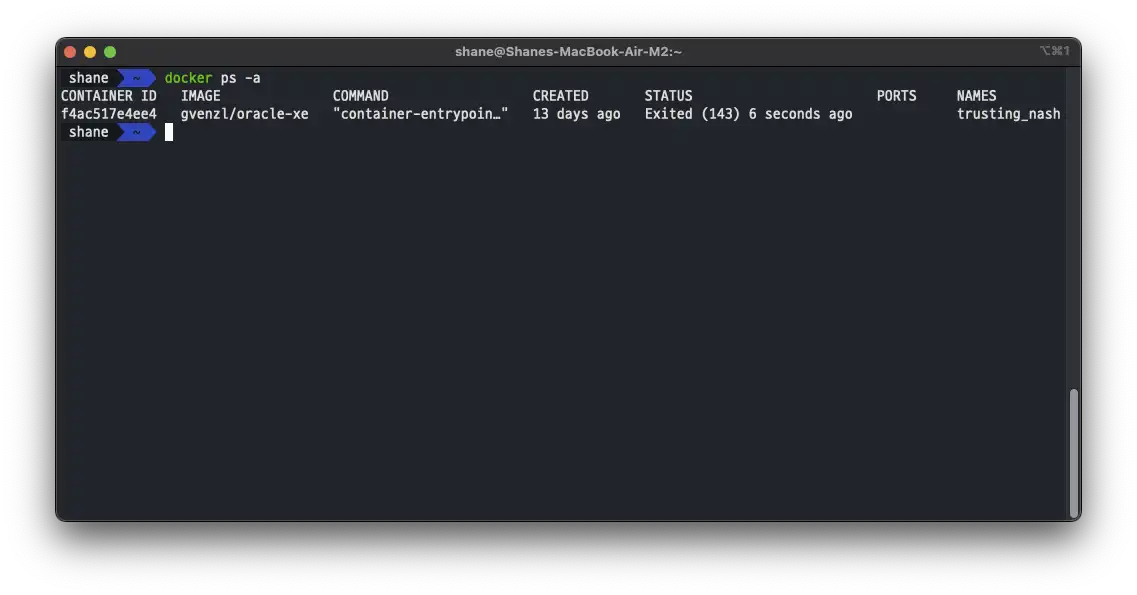
제걸 예로 들면, trusting_nash 라는 이름으로 된 oracle-xe 컨테이너가 종료 된 상태인게 보입니다. 저 컨테이너를 다시 띄워줘야 해요.
가장 왼쪽에 보이는 컨테이너 ID를 입력 해도 되고, 처음에 실행 할 때 지정해주지 않았기 때문에 임의로 도커가 만들어준 제 경우에는 trusting_nash 라고 되어 있는 컨테이너 이름을 입력 해도 됩니다. docker start 명령으로 실행 해 주세요.
docker start f4ac517e4ee4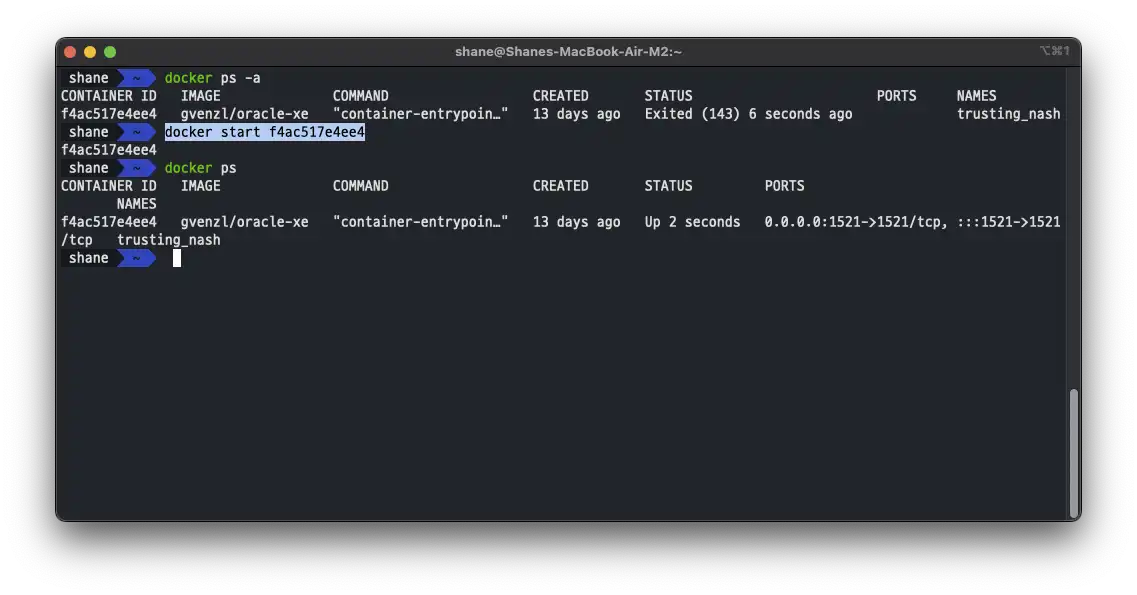
이후 다시 docker ps를 해보면, 기존에 사용하던 컨테이너가 다시 떠있는걸 확인 할 수 있고, DB 접속을 해 보시면 기존에 사용하던 데이터를 이어서 사용 하실 수 있습니다.
사실 이렇게 매번 하려면 번거롭기 때문에 두가지 방법을 추천 드릴게요.
- 컨테이너 이름 설정해서 띄우기
컨테이너 명을 명시해서 띄운다면, 나중에 켜고 끌 때 좀 더 수월하게 하실 수 있습니다.
docker run --name oracle -e ORACLE_PASSWORD=pass -p 1521:1521 -d gvenzl/oracle-xe거기에 restart 옵션까지 준다면, 나중에 colima만 실행 하면 컨테이너는 알아서 실행 되도록 할 수 있습니다. 되도록이면 restart 옵션 주는 것을 추천 합니다.
docker run --restart unless-stopped --name oracle -e ORACLE_PASSWORD=pass -p 1521:1521 -d gvenzl/oracle-xe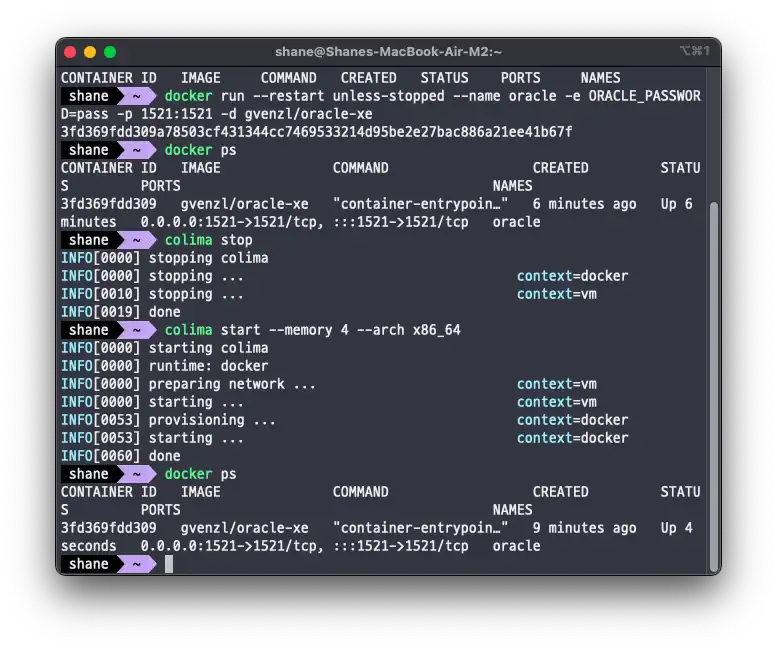
restart 옵션 덕에 colima 를 띄우니 oracle container가 자동으로 실행 된 상태
이제 컨테이너 이름이 식별하기 쉽기 때문에, 다음에 다시 띄울때는 docker start oracle 만 해주면 됩니다.
두번째 방법은 볼륨을 설정 하는 방법 입니다.
- 볼륨 지정해서 띄우기(위치미지정)
애초에 볼륨으로 데이터를 매핑 해 두면 컨테이너를 실수로 지운다고 해도 데이터를 계속 사용 하실 수 있습니다.
docker run --name oracle -d -p 1521:1521 -e ORACLE_PASSWORD=pass -v oracledb:/opt/oracle/oradata gvenzl/oracle-xe이렇게 하면 oracledb 라는 볼륨을 생성해서 모든 데이터를 저장 합니다.
나중에 볼륨을 확인하려면
docker volume ls명령어로 확인 하실 수 있어요.
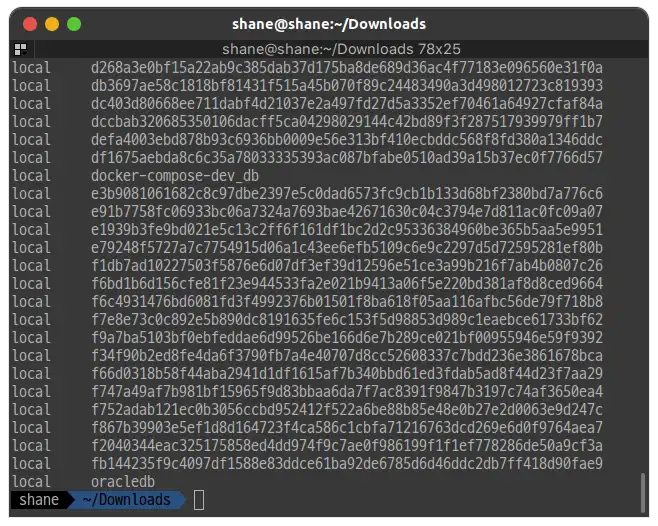
리눅스의 경우에는 /var/lib/docker/volumes/ 에서 볼륨 경로를 직접 확인 할 수 있지만 대신 MacOS 의 경우에는 도커를 네이티브로 구동 할 수 없다보니 Hyperkit라는 가상화 이미지를 사용합니다.
~/Library/Containers/com.docker.docker/Data/vms/0 경로에 가상 이미지가 있고, 이미지 내에서 var/lib/docker 경로까지 들어 가야 도커의 기본 경로라고 하는데.. 굉장히 복잡합니다.
그래서 볼륨을 원하는 위치를 지정해서 하는 방법이 있는데 아래의 방법으로 하시면 됩니다.
볼륨 설정해서 컨테이너 띄우기
위치지정
볼륨에 대한 자세한 내용은 본 글의 범위를 넘어가기 때문에 간단히 언급만 하고 넘어가려고 했는데 이게 권한 문제를 일으키더라고요.
그래서 볼륨을 설정 한 상태로 컨테이너를 띄우는 방법을 한단계씩 안내해드릴테니 천천히 따라 해 주세요.
사실 내용이 너무 어려울 수 있긴 한데 그래도 볼륨지정이 필요한 상황이 있을 수 있어서 적어둡니다
@jeeweon 님께서 제가 적어둔 볼륨 지정을 따라해 보시다가 에러로 고생을 해 주셔서 그 덕분에 본 내용을 추가 할 수 있었습니다. 감사합니다.
1. 볼륨 지정할 폴더 생성 후 컨테이너 띄우기
mkdir ~/Documents/oracledb
docker run -d --name oracle -v ~/Documents/oracledb:/opt/oracle/oradata -p 1521:1521 -e ORACLE_PASSWORD=pass gvenzl/oracle-xe
볼륨 지정시 권한 문제로 비밀번호 지정이 어차피 문제되기 때문에 여기에서 환경변수로 선언하는 비밀번호는 크게 의미 없습니다.
~/Documents/oracledb경로를 만들어서 볼륨을 지정하는데, 원하시면 다른 경로로 변경하셔도 됩니다.
컨테이너 생성에 성공 하면 로그를 확인합니다.
docker logs -f oracle위의 명령을 띄워 놓고 데이터베이스가 생성되는 로그를 확인 해주세요. 제법 오랜 시간이 걸립니다.
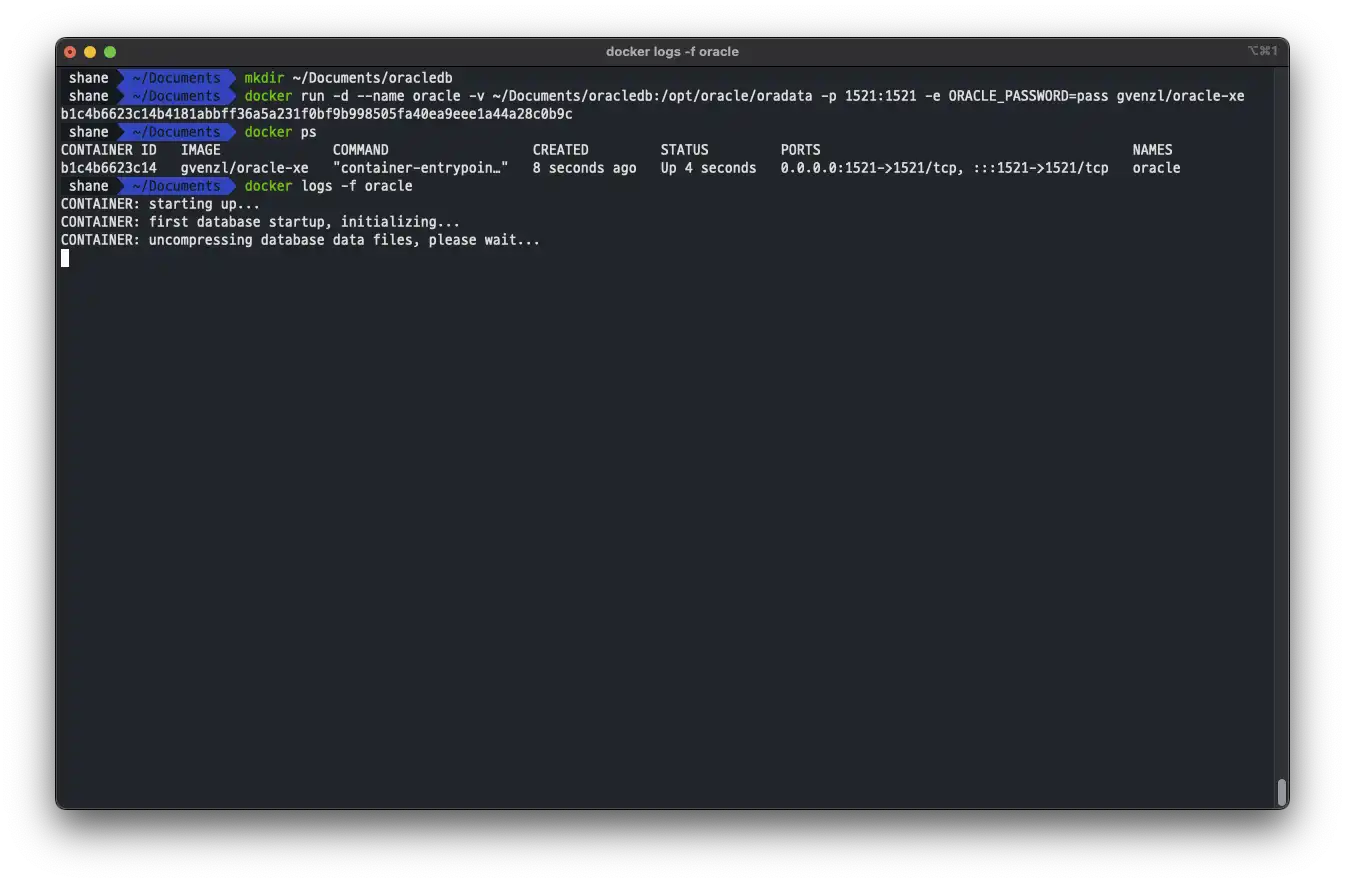
볼륨을 걸고, 컨테이너가 정상적으로 뜬 상태 입니다. 데이터 베이스를 생성 중 입니다.
약 3GB 의 파일을 풀기 때문에 때문에 꽤 오래 걸려요.
완성되면 oracledb 폴더가 아래와 같은 구조가 됩니다.
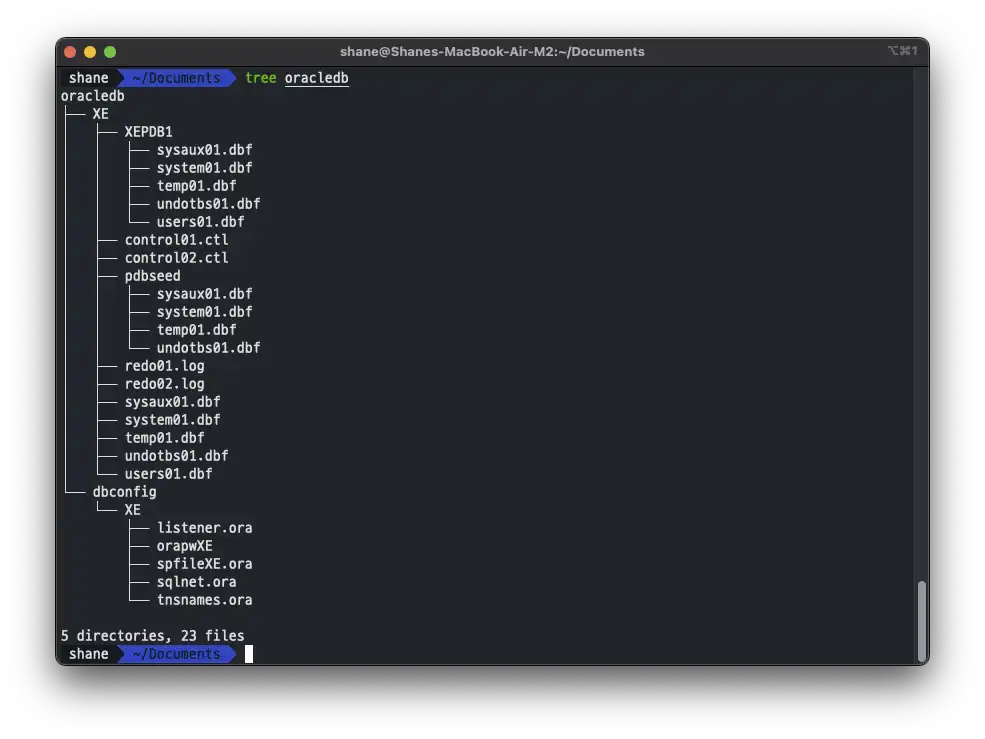
자동으로 oracledb 폴더가 생성되고 파일들이 생깁니다. 이 폴더만 있으면 컨테이너를 새로 만들어도 데이터를 유지 할 수 있습니다.
2. 데이터 베이스 생성완료. 하지만 password file 열기 오류
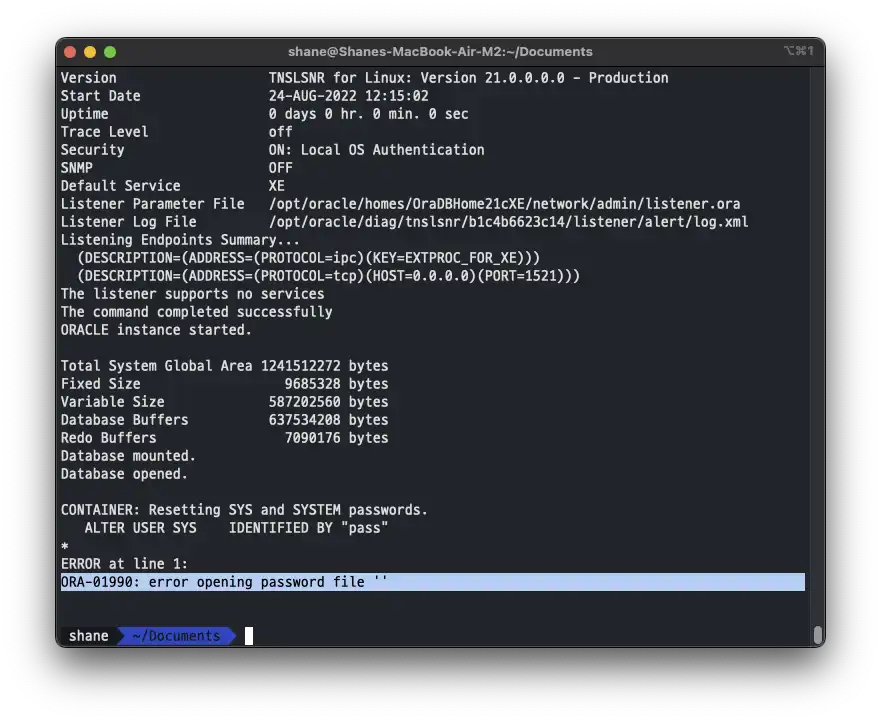
이제 볼륨을 걸어서 진행 했다면 권한 문제로 비밀번호 파일을 열지 못하기 때문에 컨테이너가 ALTER USER SYS IDENTIFIED BY "pass" 를 시도하다가 그대로 죽어 버립니다. 실제로 해당 컨테이너 내부로 들어가서 확인 해 보면, /opt/oracle/oradata 의 소유주가 호스트의 uid로 지정 되어있습니다.
호스트에서 해당 컨테이너가 볼륨을 마운트 된 폴더에 접근을 할 수 있도록 권한 설정을 따로 해 주어야 합니다.
3. 컨테이너 다시 실행후 uid 확인
일단 죽어있는 컨테이너를 다시 실행 해 줍니다.
docker start oracle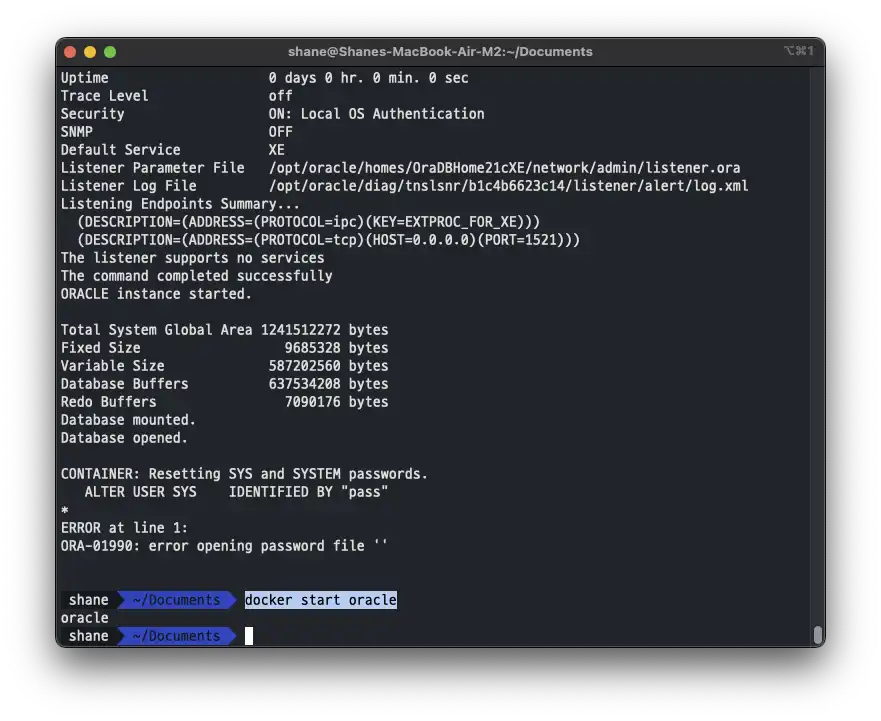
실행 후에는 컨테이너 내부의 uid를 확인 해 줍니다.
docker exec -it oracle id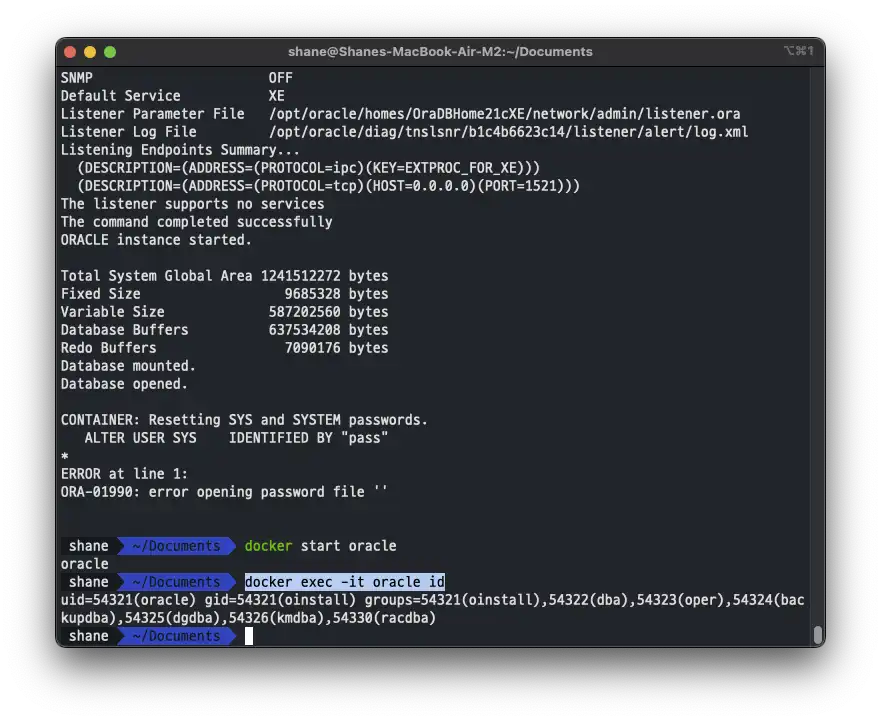
해당 컨테이너 내부에서 oracle 이라는 이름의 uid는 54321인 것으로 확인 됩니다.
이제 이 uid로 소유자을 변경 해 주면 됩니다.
4. 소유자 및 퍼미션 변경
sudo chown -R 54321:54321 ~/Documents/oracledb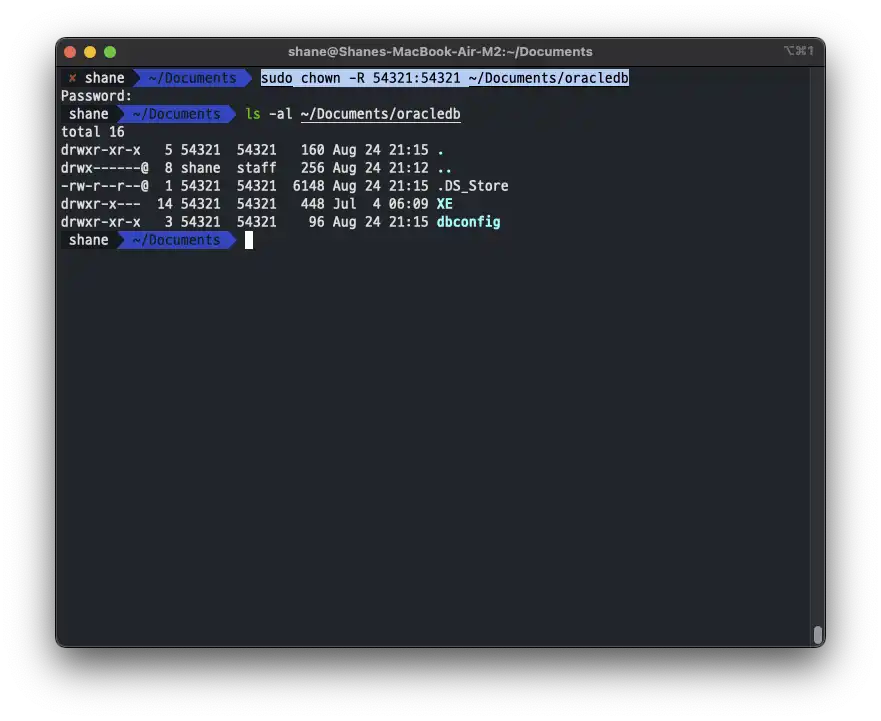
54321로 소유자가 변경 되었습니다.
컨테이너 내부에서 확인 해 보면 소유자가 oracle로 확인 됩니다.
docker exec -it oracle ls -al /opt/oracle/oradata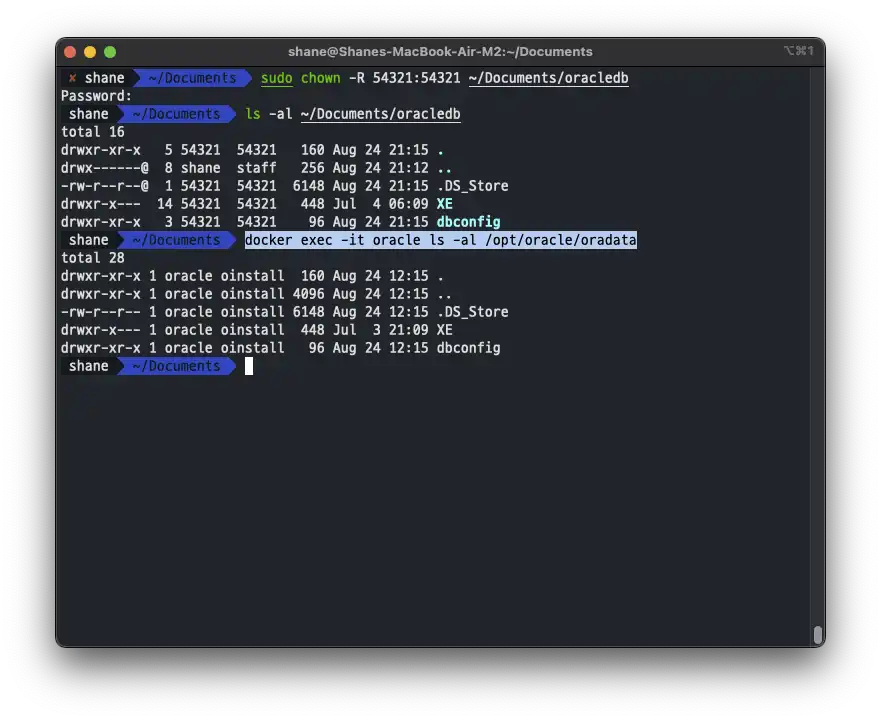
이어서 퍼미션 정보도 변경 해 줍니다. 퍼미션을 열어주지 않으면 호스트에 권한이 없어서 컨테이너를 띄울 때 문제가 생깁니다.
sudo chmod -R 777 oracledb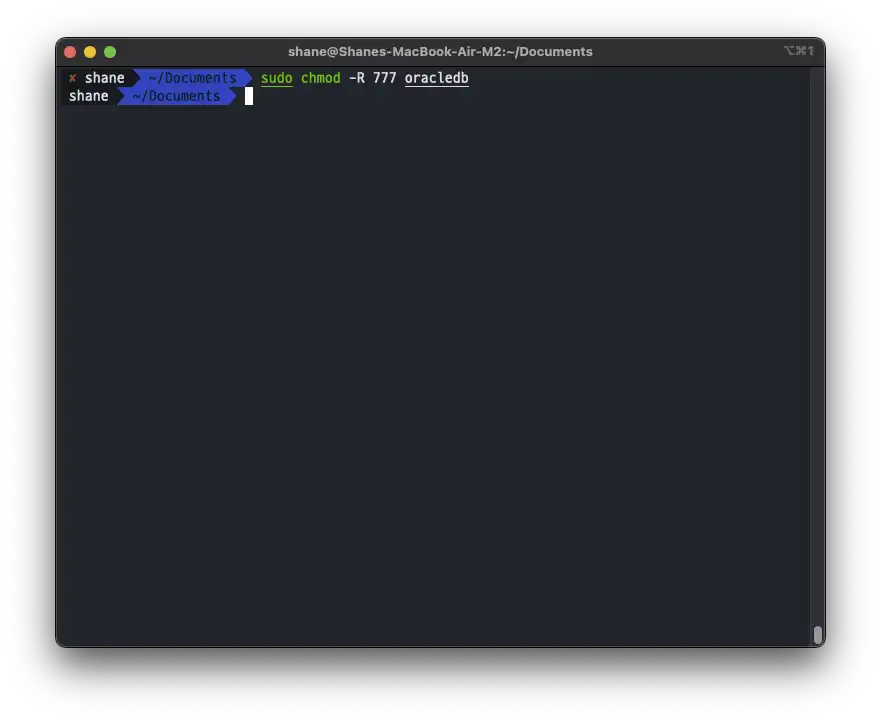
이제 변경 된 퍼미션으로 문제없이 실행되는지 확인을 위해 컨테이너를 재 시작 해줍니다.
docker restart oracle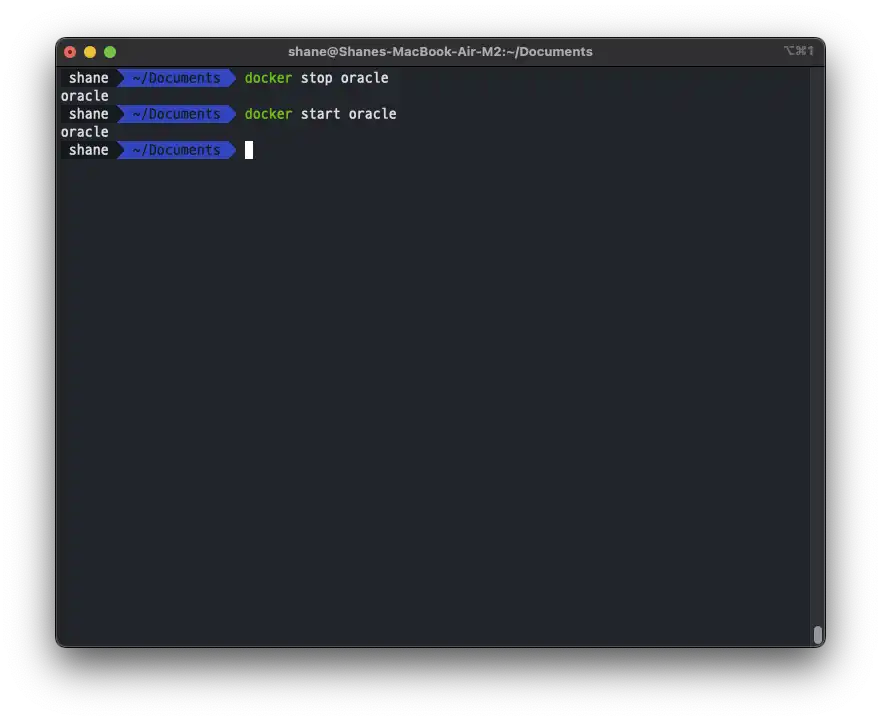
재시작 후에는 로그를 확인 해 보면 천천히 DB가 뜨는게 확인 됩니다.
docker logs -f oracle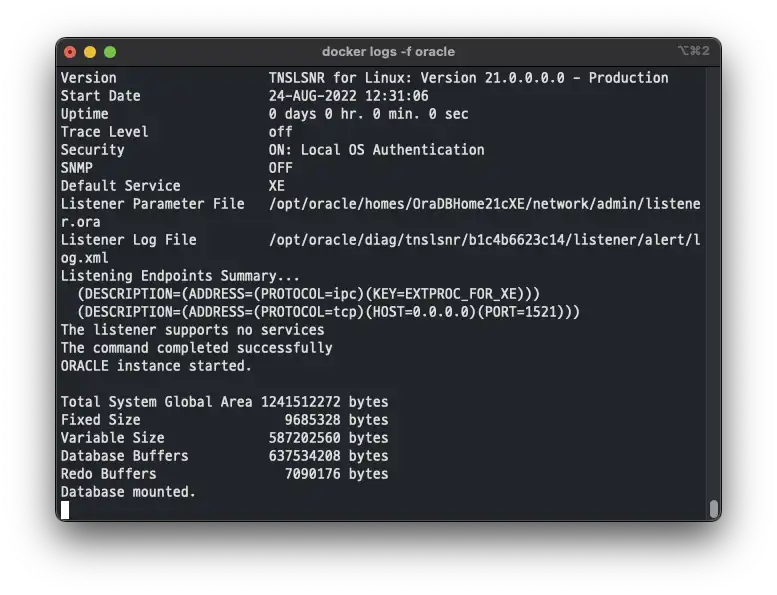
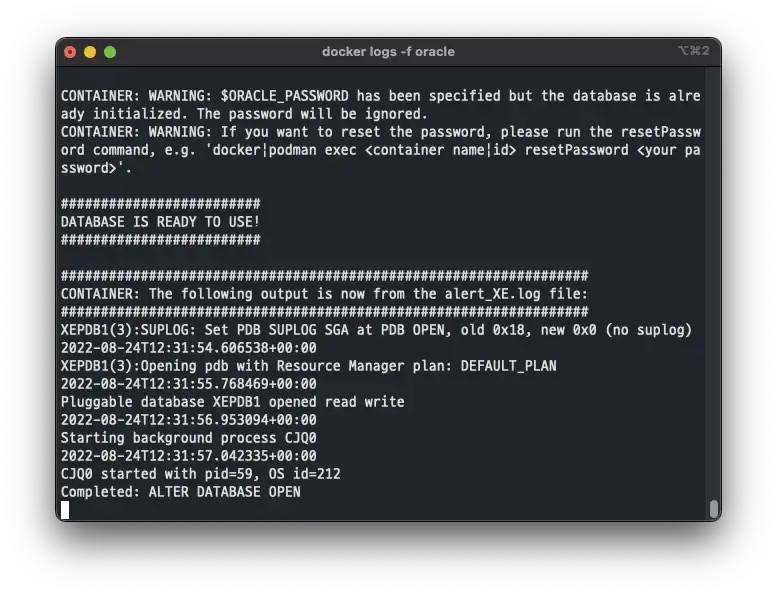
컨테이너가 정상적으로 뜨고, 오라클 DB가 준비되었다면 Ctrl+C 로 로그를 종료 시키고, 비밀번호를 초기화 해 줍니다.
docker exec oracle resetPassword <원하는 비밀번호>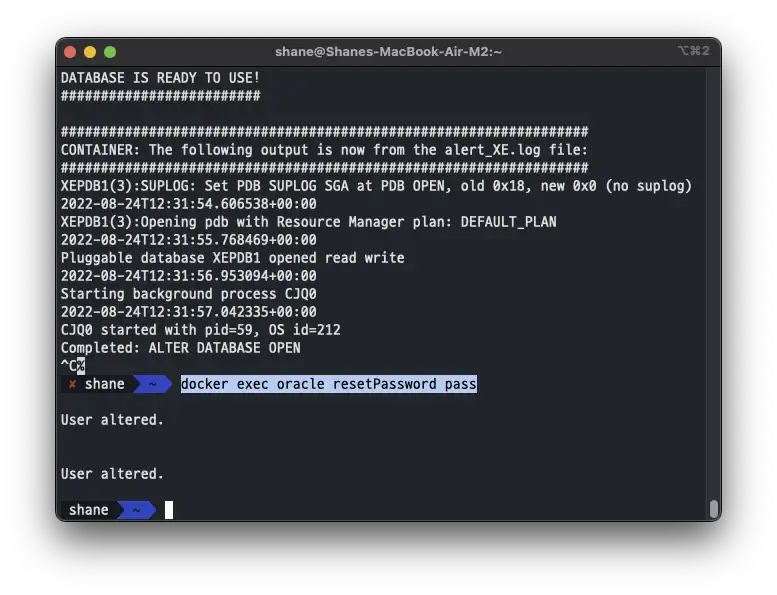
권한 문제가 해결되었다면 비밀번호가 정상적으로 변경 됩니다.
5. 접속 테스트
이제 모든 설정이 끝났습니다.. 디비 클라이언트를 켜고 Database 에는 xe를, Username에는 system, 그리고 패스워드에는 위에서 resetPassword 할 때 입력한 값을 써 줍니다.
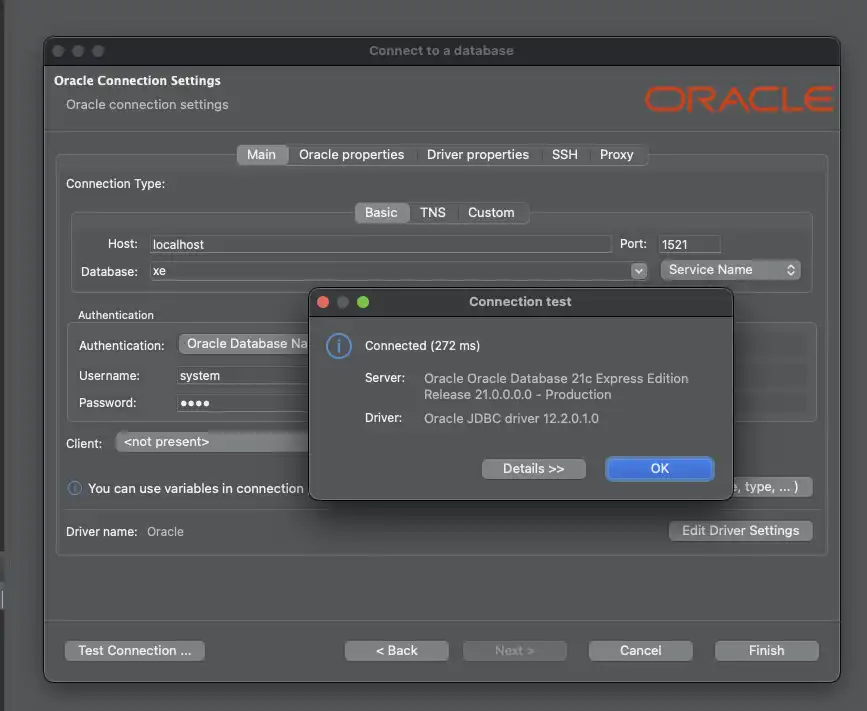
모든 설정이 완료되었습니다.
이제 실수로 컨테이너를 지운다고 해도 ~/Documents/oracledb 폴더만 멀쩡히 있다면 데이터베이스를 유지 할 수 있습니다.
마치며
볼륨에 대한 이해가 어렵다면, 처음부터 볼륨까지 설정 해서 사용하실 필요는 없고, 컨테이너 이름만 지정해서 사용하시면 됩니다.
다만 볼륨지정을 하지 않았을 경우에는 실수로라도 컨테이너를 날려 버릴 경우 데이터가 다 지워지기 때문에, 날려먹으면 안되는 프로젝트에 관련된 데이터라던가 하는 경우에는 일단 잘 몰라도 어딘가에 볼륨을 설정 해 두고 진행해주세요. 볼륨을 지정하지 않고 사용하던 컨테이너는 이미지로 커밋 한 후에 볼륨을 지정 해도 괜찮습니다.
혹시 11g 버전을 꼭 사용 해야만 하는 상황인 분들은, 볼륨 경로도 함께 변경이 필요하니 아래 내용을 참고해주세요
docker run --name oracle -v ~/Documents/oracledb:/u01/app/oracle/oradata -e ORACLE_PASSWORD=pass -p 1521:1521 -d gvenzl/oracle-xe:11
11g에서의 볼륨 설정 예시
그 외의 버전이 필요한 경우에도 https://hub.docker.com/r/gvenzl/oracle-xe/tags 에서 태그정보를 확인해서 이미지명을 변경 해서 컨테이너를 생성 하시면 됩니다. 확인해보니 11g, 18c, 21c가 준비되어 있습니다.
이상입니다. 감사합니다.
ref