Intro
엑셀 파일을 데이터베이스로 간편하게 이동하고 싶을 때가 있습니다. 혹은 필요한 데이터들을 csv 파일로 생성 해 두었는데, DB에 한번 에 넣고 싶을 때도, DBeaver를 이용하면 아주 간단하게 데이터를 밀어 넣을 수 있습니다.
Excel 파일을 csv 파일로
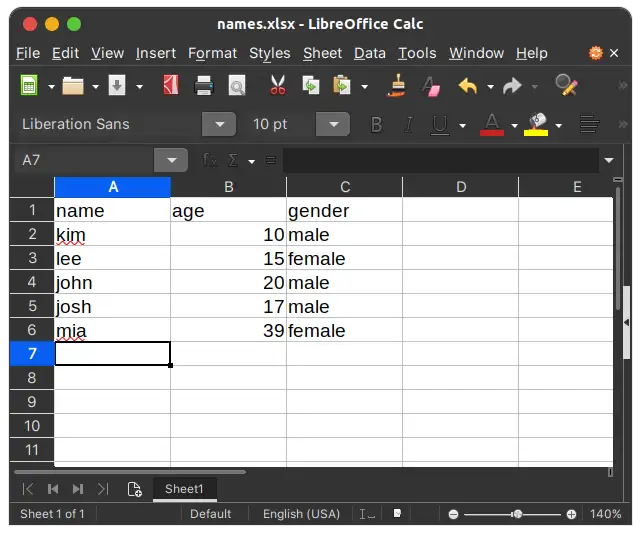
예를 들어 이런 엑셀 파일이 있을 때에, 간단하게 csv 파일을 생성 할 수 있습니다.
제가 사용중인 Libre Office를 예를 들면 File > Save As... 를 누릅니다. 엑셀에서도 방법은 같습니다.
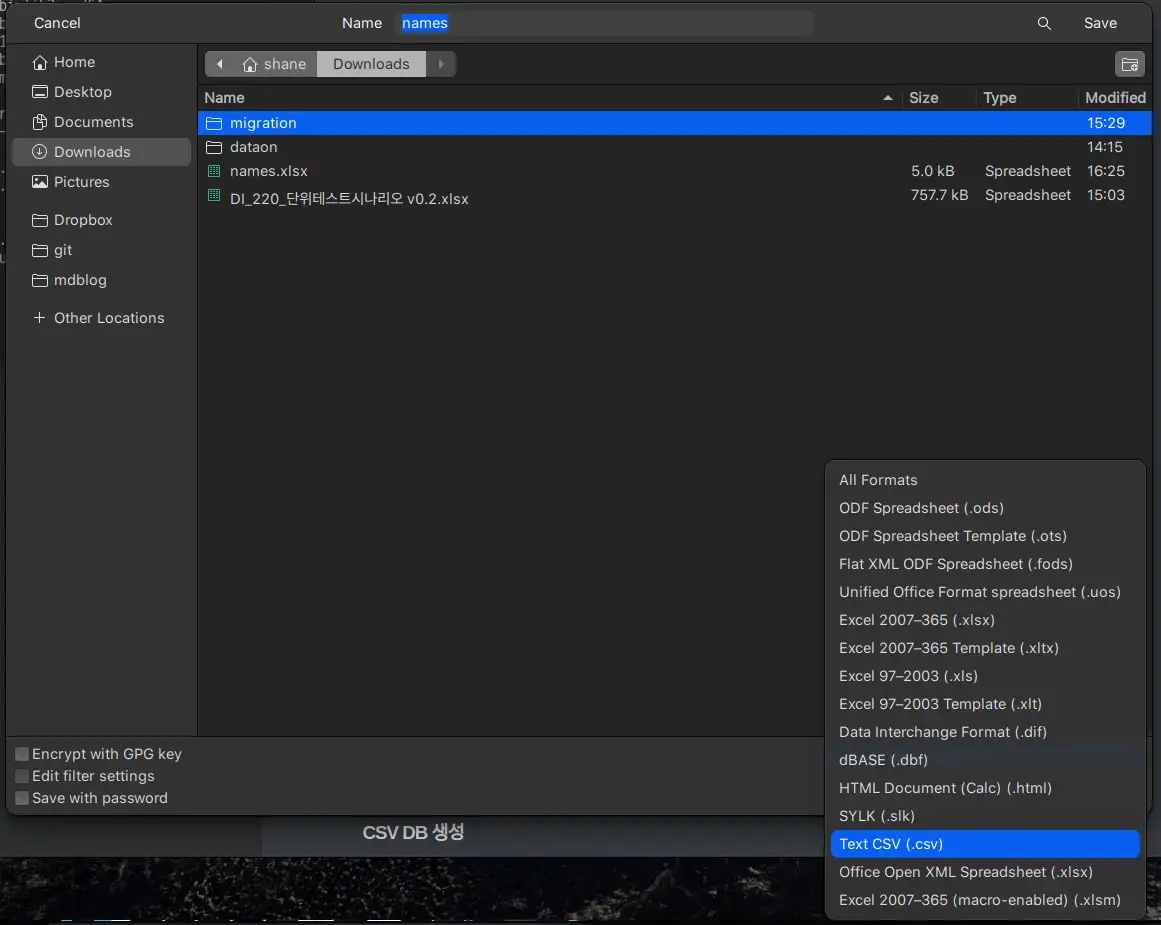
그럼 어떤 파일로 저장할지 하단에 설정 하는 셀렉트 박스가 있는데요, 거기에서 .csv파일을 선택 해 줍니다.
그러면 아래와 같이 names.csv 파일이 생성 됩니다.
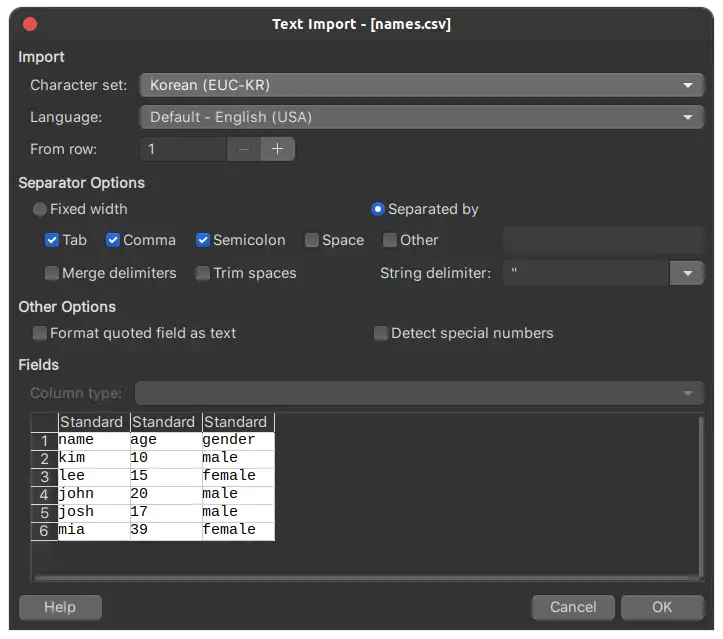
CSV 파일 임포팅
CSV DB 생성
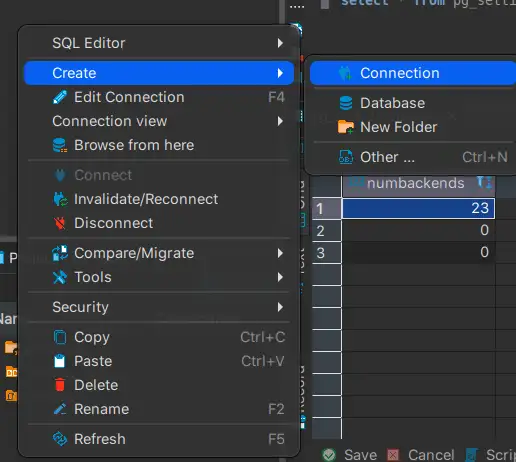
Database 목록에서 Create -> Connection 을 클릭합니다.
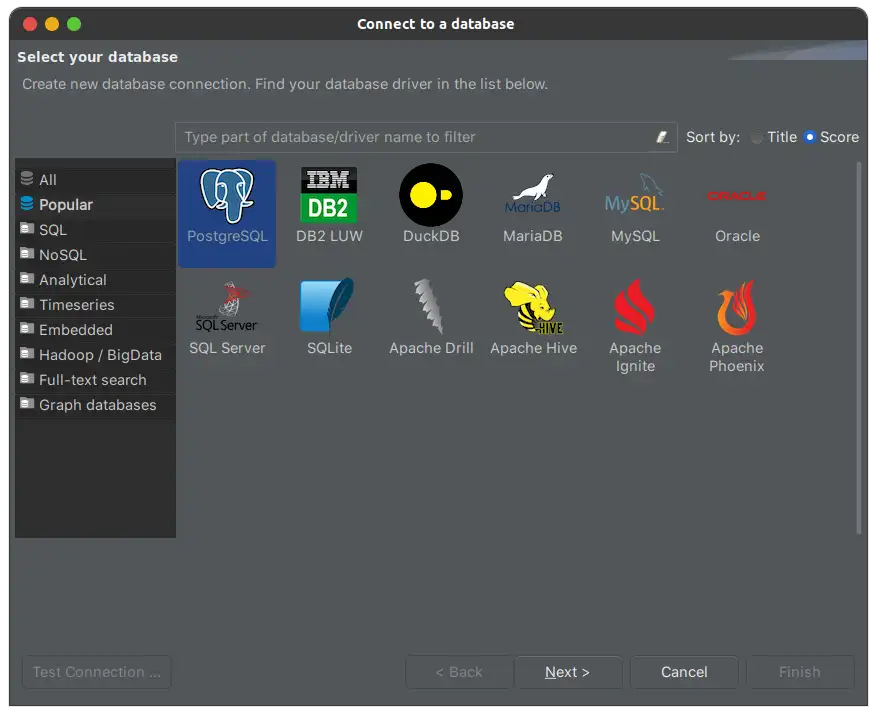
Popular DB 들이 나오는데요, 좌측 상단의 All 버튼을 클릭합니다.
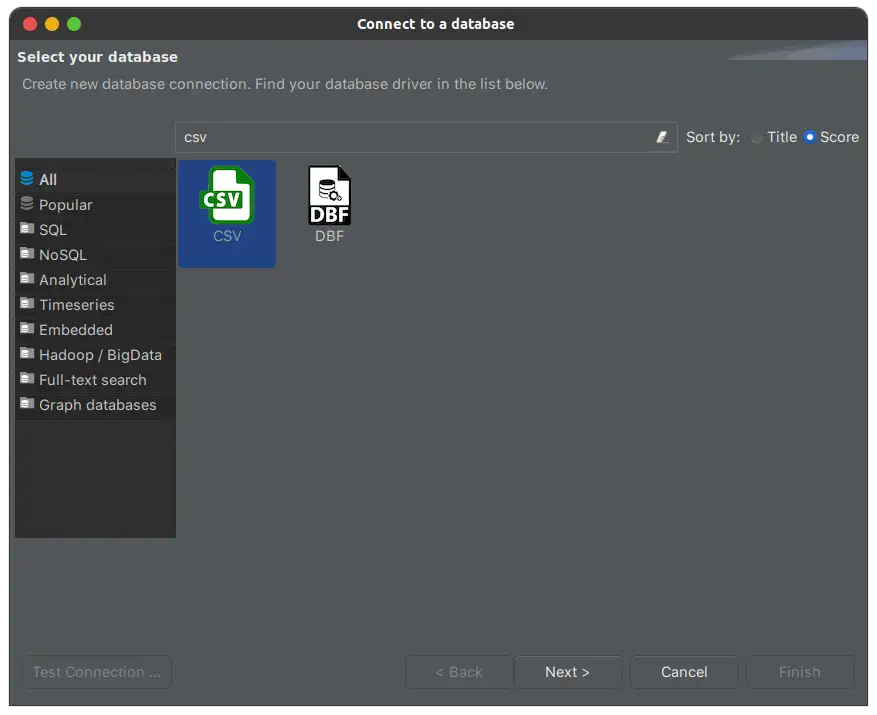
그다음 csv 를 검색 해서 선택 해 줍니다.
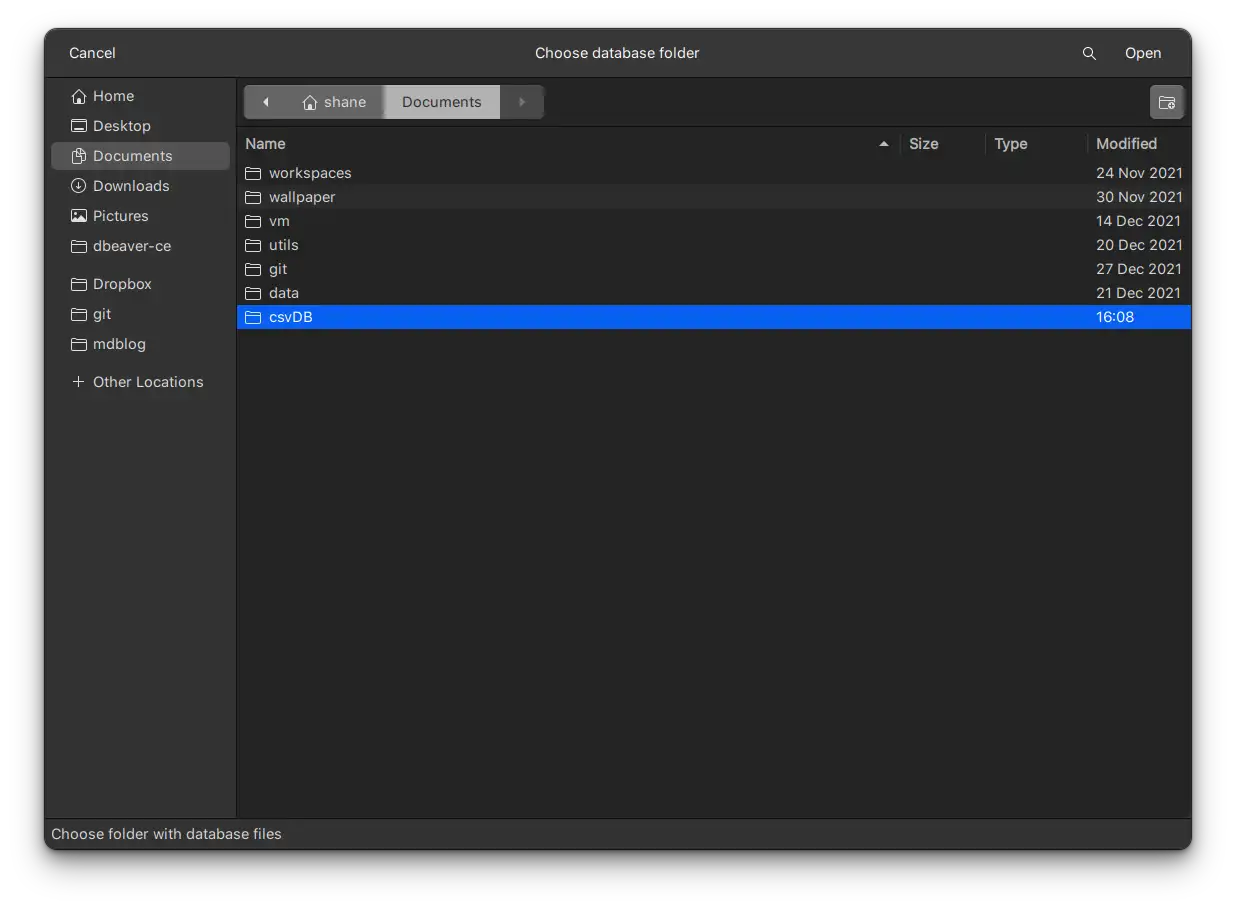
Path: 를 설정해주는데요, csv 데이터베이스로 사용할 폴터를 선택해줍니다. 저는 csvDB 라는 폴더를 생성 했습니다.
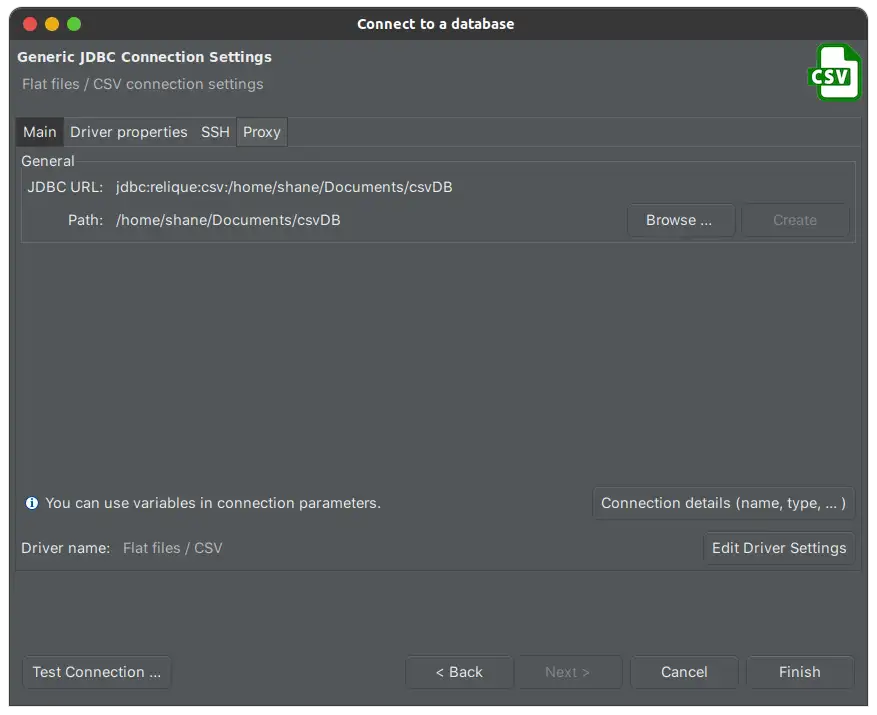
이제 Finish 를 눌러 종료 해 줍니다.
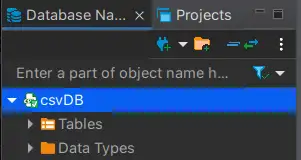
csvDB가 생성 되었습니다.
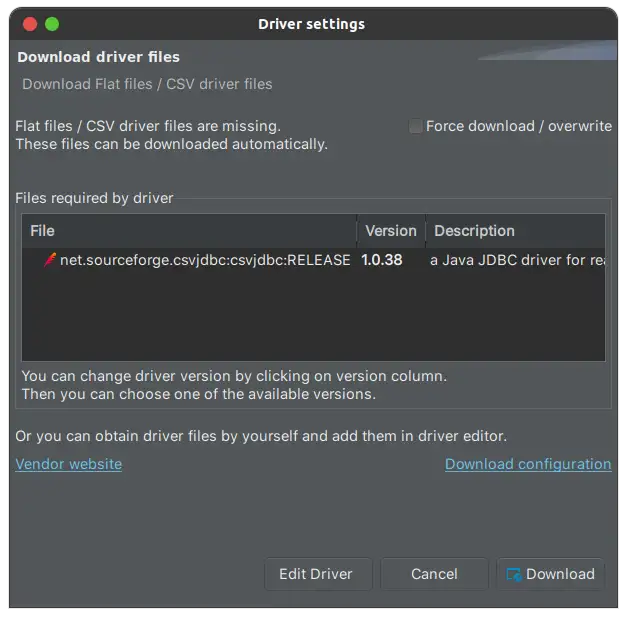
csvjdbc 드라이버가 없다면 Download 할 수 있도록 자동으로 팝업이 뜹니다.
CSV 파일 DB 확인
이제 설정한 csvDB 폴더에 scv 파일을 하나 넣어 보겠습니다.
username.csv
Username,Identifier,First name,Last name
booker12,9012,Rachel,Booker
grey07,2070,Laura,Grey
johnson81,4081,Craig,Johnson
jenkins46,9346,Mary,Jenkins
smith79,5079,Jamie,Smith
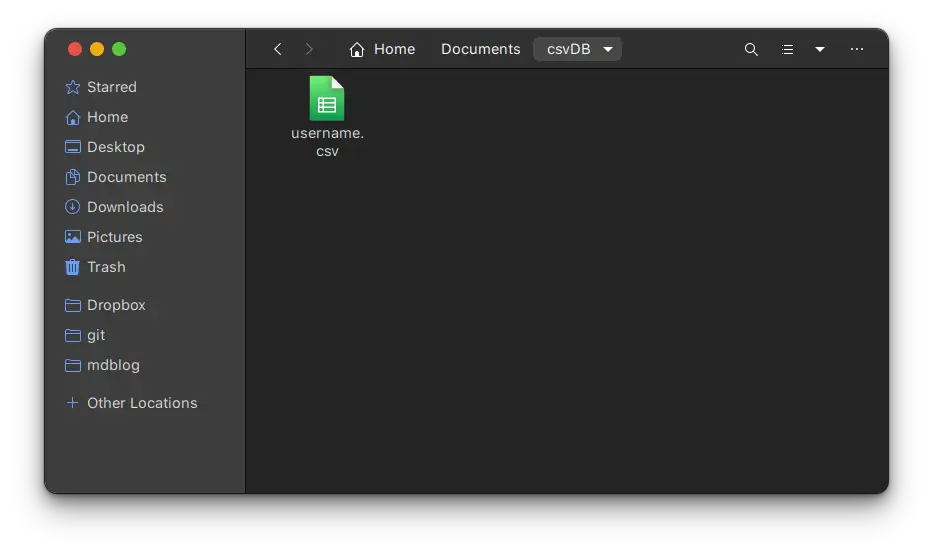
이후 DBeaver에 다시 돌아가 F5로 새로 고침을 해 보면, username. csv 의 파일 이름을 그대로 딴 테이블이 생성되어 있는 것을 확인 할 수 있습니다.
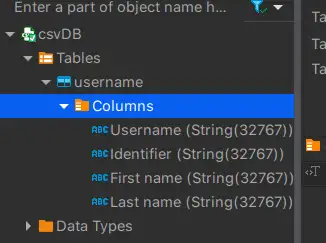
각각의 Column 들도 확인 됩니다.
select * from username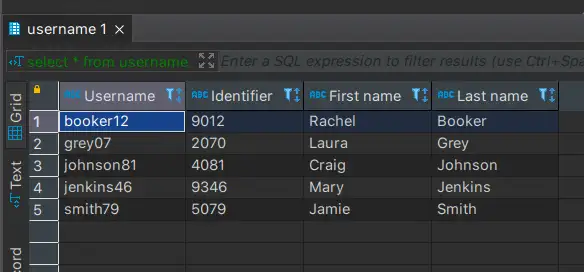
CSV 파일을 데이터 베이스 처럼 접근 가능 하게 되었습니다.
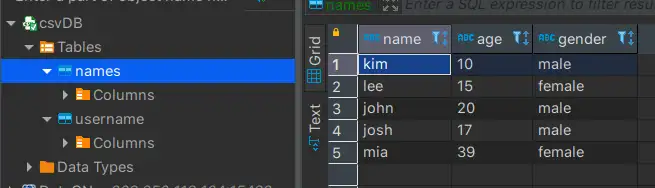
위에서 만들었던 names.csv 파일도 마찬가지로 접근이 가능합니다.
Target DB에 접속
내보낼 테이블을 선택 한 뒤에, Export Data를 클릭 합니다.
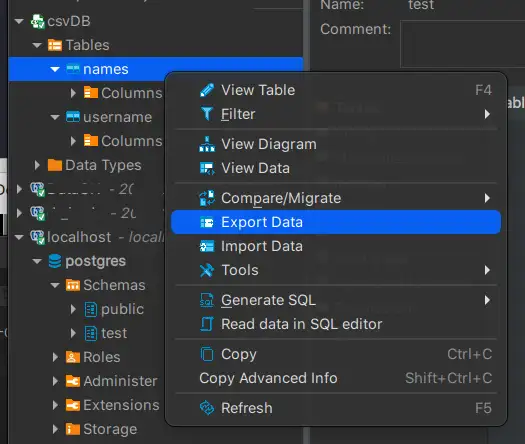
Export Data
Export Targer
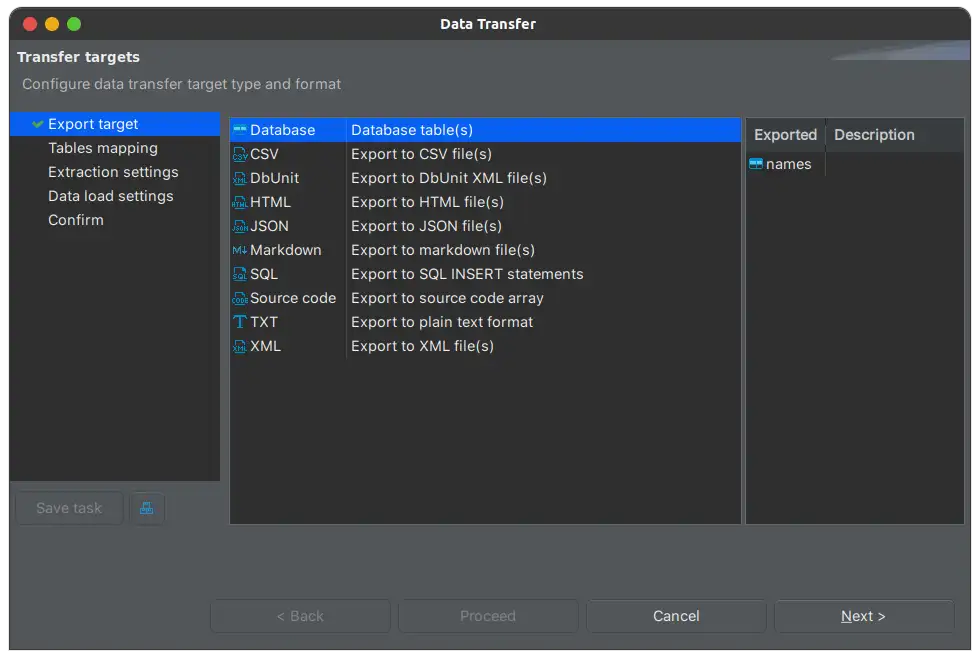
Export 할 Target을 선택 합니다. Database를 선택 해 줍니다.
Tables mapping
이번에는 Target container를 선택해 줍니다.
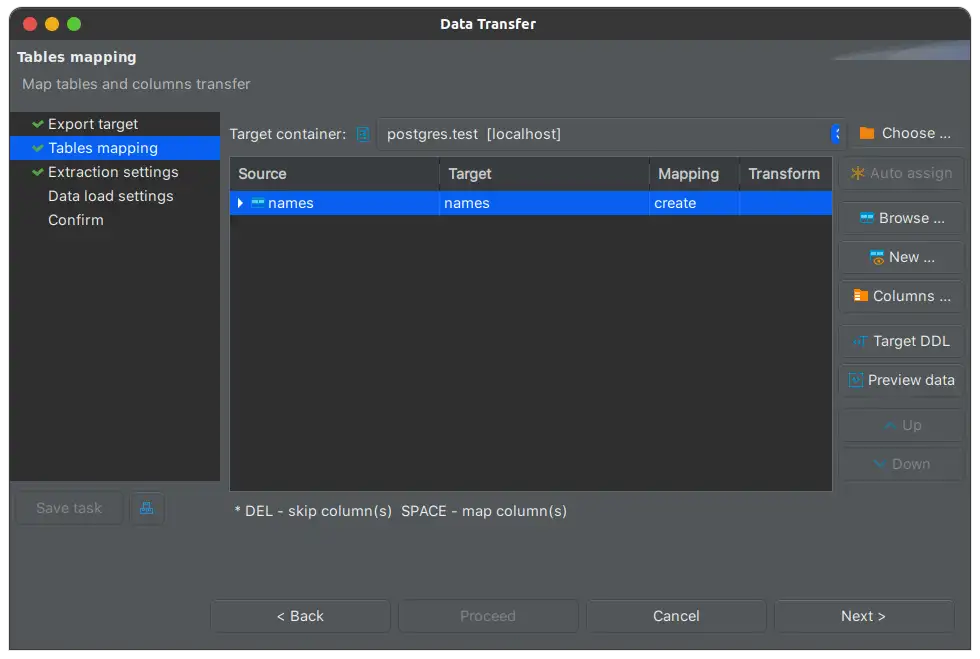
우측의 Choose...를 눌러서
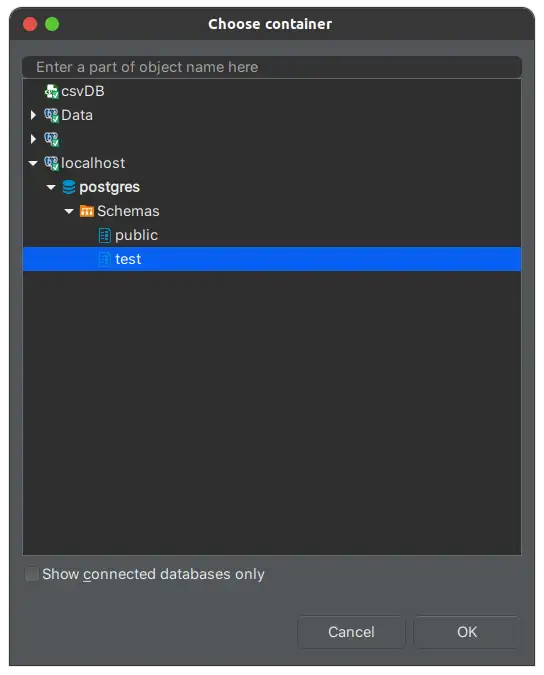
데이터를 저장할 테이블을 선택 해 줍니다.
이후에는 next> 를 계속 누르면
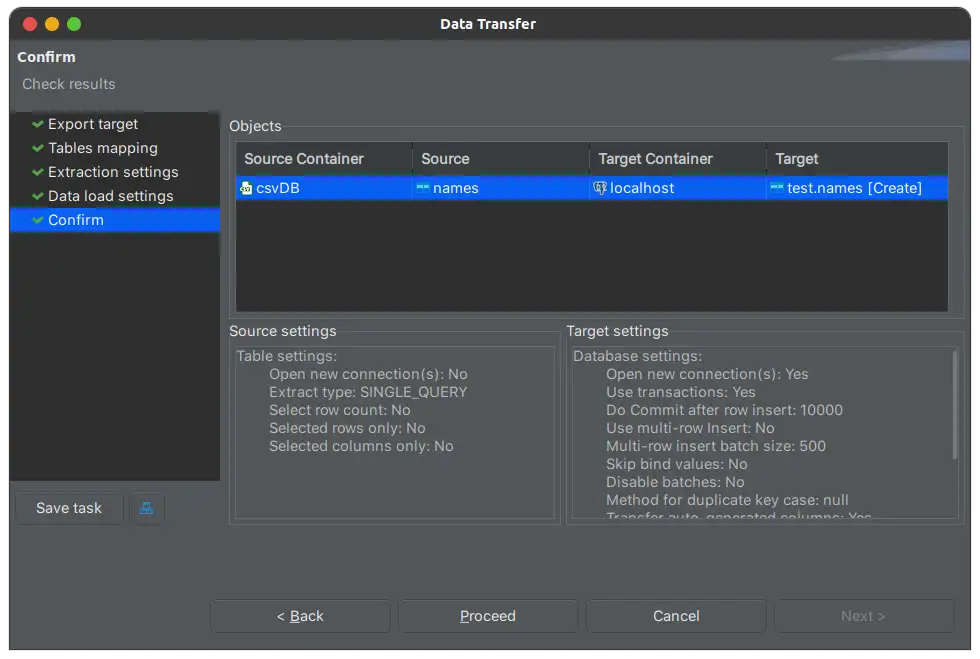
마지막으로 Confirm 화면이 나옵니다. Proceed를 눌러 진행 해 줍니다.
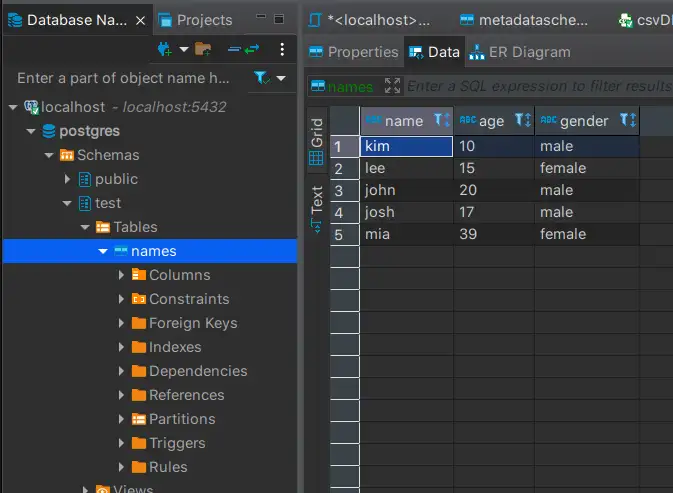
제가 지정한 테이블에 csv 파일로부터 읽어온 데이터들이 저장 된 것이 확인 됩니다.
더 쉬운 방법: Import Data
사실 더 쉬운 방법이 있긴 한데요.. 원하는 DB에서 우클릭 -> import Data를 선택 후
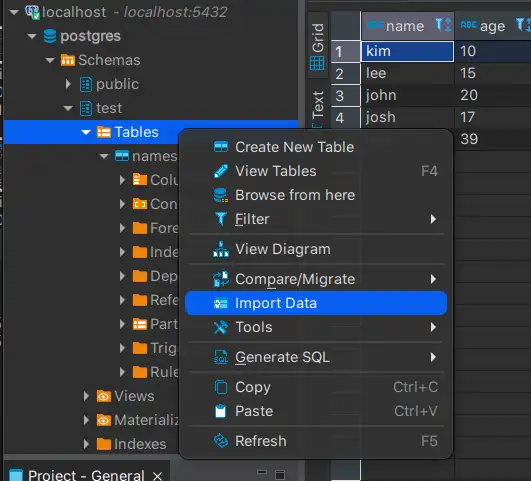
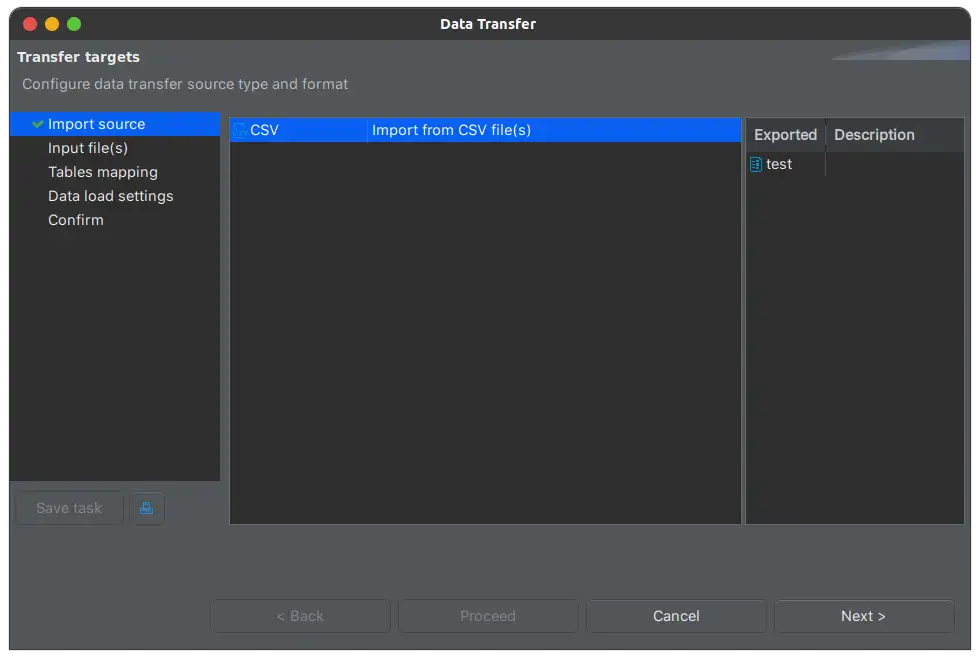
Import source는 csv 파일. next를 누르고
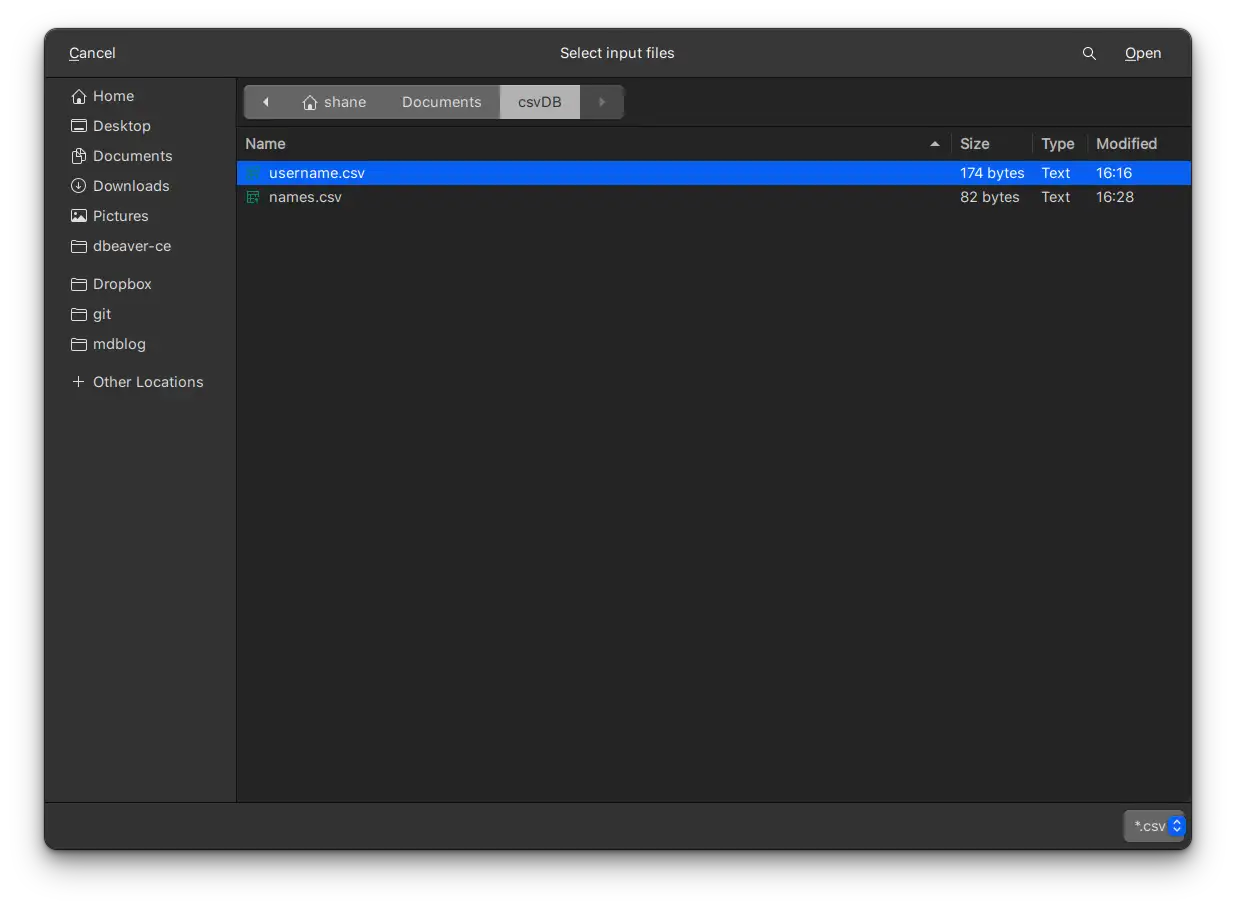
원하는 파일을 찾아 Open 해줍니다.
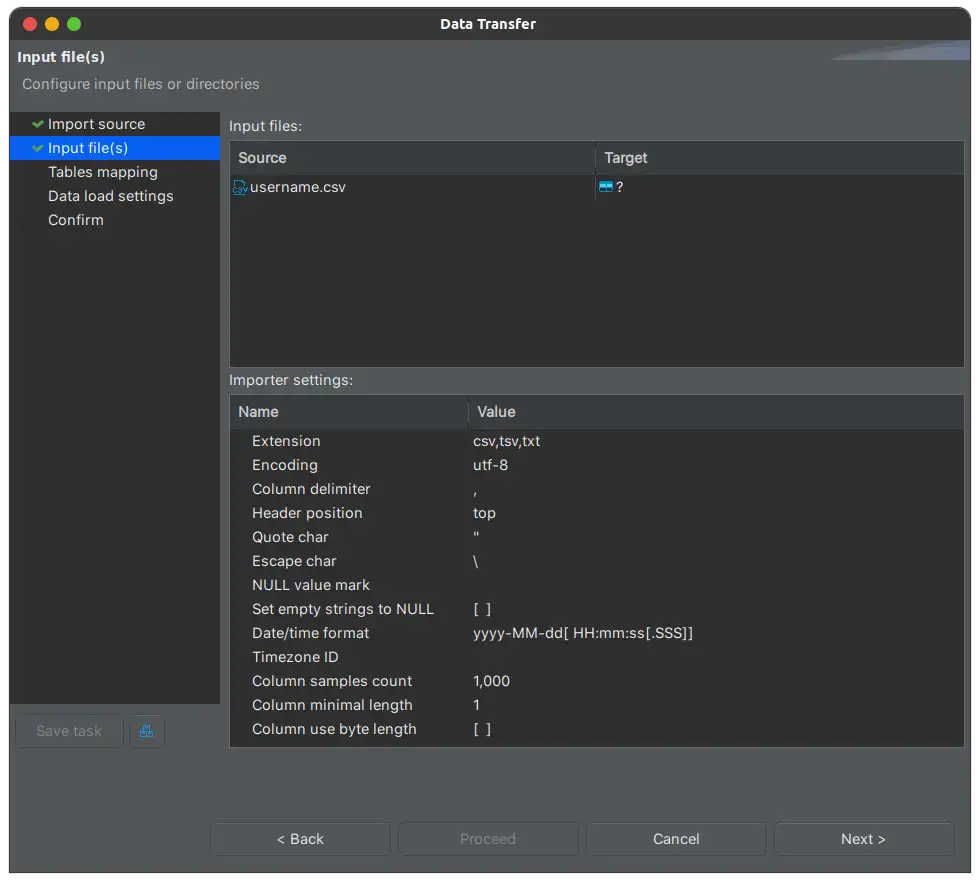
파일을 불러 왔으면 Next 를 누르고
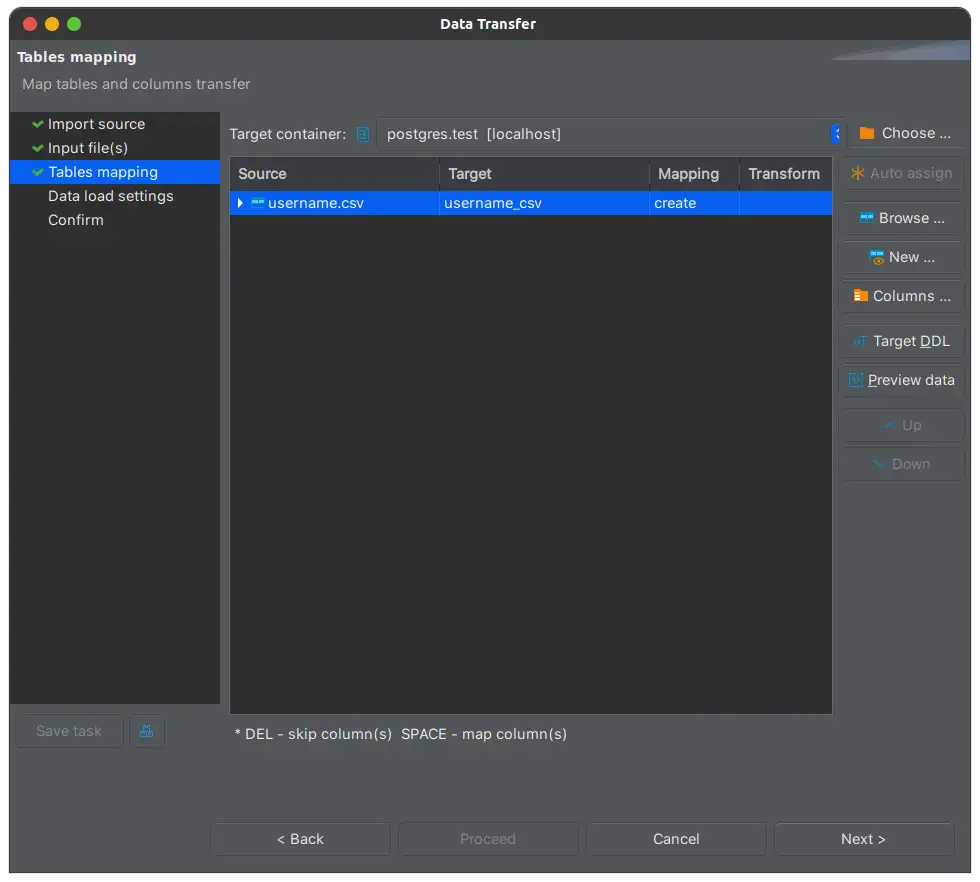
Target container는 알아서 선택이 되었습니다. Target은 테이블 명이 되니 원한다면 더블클릭 해서 수정 해 줍니다.
이제 Next > 를 끝까지 눌러주고..
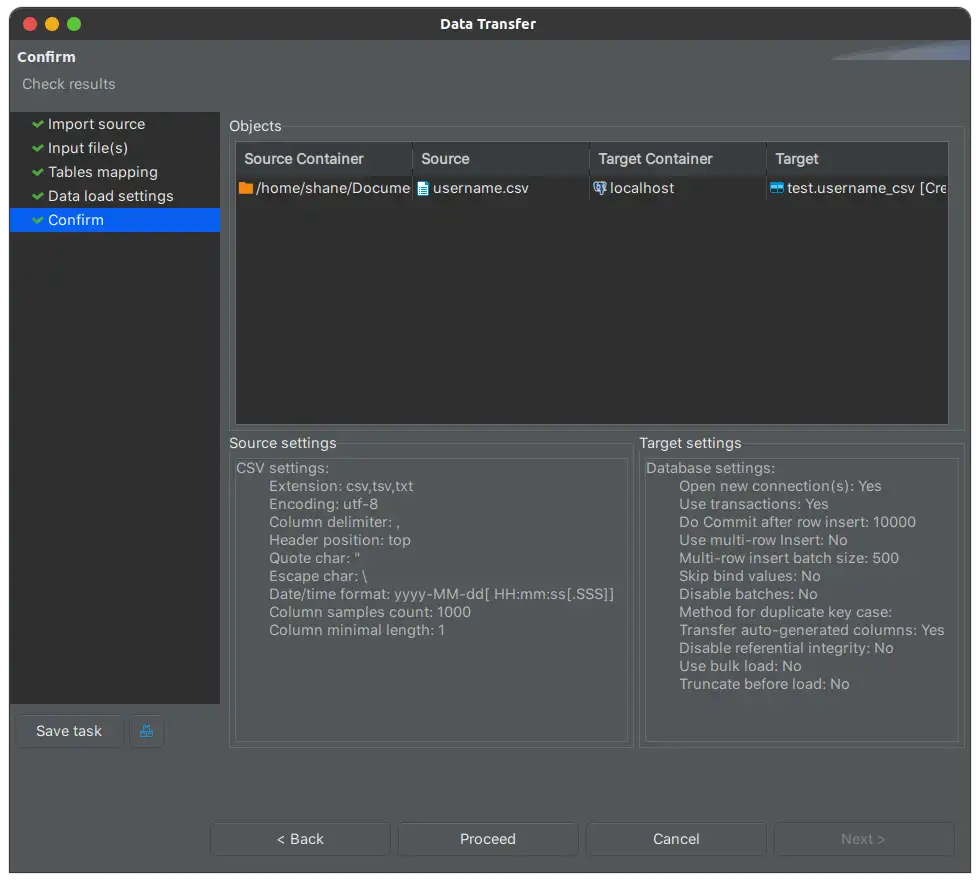
마지막으로 Proceed 버튼만 눌러 주면..
아주 간단하게 username_csv 테이블이 생성 됩니다.
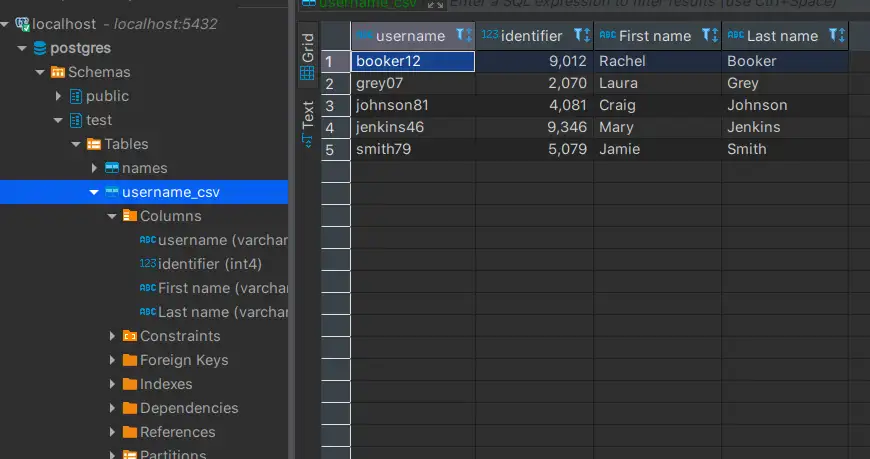
마치며
이상으로 엑셀 파일로 부터 CSV 파일을 만들고, 해당 파일을 데이터 베이스에 그대로 등록 하는방법에 대해 알아보았습니다.
이를 잘 활용하면, 엑셀파일을 DB에 그대로 등록할 수 있을 뿐만 아니라, 데이터베이스를 한번에 업데이트 해야 하고, 거기 필요한 데이터가 파일로 존재 할 때에도 약간의 쿼리만 작성하면 간단하게 해낼 수 있습니다.
CSV 파일을 그대로 DB에 넣을 거라면, Import Data로 간단하게 할 수도 있고, 여러개의 파일을 올려 두고 필요한 데이터만 사용 할 거라면, CSV 파일들을 모아놓은 폴더를 데이터베이스로 등록 후 사용하면 되겠습니다.
감사합니다.
'Development > Develop Tools' 카테고리의 다른 글
| IntelliJ IDEA) Path Variable 설정으로 VM Argument 저장해두기 (0) | 2022.01.24 |
|---|---|
| Chrome) 즐겨찾기 아이콘 변경 하기 (0) | 2022.01.15 |
| 웹 브라우저 애드온 추천: Momentum (0) | 2022.01.08 |
| Vim) 찾아바꾸기 Find And Replace (0) | 2021.12.23 |
| intelliJ IDEA module에서 템플릿 못찾는 문제 해결 (0) | 2021.12.02 |