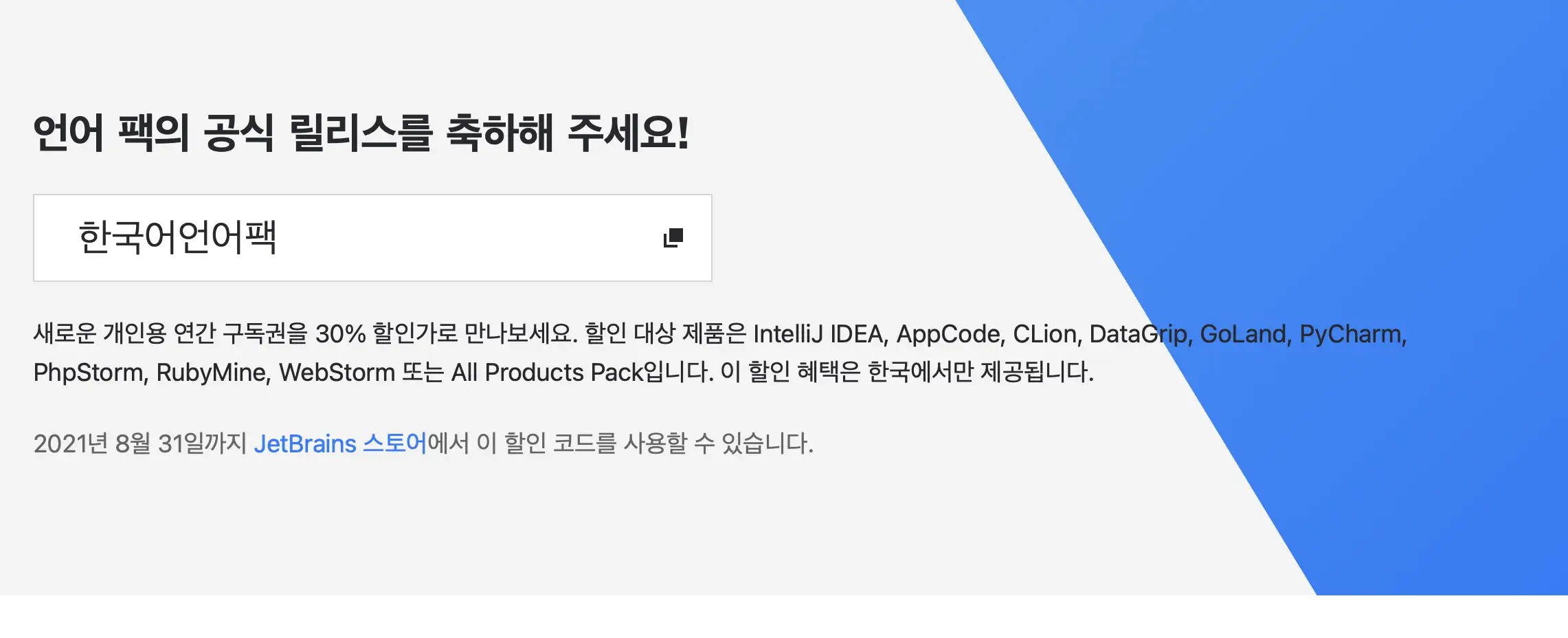
https://www.jetbrains.com/ko-kr/lp/language-pack/
IntelliJ IDEA 한국어 언어 팩 출시 기념 30% 할인을 진행하고 있습니다.
8월 끝날 때 까지 할인을 한다고 하는데 1년차 구독료가 굉장히 비싸기 때문에 $149의 30% 면 무려 $44.7 을 절약 할 수 있습니다. 한화로는 5만원이 넘네요.
예전부터 IntelliJ IDEA를 사용 해 보고 싶었는데, 여러 가지 중 가장 큰 이유는 M1 맥북에서의 Eclipse가 참 불안정 하다는 점 이었습니다.
툭하면 오류나고, 버그나고. 뭐만 하면 빌드가 안되는데 건들지도 않았기 때문에 그게 또 Project Clean을 하면 새로 빌드하면서 문제가 해결되는 웃지 못할 상황이 자주 연출 되었습니다.
또한 그중에서도 제일 불편했던 점은, 맥북으로 Eclipse를 쓰는 분들이라면 모두 공감하시겠지만
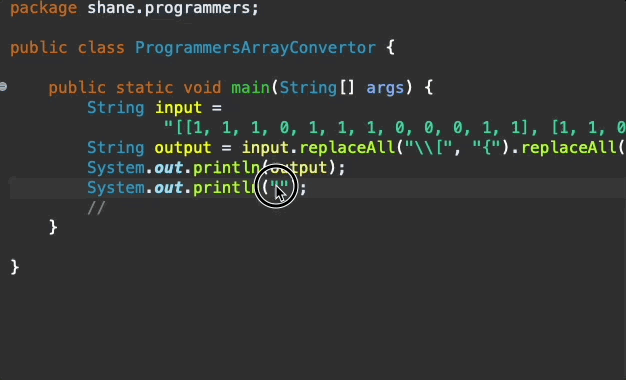
한글 입력시 마지막 글자가 자꾸 사라진다는 겁니다. 몇 년이 지나도 고쳐지지 않는 걸로 봐서는 고칠 생각이 전혀 없는 것 같습니다.
윈도우 사용자들은 위 이미지를 봐도 저게 뭔데? 싶겠지만 맥북 사용자들은 진짜 웃겨도 웃지 못합니다..
그러한 이유에서 IntelliJ의 사용을 많이 고민 해 왔습니다.
회사에 요청하면 충분히 개발자들에 대한 투자를 아끼지 않는 분위기라서 들어주실 것 같긴 한데
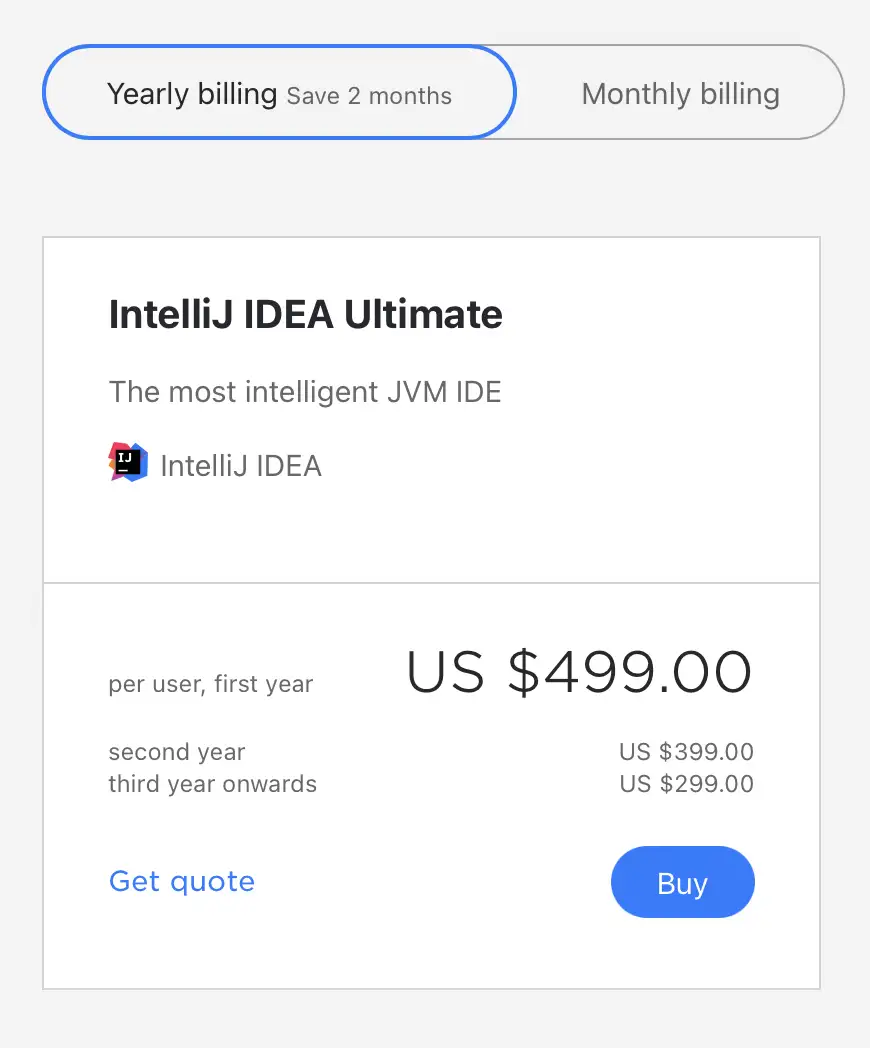
기업이 구독을 하려면 한 사람당 $499.00 이라는 무지막지한 요금을 부과합니다. Windows에서는 아직 멀쩡하고 모두가 익숙한 Eclipse를 놔두고 연 $499를 투자 했을때 그만큼 이상의 Business Value가 따라오는가에 대해 확신이 서지 않습니다. 아직 사용해 보지도 않은 IDE기 때문에 그 사용에 대한 납득이나 설득을 시킬 자신도 없고 그럴 이유도 없습니다.
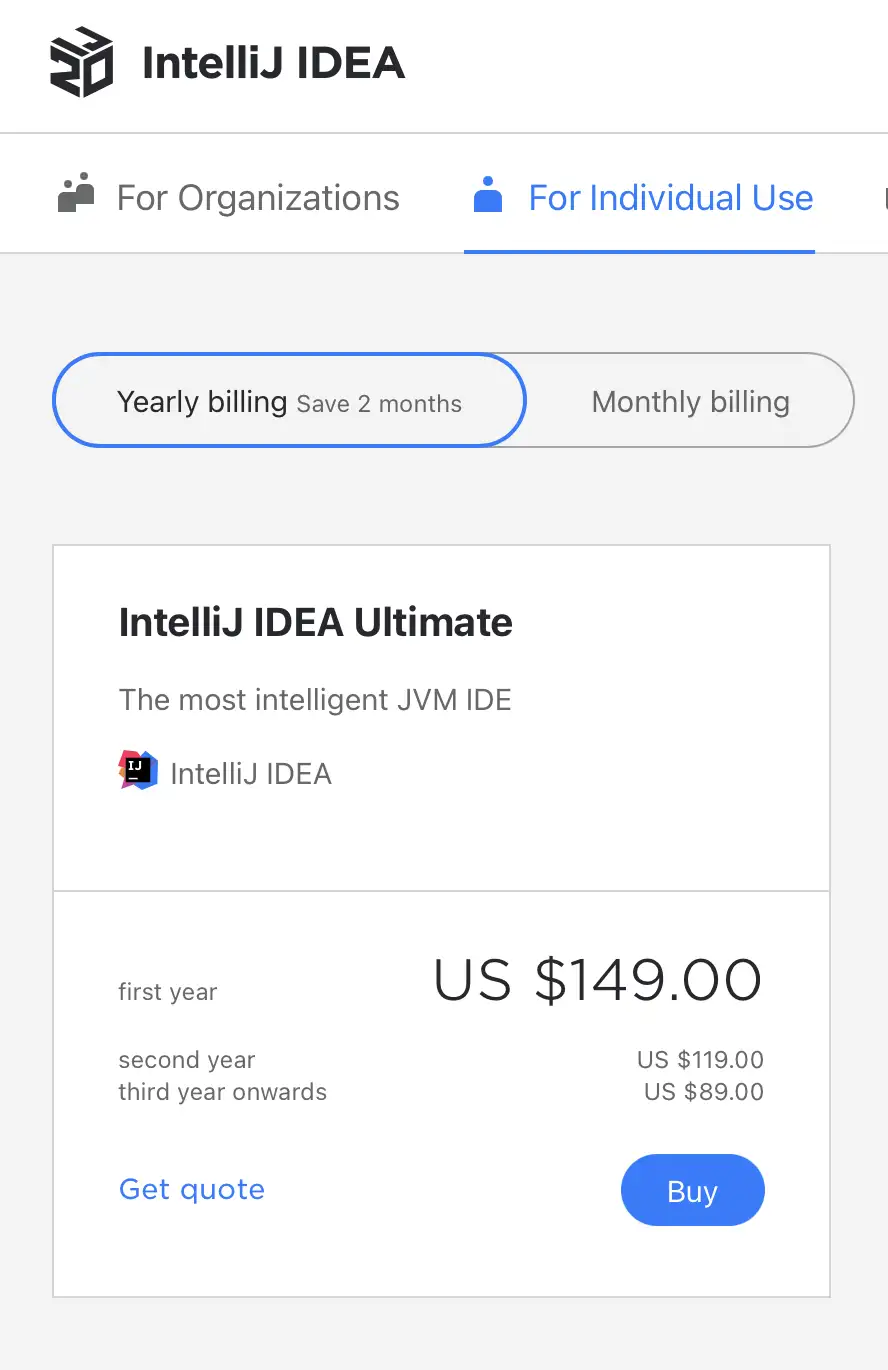
반면 개인이 사용하면 연 $149로 훨씬 저렴합니다. 내가 이만큼의 돈을 내고 IntelliJ IDEA를 이용한다면, 그 다음 해에 내 연봉을 IntelliJ IDEA를 사용하지 않았을 때에 비해 $149 이상을 올리는데 기여할 수 있을까에 대한 답은 그닥 어렵지 않습니다.
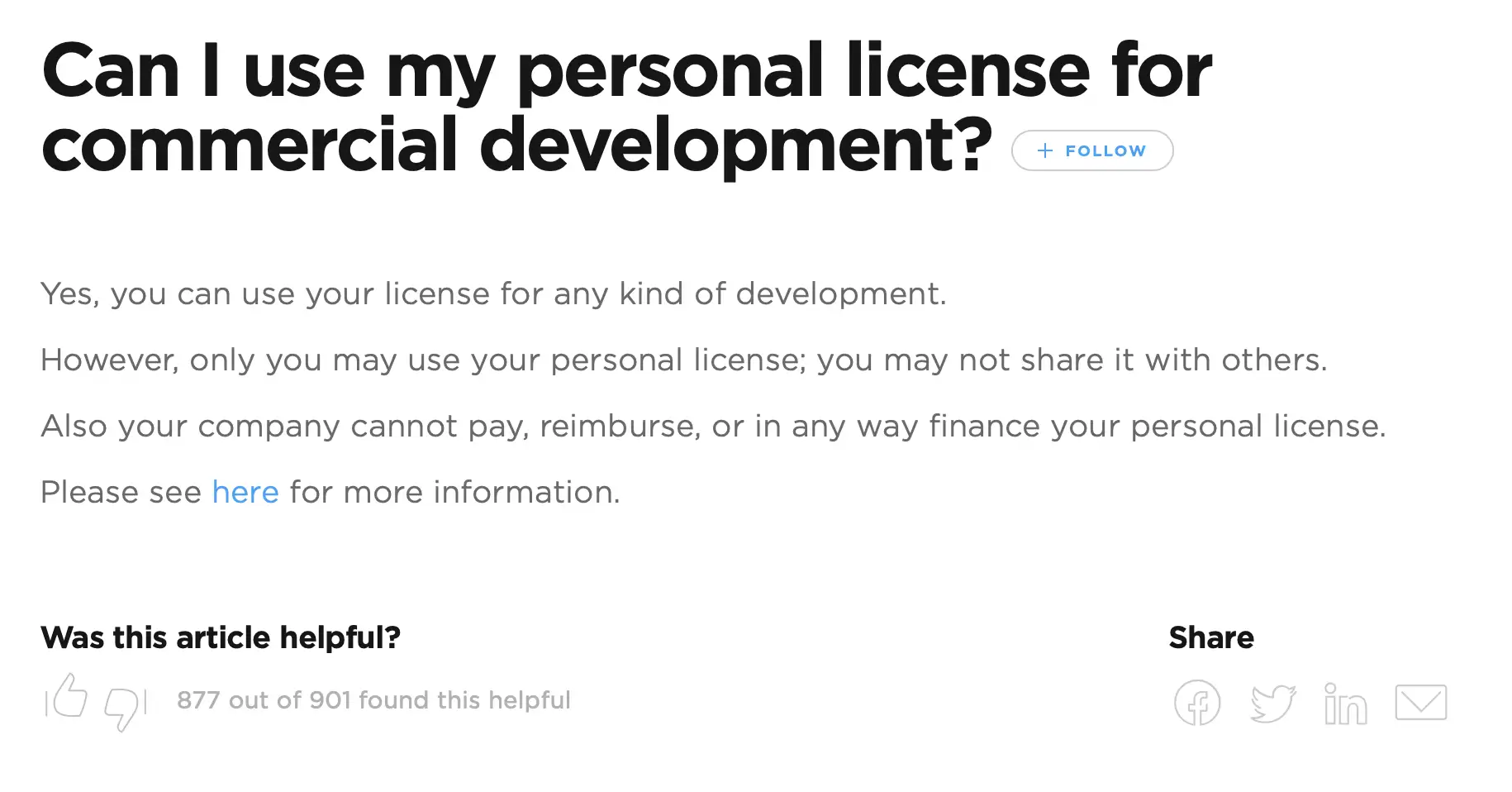
개인적인 구매를 해서 회사에서 사용하는건 아무런 제약이 없습니다.
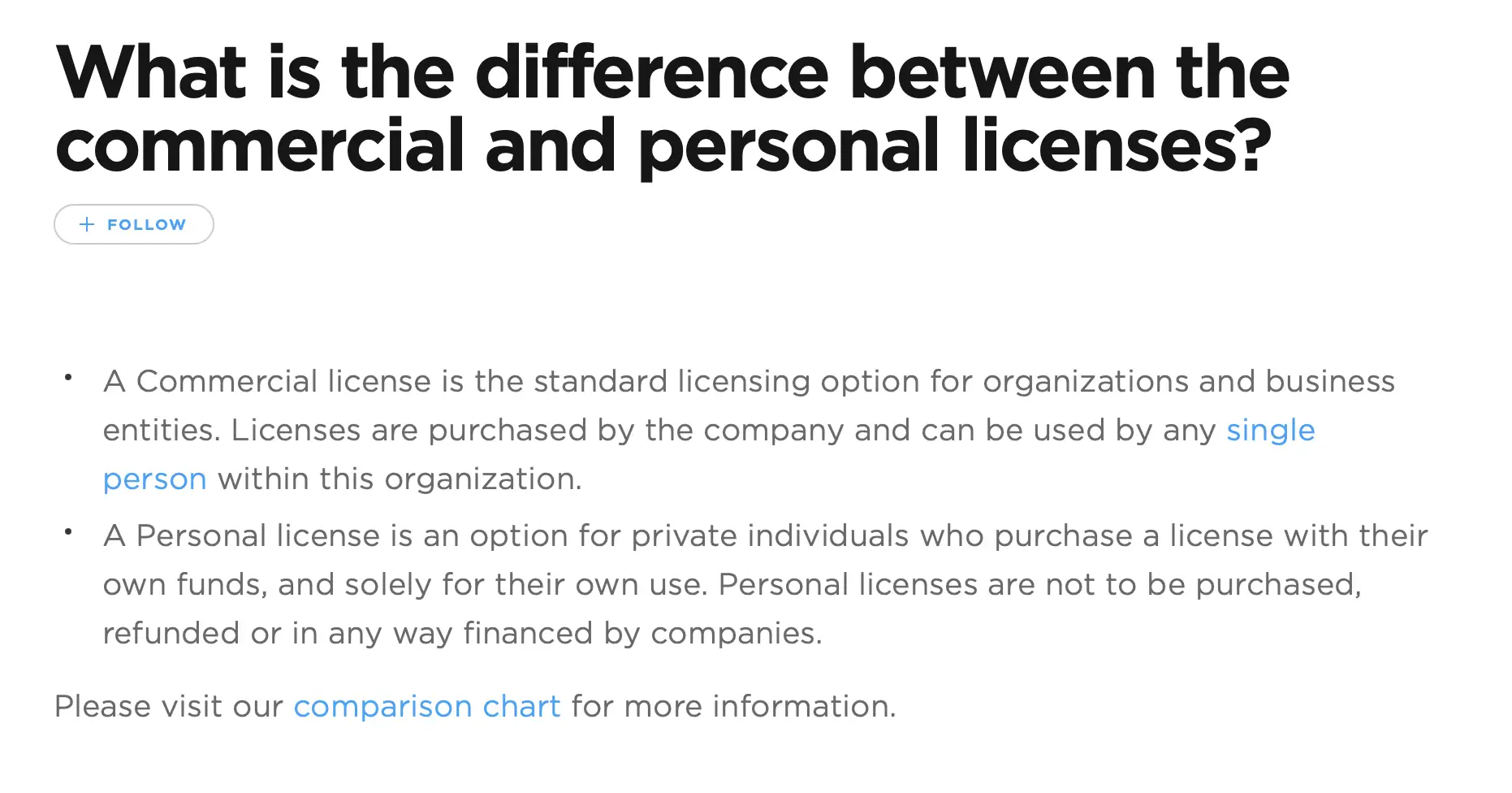
단지 그 돈을 내는 주체가 회사인가 개인인가에 의해서 가격이 크게 갈리는 것 뿐입니다.
개인적으로는 꽤나 합리적인 과금 방식이라고 생각합니다.
그러한 이유에서
30% 할인이 종료되는 8월 내에, 구독을 할 것인지 말 것인지 결정을 위해 IntelliJ IDEA를 써보기로 결정했습니다.
처음 다운받으면, Free 30-day trial을 할 수 있기 때문에 부담없이 사용 해 볼 수 있습니다.
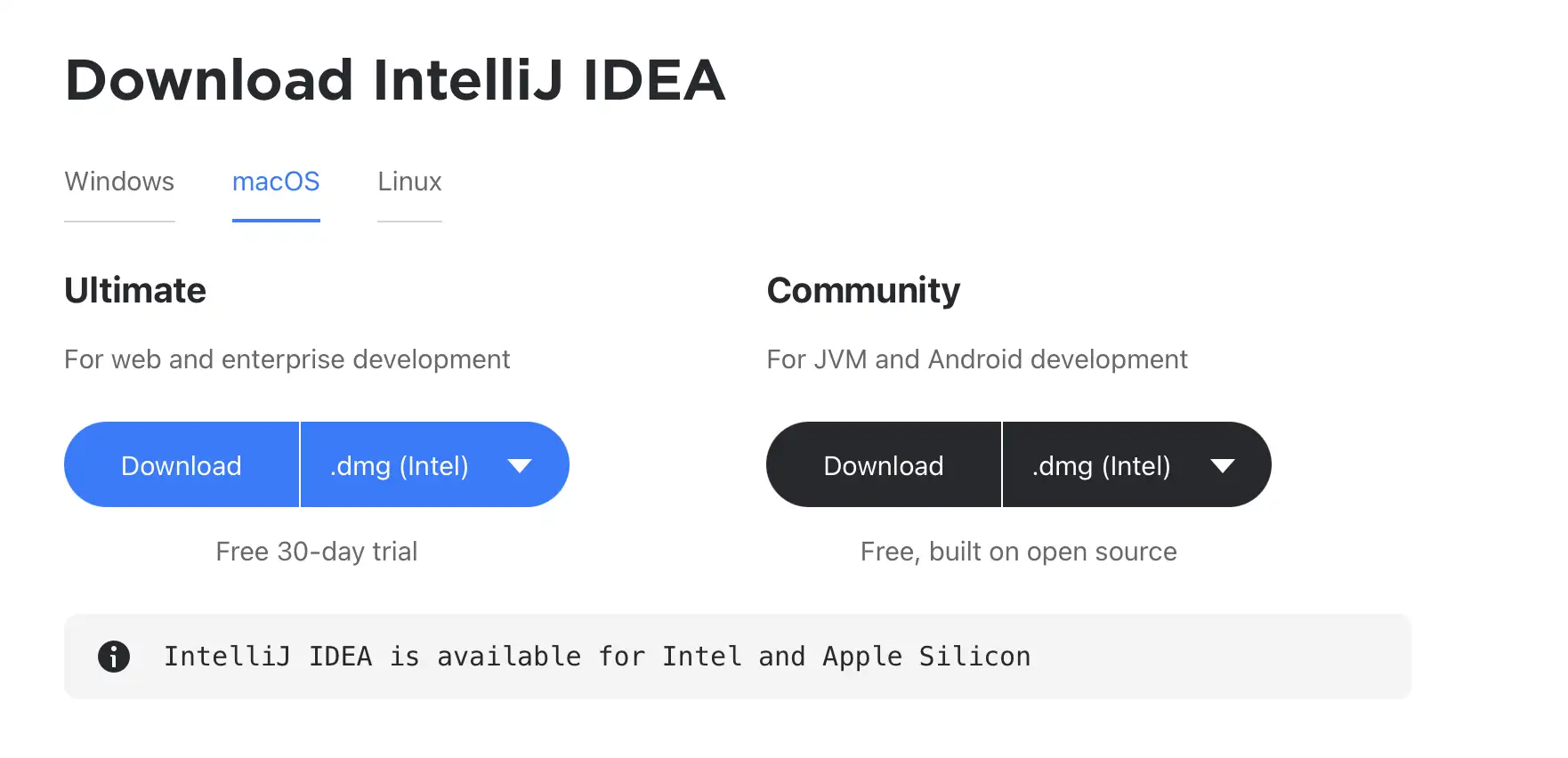
https://www.jetbrains.com/idea/download/#section=mac
위 링크에서 다운 받을 수 있습니다. m1 맥북을 사용중이라면 화살표를 눌러 Apple Silicon 버전을 다운 받아 설치 할 수 있습니다.
설치 과정은 간단하기 때문에 생략합니다.
프로젝트 선택
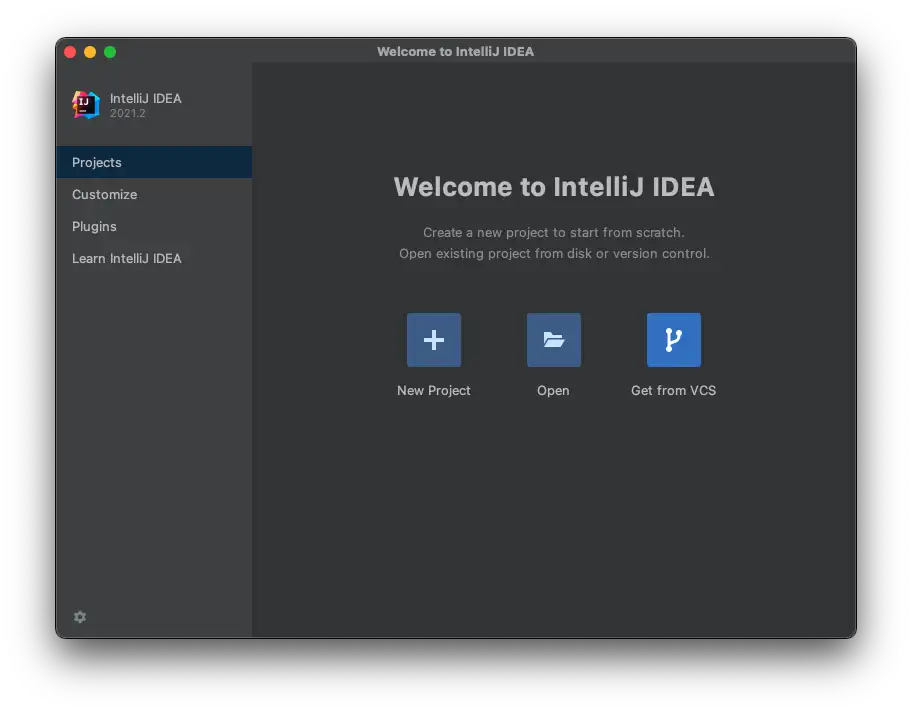
처음 IntelliJ IDEA를 열면 project를 생성하거나 Open 할 수 있습니다. Git에서도 받아 올 수 있네요.
새로운 프로젝트를 한번 생성 해 보고, 기존의 프로젝트도 한번 열어보겠습니다.
프로젝트 생성
+New Project 버튼을 눌러 생성합니다.
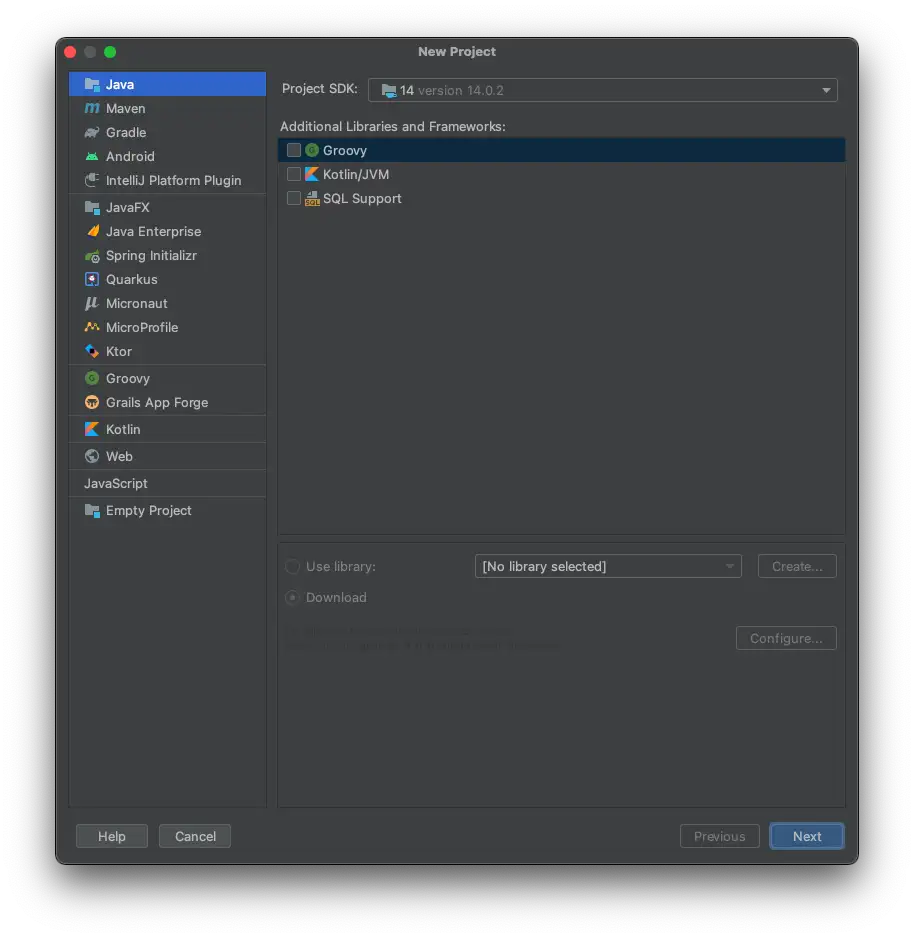
처음에는 SDK: 라고, 사용할 JDK 버전을 선택 해 줘야 합니다. 기존에 본인이 가지고 있는 JDK 를 사용하셔도 되고, download를 누르면 IntelliJ가 제공하는 많은 최신의 JDK가 있기 때문에 다운받아서 사용하셔도 됩니다.
template을 사용하려면 체크 하지만 저는 그냥 Next를 누르겠습니다.
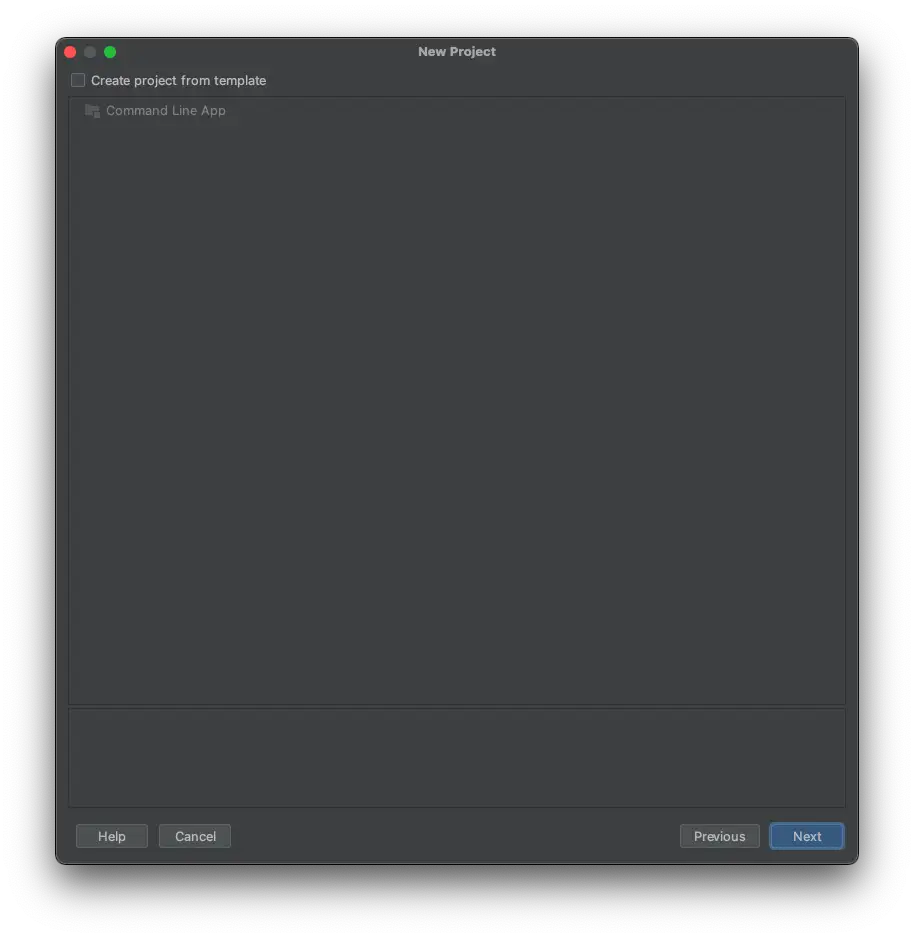
그리고 이제 Project name 및 location을 선택합니다.
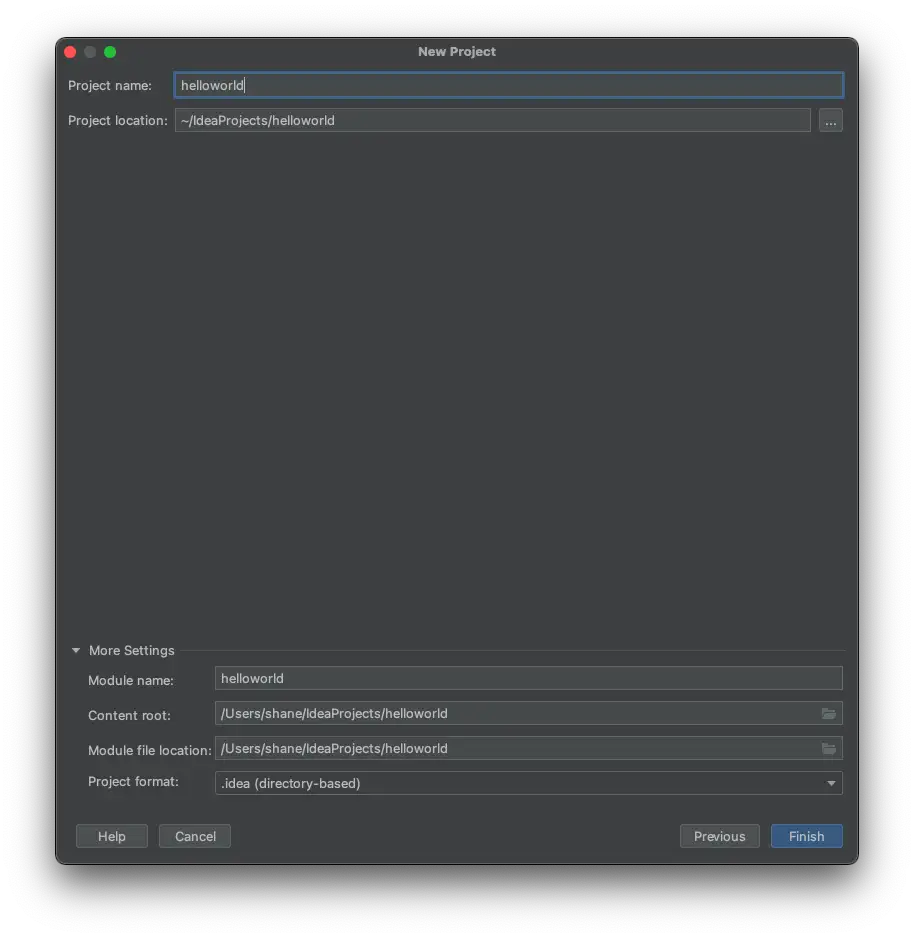
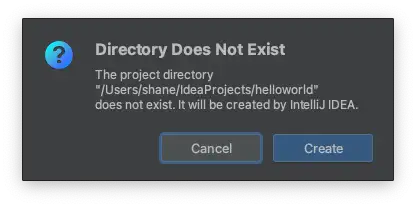
경로가 없다면 만들어 주면 됩니다.
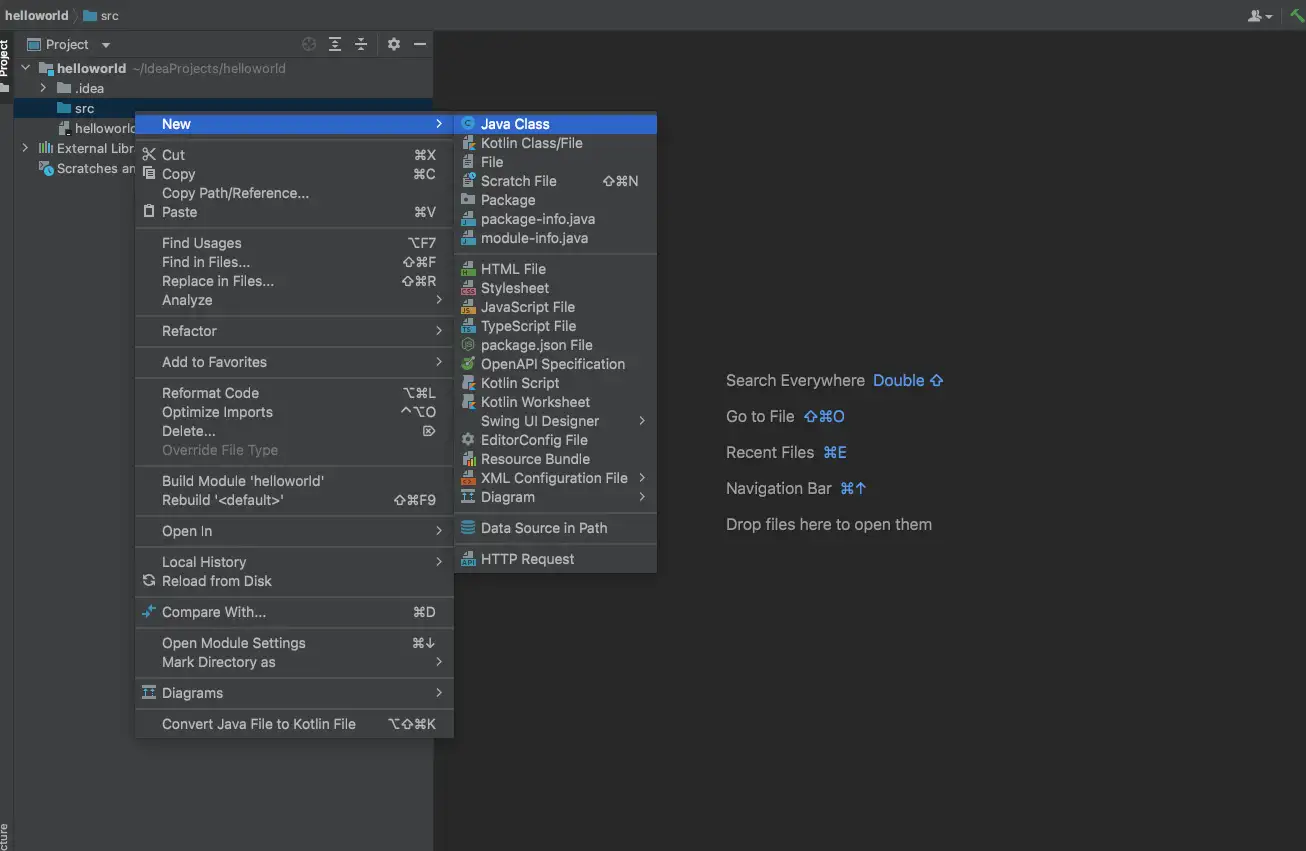
간단하게 프로젝트가 생성되었습니다. src를 우클릭하고 New - Java Class를 생성해줍니다.
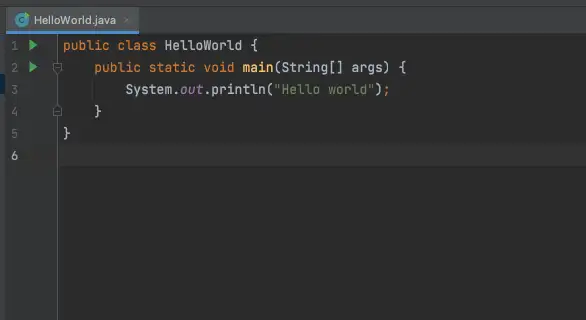
당연히 HelloWorld를 빼놓을 수 없겠죠.
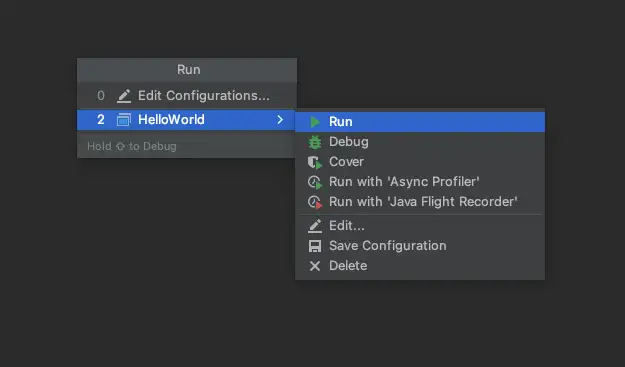
우클릭해서 Run 하면 됩니다.
맥북에서의 단축키는 Ctrl + Shift + R 입니다.
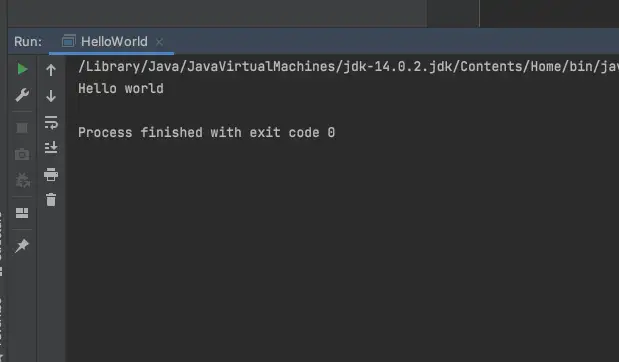
간단하게 Hello world 가 출력 됩니다.
Eclipse로 생성한 Spring Boot 어플리케이션 띄워보기
이번에는 Eclipse로 생성했던 프로젝트를 IntelliJ IDEA 에서 띄워보겠습니다.
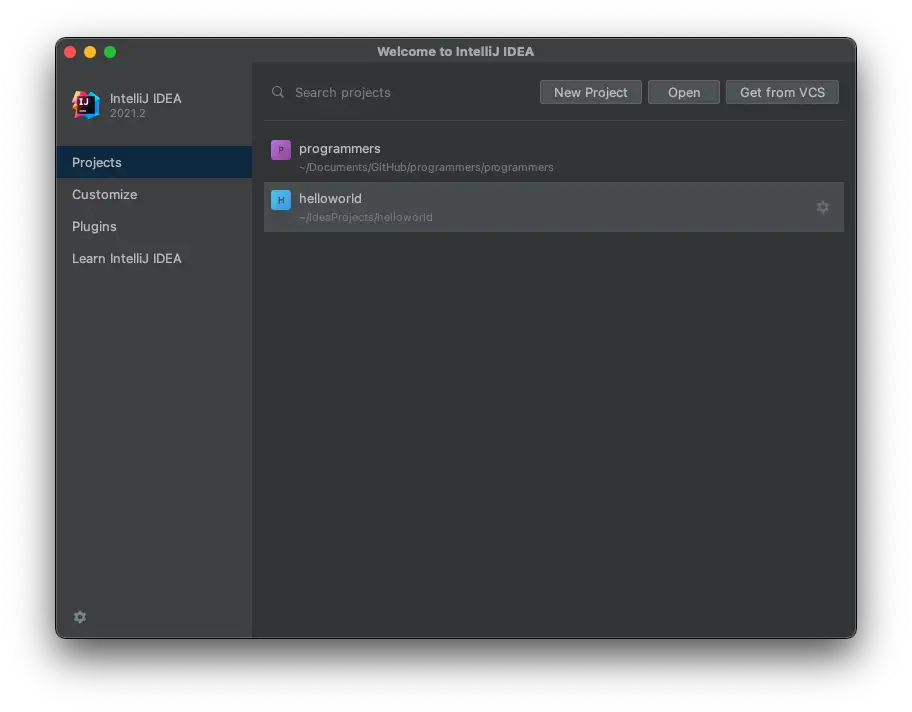
프로젝트 목록에서 상단의 Open을 클릭합니다.
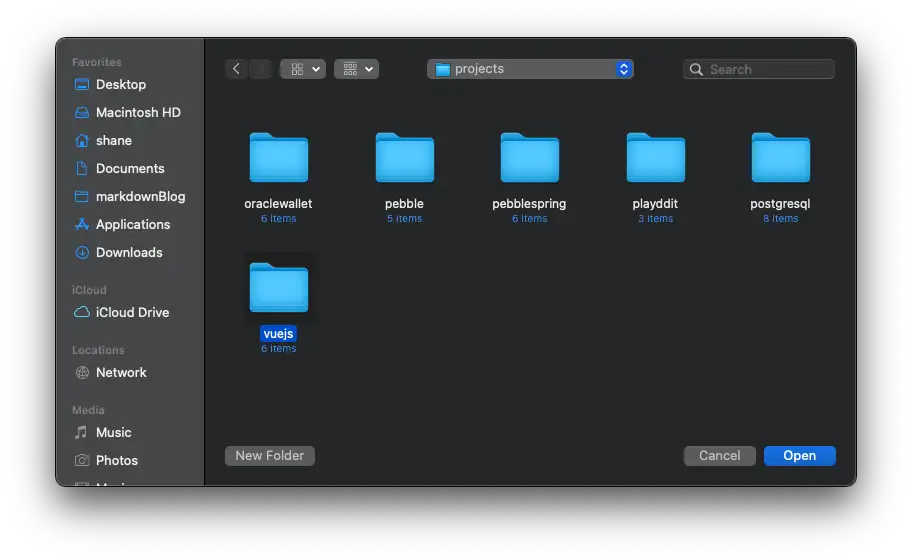
이클립스에서는 프로젝트 열 때부터 Maven, Gradle 등을 선택해서 정확히 열었어야 하는데, IntelliJ IDEA는 그냥 폴더 열듯 열면 됩니다. vuejs 프로젝트를 열어보겠습니다.
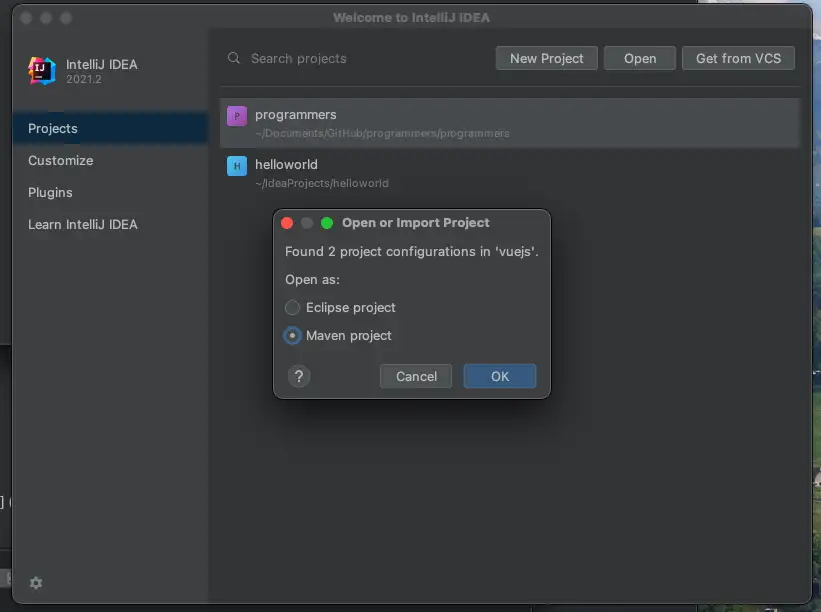
프로젝트 설정이 2개 발견되었다고 합니다. Maven project 기 때문에 Maven project를 선택해서 Open 하겠습니다.
간단한 경고문이 나오는데 신뢰 할 수 있는 프로젝트라면 Trust Project를 선택합니다.
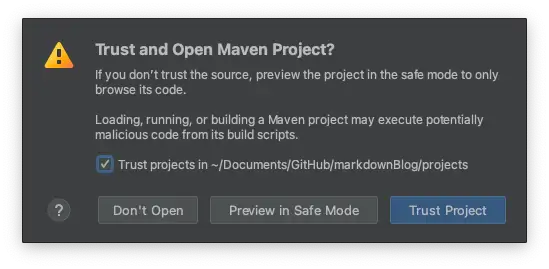
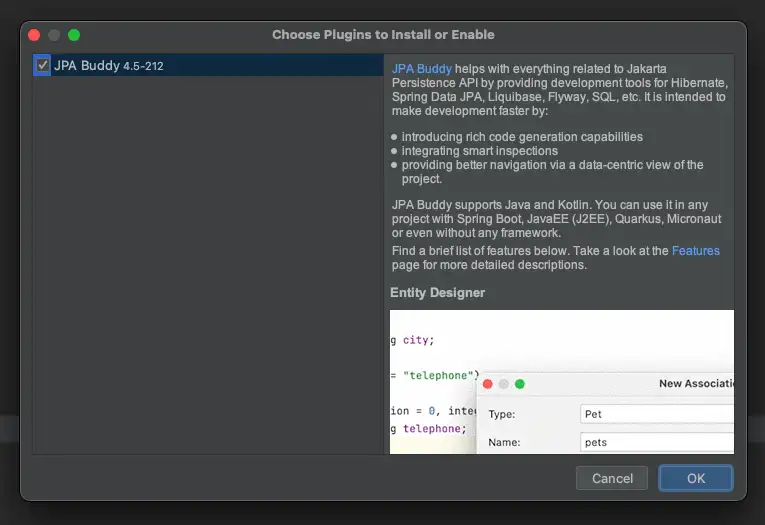
JPA Buddy 라는 플러그인을 깔으라고 뜨길래 설치 해줬습니다.
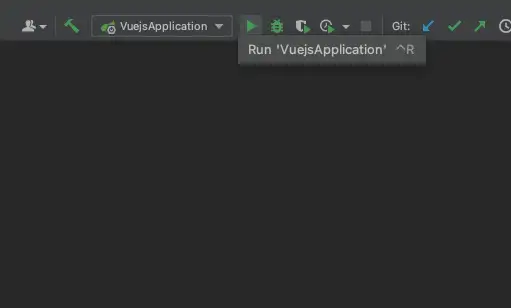
프로젝트가 빌드가 되면 Run을 한번 해봅니다. 우측 상단에 버튼이 있습니다.
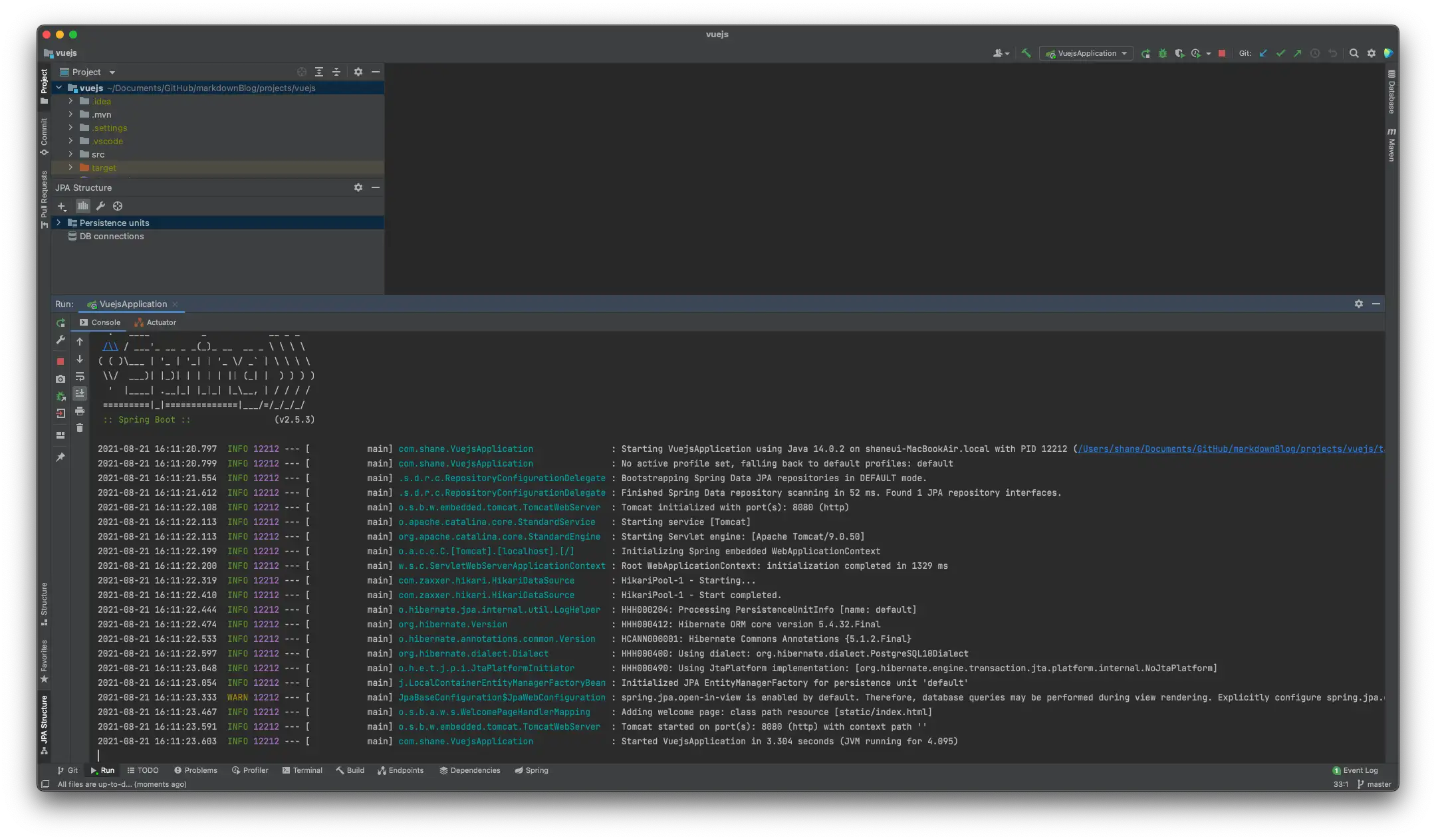
Eclipse 사용했을 때와 다를 것 없이 스프링 부트 프로젝트가 실행 됩니다.
너무 당연하게도, 서버도 아무런 문제 없이 잘 되었기 때문에 지금까지의 인상은 꽤 좋습니다.
일단 단점을 딱히 찾을 수 없었는데 처음 사용해본 소감으로
빌드가 안정적이고 빠릅니다.
개발 환경은 더 빠르고 버벅임이 없습니다.
인터페이스가 굉장히 깔끔합니다.
Git 환경이 기본적으로 잘 되어있습니다.
굉장히 실용적입니다.
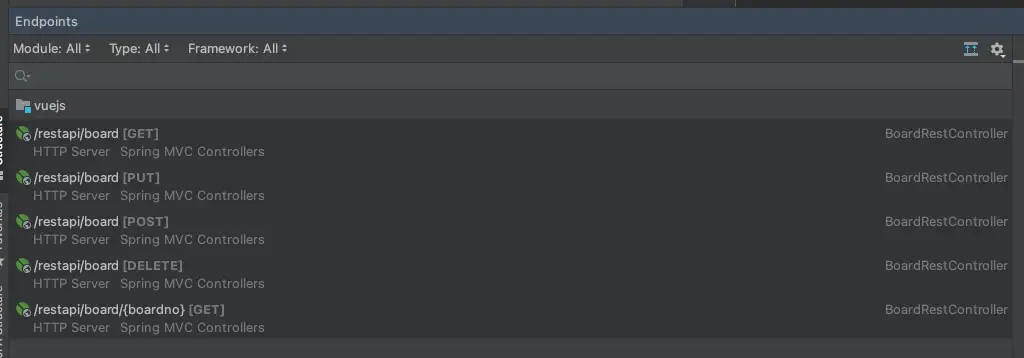
엔드포인트를 한눈에 보기 쉽게 나열해줍니다.
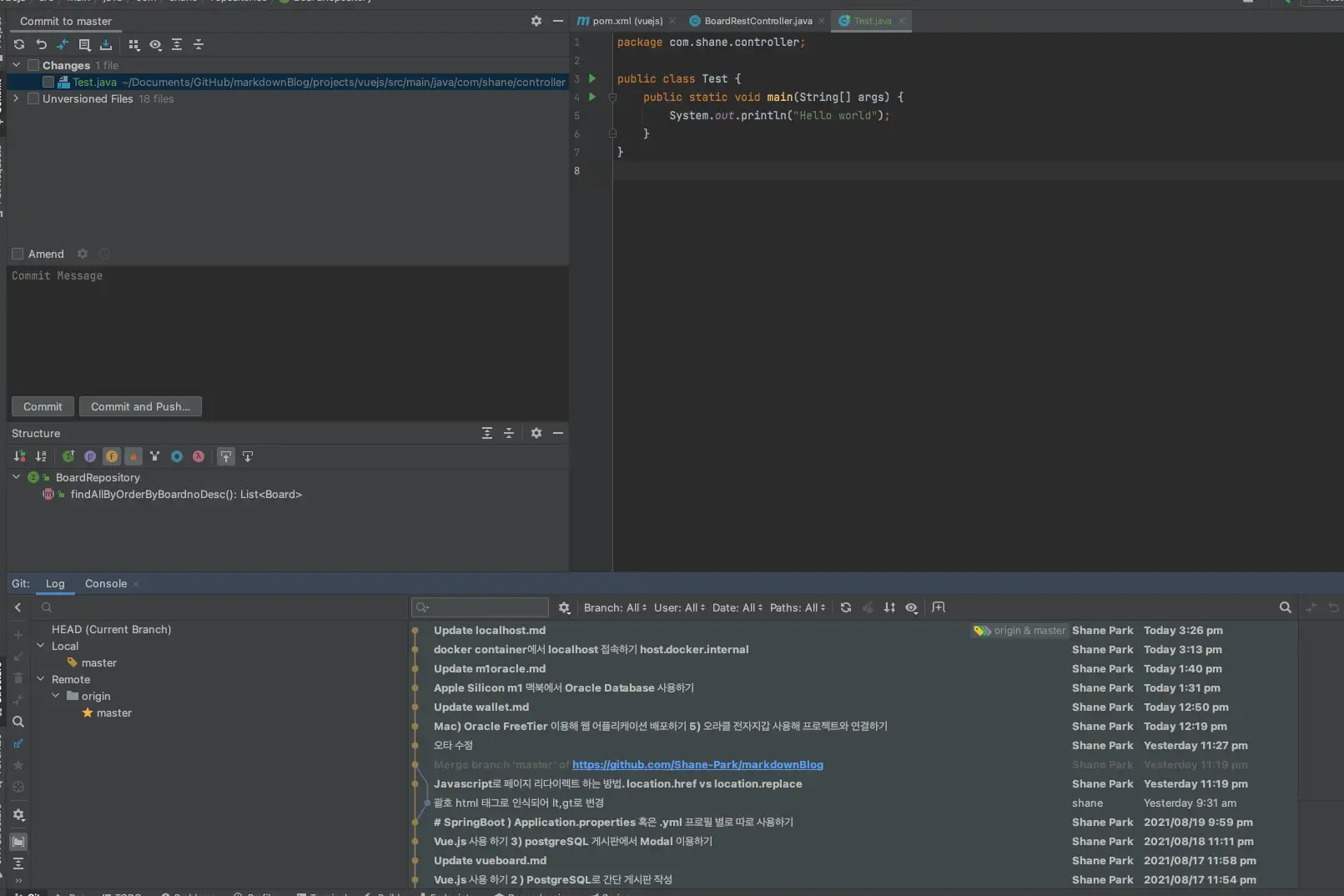
내장되어있는 Git 또한 나무랄 데가 없습니다.

Dependencies에는 심지어 Github Star수가 몇개인지, 어떤 License 인지 까지 나옵니다.
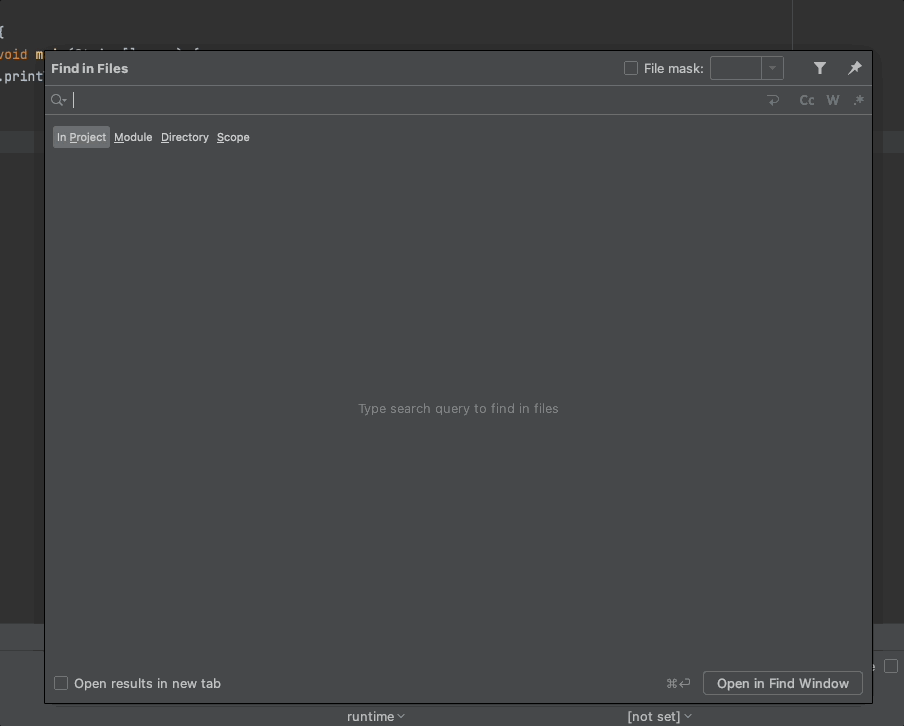
기본적으로 제공하는 검색 기능이 말도 안되게 빠릅니다. 이클립스의 Ctrl+H 를 생각하면 사실 검색 기능만으로도 충분히 넘어 올 이유가 될 수 있습니다.
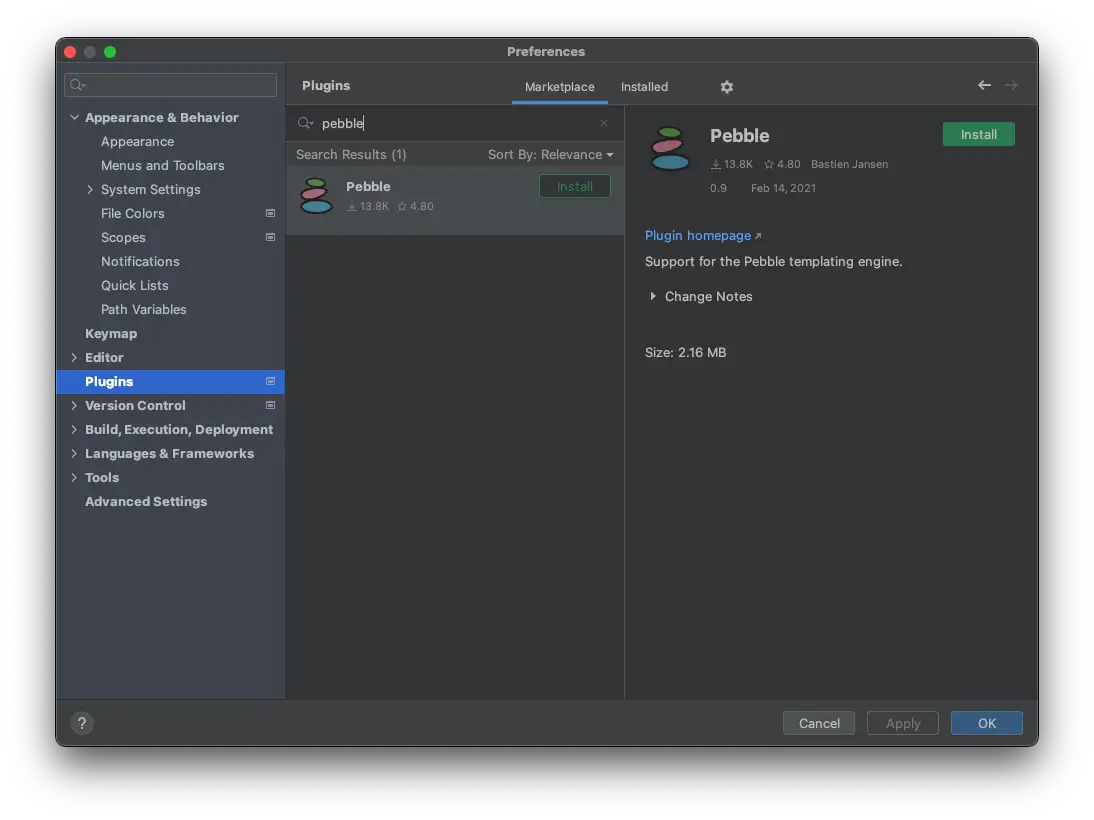
Eclipse도 그렇지만, 다양한 Plugin을 제공합니다. 다만 이클립스에서는 플러그인의 충돌이나 호환성 등 문제가 있었지만 인텔리제이는 보다 안정적입니다. 특히 요즘 사용중인 Pebble template의 플러그인이 Eclipse에는 없는데 IntelliJ IDEA에는 있습니다.
그래서 저는 8월이 끝나기 전에 30% 할인된 가격으로 구독을 하기로 결정했습니다. 당장 업무에서 사용하기에는 무리가 있고 단축키를 익히는데 시간이 필요하겠지만, 개인적인 공부나 프로젝트에서 활용하며 점차 그 사용을 늘려 볼 계획입니다.
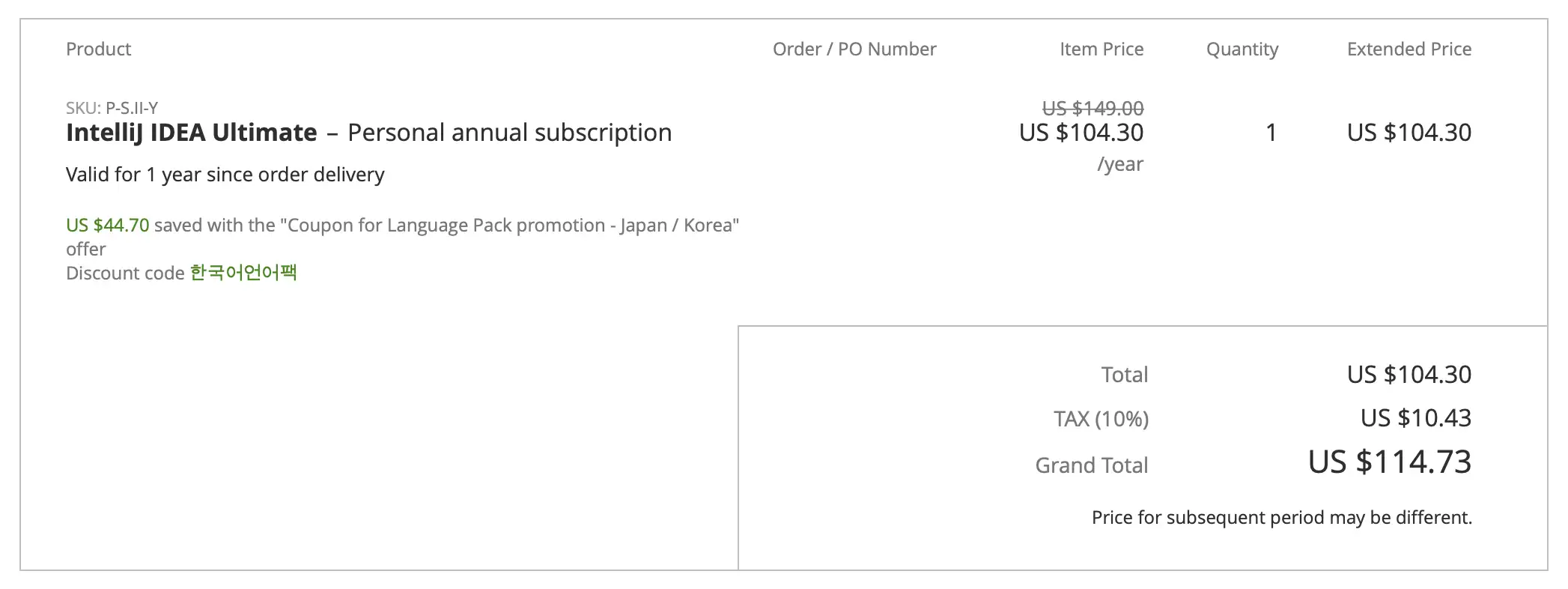
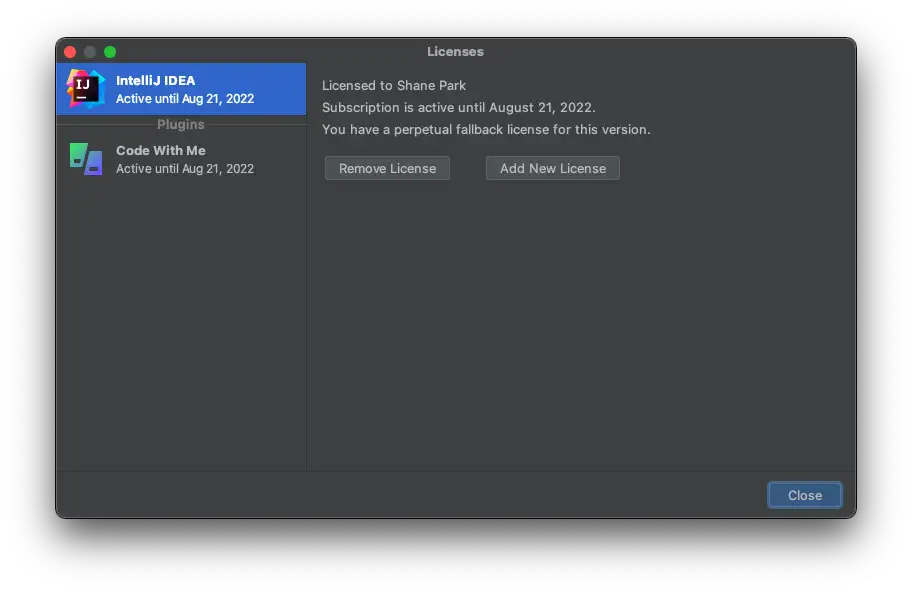
'IT ⁄ Computer > Mac' 카테고리의 다른 글
| MacOS) Monterey Public Beta 설치하기 (0) | 2021.10.09 |
|---|---|
| MacOS ) HEIC 에서 JPG로 변환하는 매크로 등록하기 (2) | 2021.08.24 |
| Apple Silicon m1 맥북에서 Oracle Database 사용하기 (0) | 2021.08.21 |
| MacOS ) m1 맥북 docker 설치하기 + 가상환경에 postgreSQL 띄워 보기 (0) | 2021.08.09 |
| 개발자를 위한 Mac 초기 설정 하기 (1) | 2021.07.10 |