Fusuma를 사용하면 멀티 터치 제스처를 사용할 수 있습니다. 이 숨은 보석같은 어플리케이션만 설치하면 트랙패드 제스처를 활용해서, 뭔가를 줄이고 늘릴 수 있고, 쓸어 넘기기 등의 명령을 설정 하고 사용 할 수 있습니다.
Fusuma(襖) 는 일본에서의 미닫이 문을 칭하는 말 입니다. 한국어로 발음하면 "후스마" 정도가 되겠네요.
특징
RubyGems를 이용한 손쉬운 설치
YAML 포맷으로 제스처와 액션 설정
threshold 및 interval을 이용한 다양한 세부 설정
Threadhold는 임계점을 의미하는데요. 터치 감도를 설정한다고 생각하면 되겠습니다.
외부 터치패드 연결시 자동 인식
플러그인 시스템을 통한 제스처 확장
설치
터치패드 장치를 읽기 위한 권한 설정
중요: Fusuma 를 통해 touchpad 입력을 받으려면 반드시 INPUT 그룹의 멤버여야 합니다.
$ sudo gpasswd -a $USER input
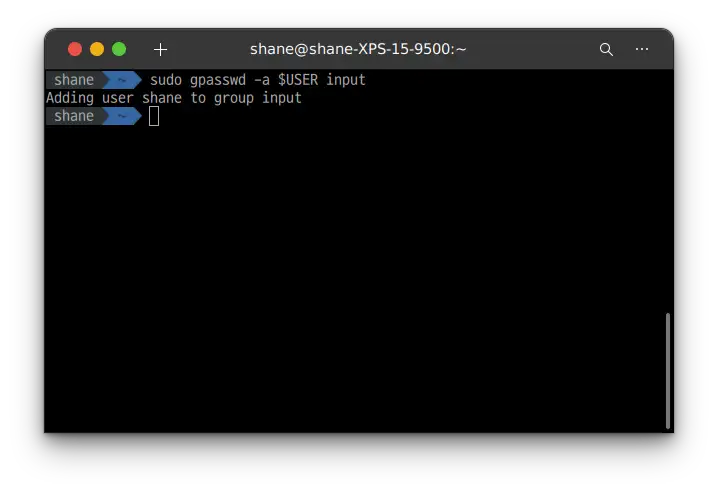
이제 해당 사항을 적용 시키기 위해서는 logout을 하거나 재부팅을 한번 해주세요.
$ newgrp input
Debian 배포판의 경우 (Ubuntu, Debian, Mint, Pop!OS)
1. libinput-tools 설치
libinput 버전이 1.0 보다 높아야 합니다.
$ sudo apt-get install libinput-tools
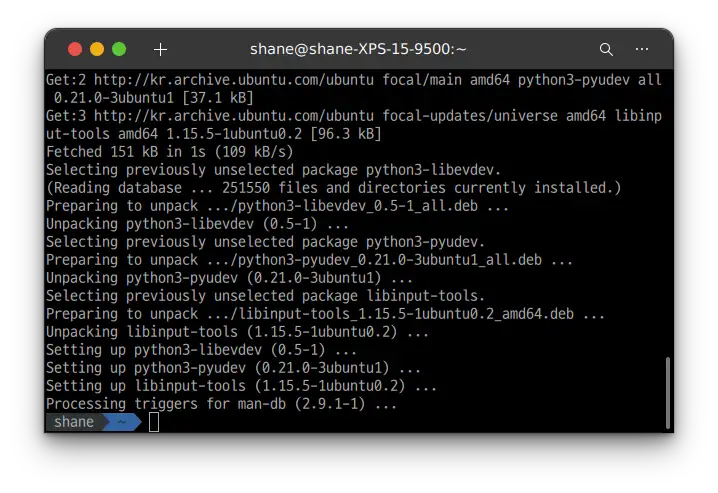
2. Ruby 설치
Fusuma는 Ruby로 실행되기 때문에 먼저 설치해야 합니다.
$ sudo apt-get install ruby
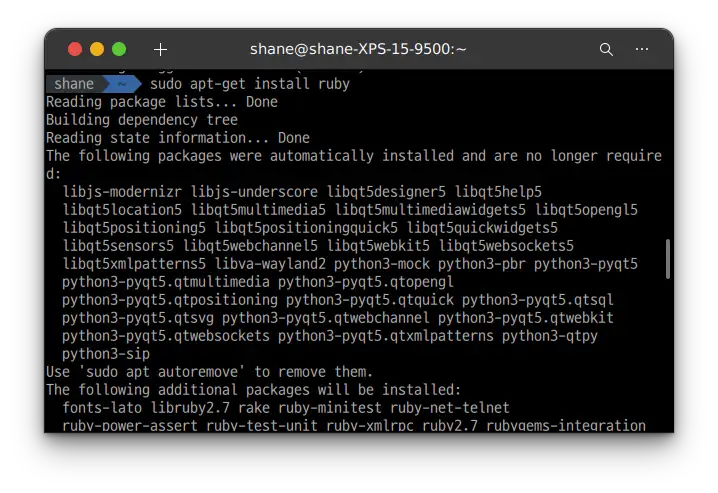
3. Fusuma 설치
$ sudo gem install fusuma
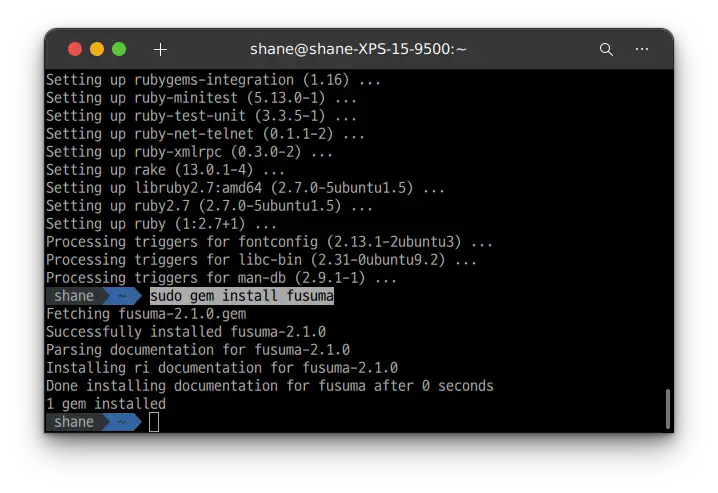
4. xdotool 설치 (선택)
단축키 전송을 위해서 설치합니다:
$ sudo apt-get install xdotool
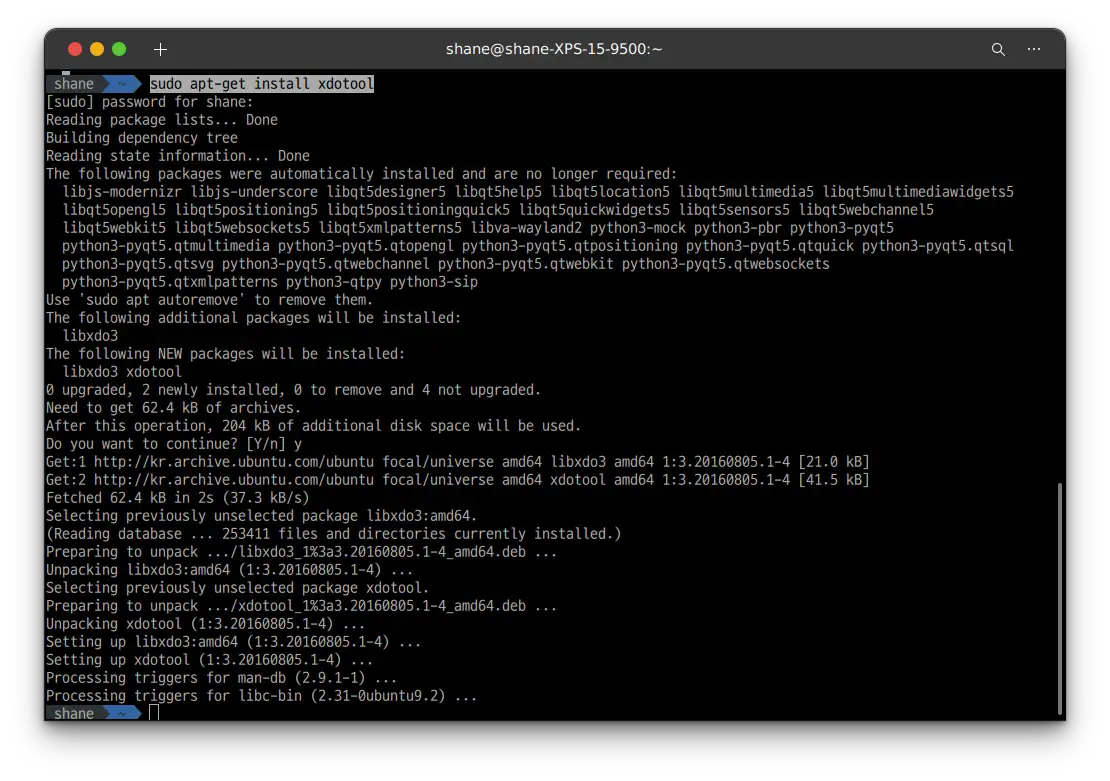
사실 선택이라고 써있어도 왠만한 제스처를 넣으려면 필수 입니다.
GNOME에서 터치패드가 작동하지 않을 경우
아래의 명령어를 입력 해서 touchPad 이벤트가 GNOME desktop에 전달되도록 합니다:
$ gsettings set org.gnome.desktop.peripherals.touchpad send-events enabled
사용
$ fusuma
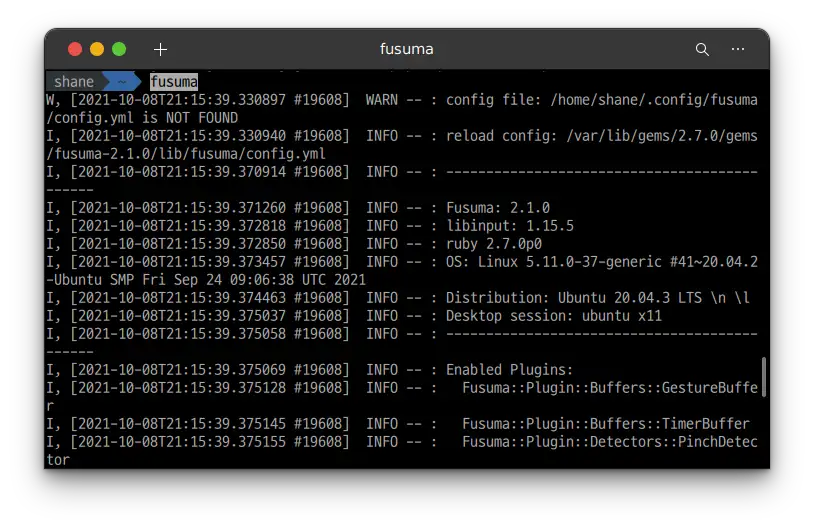
config file이 발견되지 않았다고 나옵니다. 설정 파일을 만들어 주어야 겠네요.
bash$ mkdir -p ~/.config/fusuma # 설정 폴더 만들기 $ vi ~/.config/fusuma/config.yml # 설정 파일 편집 하기
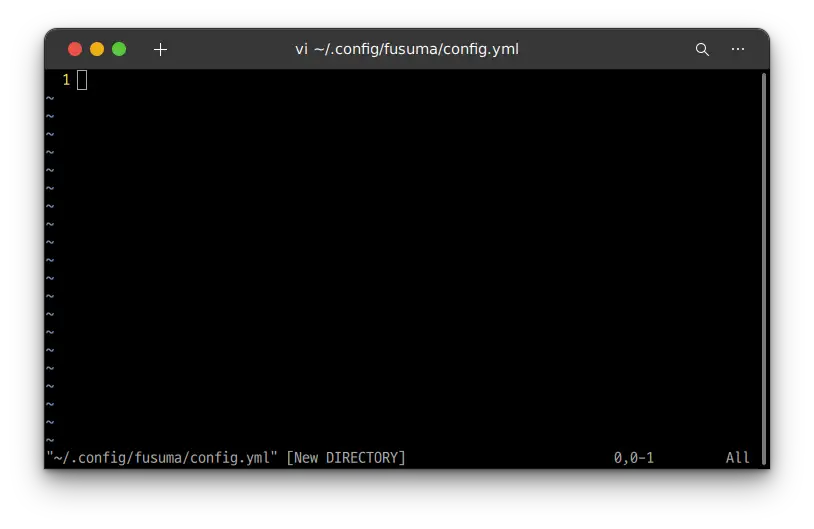
Ubuntu 제스처 매핑 예시
swipe: 3: left: command: "xdotool key alt+Right" # History forward right: command: "xdotool key alt+Left" # History back up: command: "xdotool key super" # Activity down: command: "xdotool key super" # Activity 4: left: command: "xdotool key ctrl+alt+Down" # Switch to next workspace right: command: "xdotool key ctrl+alt+Up" # Switch to previous workspace up: command: "xdotool key ctrl+alt+Down" # Switch to next workspace down: command: "xdotool key ctrl+alt+Up" # Switch to previous workspace pinch: in: command: "xdotool keydown ctrl click 4 keyup ctrl" # Zoom in out: command: "xdotool keydown ctrl click 5 keyup ctrl" # Zoom out
손가락 3개, 4개로 하는 제스처와 손가락 두개 집기로 확대, 축소 하는 제스처기본 설정입니다.
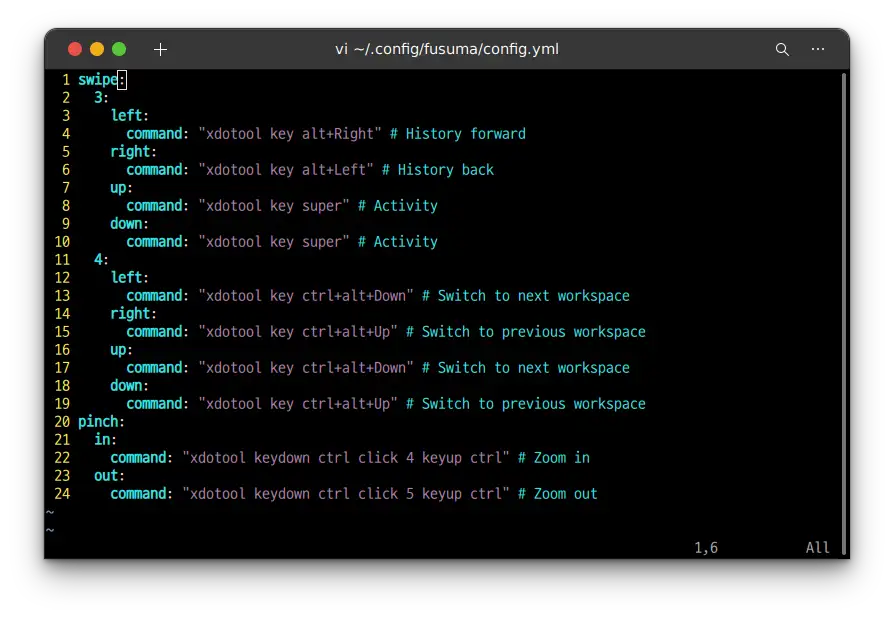
설정을 저장 한 후 다시 fusuma 를 실행 해 봅니다.
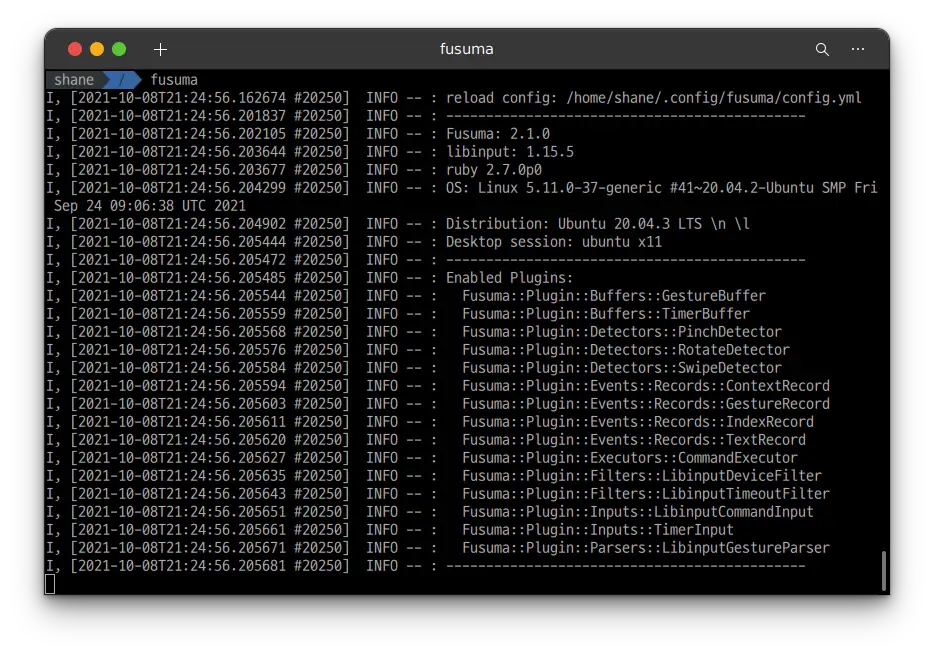
이제는 설정파일을 읽어오네요. 이후 정말 손가락 세개를 좌, 우로 이동시 웹에서 뒤로가기 앞으로 가기가 되었습니다. 또한 손가락 3개를 위로 올리거나 내리면 Super 키를 입력할 때 처럼 동작 했습니다.
Mac과 제스처 통일시키기
https://github.com/iberianpig/fusuma/wiki/Ubuntu-OS-to-mimic-Mac-a-little
마침 이미 작성해 둔게 있더라고요. 하지만 막상 확인해보니 macOS와 전혀 비슷하지 않아 직접 작성해야 했습니다.
손가락 3개로 드래그해서 창 움직이기 (Fusuma 버전 2 이상)
swipe: 3: begin: command: xdotool mousedown 1 update: command: xdotool mousemove_relative -- $move_x, $move_y interval: 0.01 accel: 2 end: command: xdotool mouseup 1
손가락 3개 드래그로 뒤로가기/ 앞으로가기
swipe: 3: left: command: "xdotool key alt+Right" # History forward right: command: "xdotool key alt+Left" # History back
손가락 2개는 swipe가 되지 않습니다. 2: 로 하면 작동을 하지 않더군요..
처음에는 우클릭 때문인가 했는데 Github 에 들어가서 issue 들을 읽어 보니 스크롤 위,아래를 하는 것과 충돌이 심해서 그렇다고 합니다. 어쩔 수 없는 부분입니다.
손가락 4개 위,아래로 super키. 맥에서의 미션컨트롤을 대체 할 수 있습니다.
4: up: command: "xdotool key super" # Activity down: command: "xdotool key super" # Activity
손가락 4개 좌,우 이동으로 워크스페이스 변환
4: left: command: "xdotool key ctrl+alt+Down" # Switch to next workspace right: command: "xdotool key ctrl+alt+Up" # Switch to previous workspace
Mac에서는 정말 많이 사용하죠.
저는 이클립스를 쓸 때 단축키가 겹치는 것 때문에 ctrl+alt+ up & Down 대신 Super+ Pgup과 Pgdown을 매핑 해 두었다 보니 아래 처럼 변경 했습니다. 보통의 경우는 위에처럼 해주시면 됩니다.
left: command: "xdotool key super+0xff55" # Switch to previous workspace , pageUp right: command: "xdotool key super+0xff56" # Switch to next workspace , pageDown
두손가락 pinch로 확대 하고 축소하기
pinch: 2: in: command: "xdotool keydown ctrl click 4 keyup ctrl" out: command: "xdotool keydown ctrl click 5 keyup ctrl"
이것도 필수 제스쳐죠.
Threshold 와 Interval
만약 command: 프로퍼티가 비어 있으면, swipe나 pinch는 어떤 커맨드도 수행하지 않습니다.
threshold: 는 swipe나 pinch의 민감도를 의미합니다. 기본값은 1로, 만약 swipe의 thradhold가 0.5라면 반응을 시작하는 swipe의 길이가 절반으로 짧아지는 것을 의미합니다.
interval:은 wsipe와 pinch 사이의 딜레이를 의미합니다. 기본 값은 역시 1 입니다. 만약 swipe의 interval이 0.5라면 다음 swipe를 인식할 때까지의 인터벌이 절반으로 짧아집니다.
swipe 설정은 개인적으로 1은 너무 길다고 느껴져서 확실히 줄여야 할 필요가 있었습니다. pinch의 인터벌도 줄이지 않으면 정말 답답합니다.
최종설정
swipe: 3: left: command: "xdotool key alt+Right" # History forward right: command: "xdotool key alt+Left" # History back begin: command: xdotool mousedown 1 update: command: xdotool mousemove_relative -- $move_x, $move_y interval: 0.01 accel: 2 end: command: xdotool mouseup 1 4: up: command: "xdotool key super" # Activity down: command: "xdotool key super" # Activity left: command: "xdotool key super+0xff55" # Switch to previous workspace , pageUp right: command: "xdotool key super+0xff56" # Switch to next workspace , pageDown pinch: 2: in: command: "xdotool keydown ctrl click 4 keyup ctrl" out: command: "xdotool keydown ctrl click 5 keyup ctrl" threshold: swipe: 0.5 pinch: 0.3 interval: swipe: 0.5 pinch: 0.5
최종적으로 제가 셋팅하여 사용 하고 있는 설정 입니다. 맥북 사용자라면 손에 익으실 거라고 생각합니다.
매직트랙패드2
매직 트랙패드 2를 리눅스에 연결 해서 사용 할 수 있을까요?
한번 연결을 해 보았습니다. 연결해서 fusuma를 사용하니 자동으로 드라이버를 잡아 주었고,
fusuma -l
을 입력해 사용 가능한 디바이스 목록을 확인 하니 방금 연결한 Apple Inc. Magic Trackpad 2 가 목록에 보입니다.
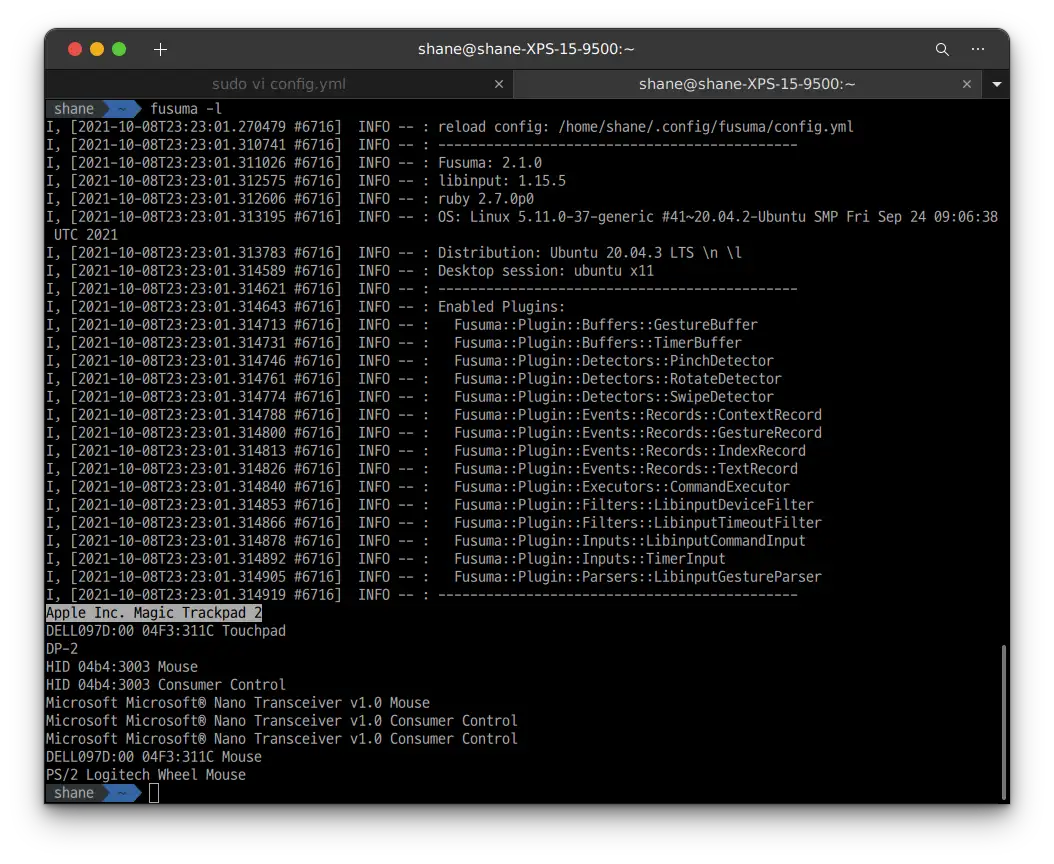
그리고 사용을 해보니, 맥북에서 사용할 때와 굉장히 흡사하게 사용 할 수 있었습니다.
데몬에서 실행
항상 터미널을 켜두기에는 거슬리니 데몬에서 켜는게 좋겠네요.
bash
fusuma -d
를 입력하면 데몬에서 실행되는데요, 그것보다 아에 자동으로 실행되게끔 gnome-session-properties에 등록 해주는게 좋겠죠.
자동실행 (gnome-session-properties)
$ which fusuma를 입력해 fusuma가 어디에 설치된지 확인 합니다.
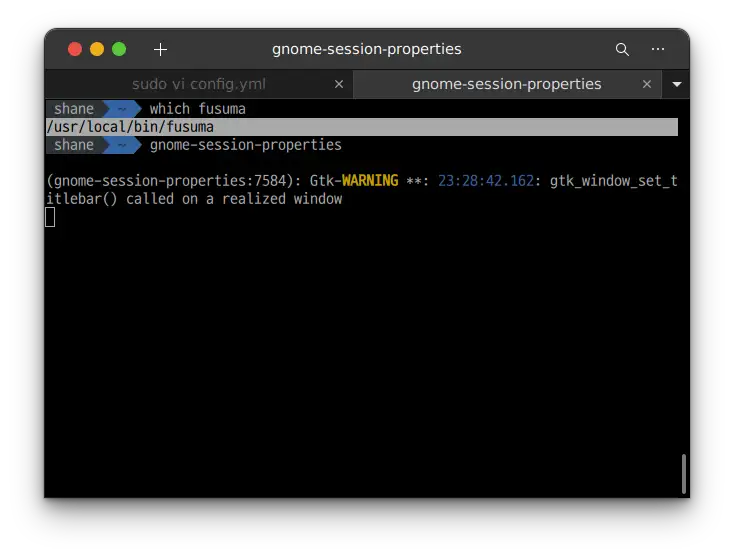
$ gnome-session-properties를 엽니다. 터미널에 입력하면 실행 됩니다.
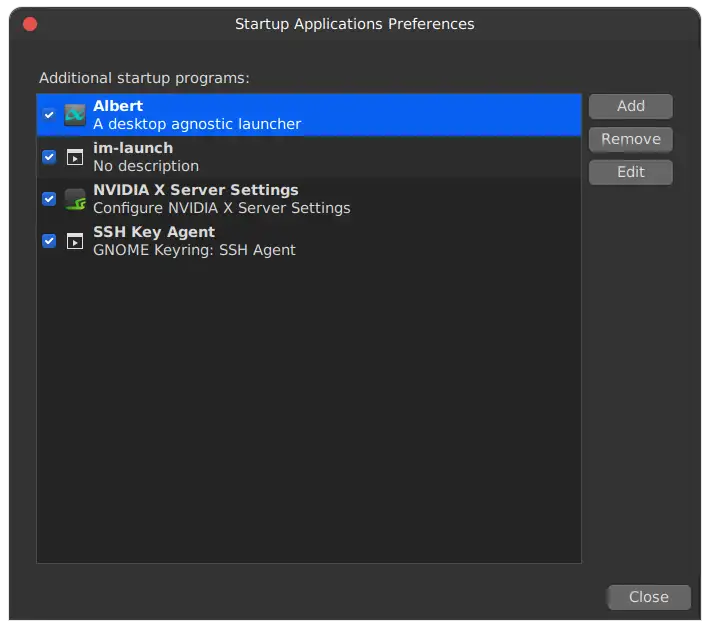
Fusuma 를 추가 합니다. 위에서 확인한 경로를 입력합니다.
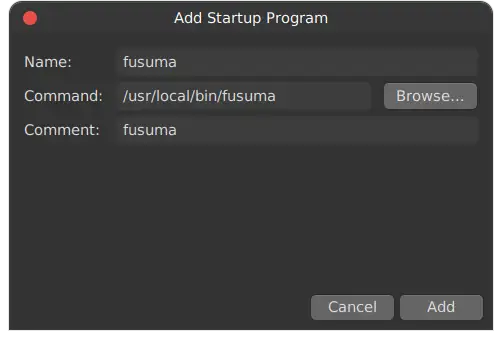
커맨드 필드 마지막에 -d 옵션을 넣어 데몬에서 실행되도록 합니다.
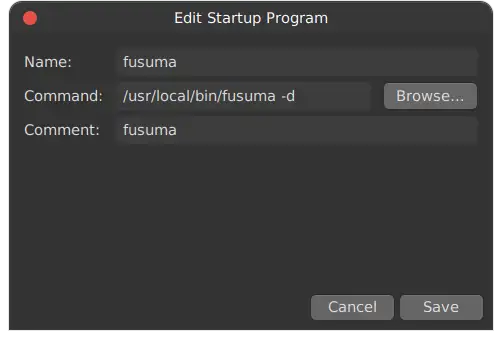
이후 시스템을 한번 껐다 켜면, fusuma가 자동으로 데몬에서 작동됩니다.
업데이트
업데이트 할 내용이 있을때는 아래의 명령어를 입력하면 업데이트가 된다고 합니다. 아직은 쓸일이 없습니다.
$ sudo gem update fusuma
마무리
fusuma 덕분에 우분투에서도 트랙패드와 터치패드의 활용이 굉장히 좋아 졌습니다. 특히 매직트랙패드를 연결해서 사용하니 맥북을 사용할때와 상당히 유사한 경험을 할수 있어서 굉장히 만족스럽습니다.
'IT ⁄ Computer > Linux' 카테고리의 다른 글
| Ubuntu 20.04) fctix입력기 설치해 intelliJ 한글입력 해결하기 (0) | 2021.10.20 |
|---|---|
| Linux) 특정 port 사용중인 프로세스 찾아 죽이기 (0) | 2021.10.14 |
| Linux) SSH 비밀번호 로그인 차단하기 (0) | 2021.10.06 |
| Linux) docker 컨테이너 자동 실행 설정 및 스케줄 등록 (0) | 2021.10.03 |
| 우분투에서 아이폰 / 아이패드 미러링 하기 (0) | 2021.10.01 |