Intro
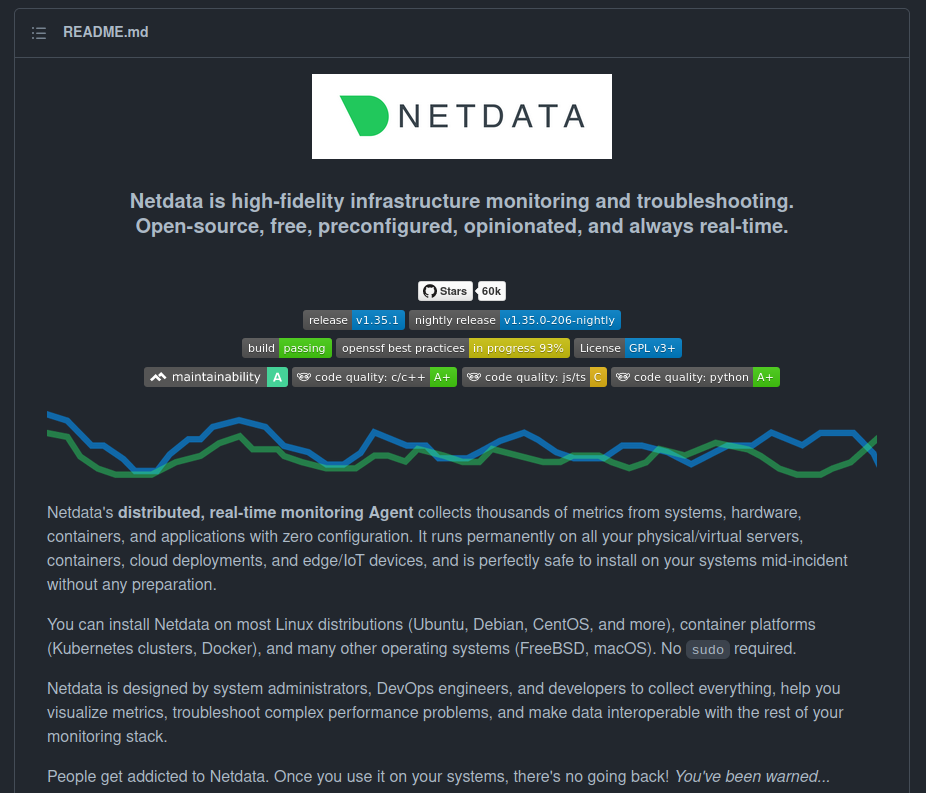
Netdata는 특별한 설정이 필요 없이 실시간 분산 모니터링을 제공해주는 오픈소스 모니터링 도구 입니다.
시스템, 하드웨어, 컨테이너, 어플리케이션들로부터 수천개의 데이터를 실시간으로 수집하며 물리/ 가상 서버 및 컨테이너, 클라우드 환경, IOT 장비등 에서 영구적으로 동작 합니다.
대부분의 Linux 배포판 뿐만 아니라 Kubernetes나 Docker 등의 컨테이너 플랫폼 및 MacOS 등에서도 sudo 권한 없이 설치 할 수 있습니다.
Netdata는 아래와 같은 특징들을 가지고 있습니다.
- 설정이 필요없음
- 관리가 필요없음
- 최소한의 Disk I/O 및 메모리 사용. 싱글코어 1% 만의 CPU 점유
- 빠르고 인터렉티브 한 시각화
설치
설치 방법은 로컬에 설치 하거나 도커를 이용해 컨테이너에 설치 할 수 있습니다.
두가지 설치 방법을 모두 알아 보겠습니다.
로컬에 설치
대부분의 Linux 환경에서 쉽게 설치 할 수 있는 script를 공식 제공 하고 있습니다.
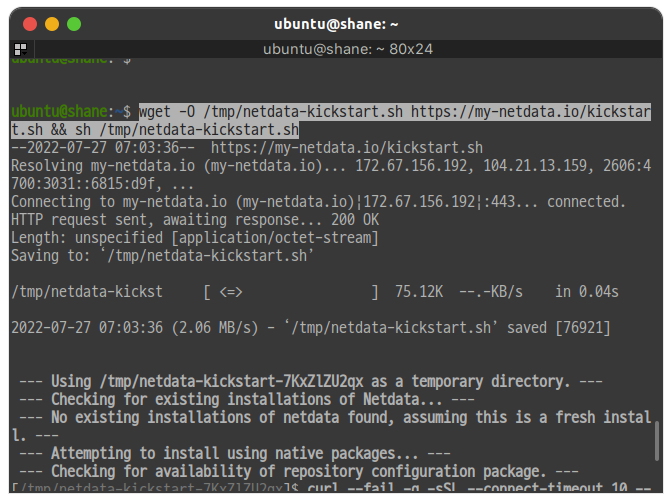
wget -O /tmp/netdata-kickstart.sh https://my-netdata.io/kickstart.sh && sh /tmp/netdata-kickstart.sh스크립트를 실행 하면 이것 저것 필요한 패키지들을 알아서 설치 합니다.
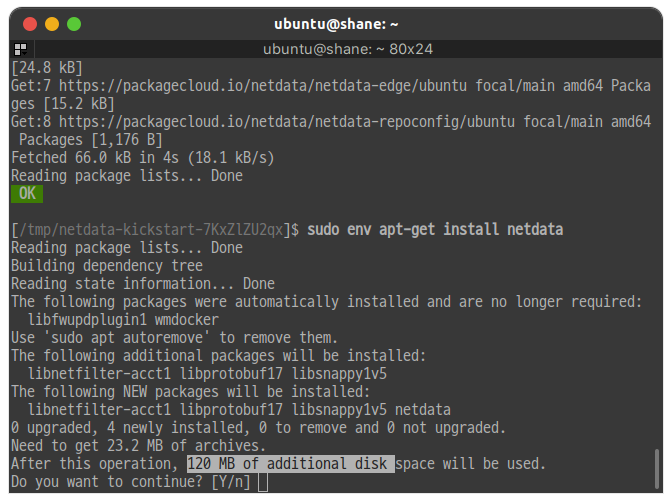
중간중간 설치할지 물어볼 때 마다 Y 혹은 엔터키를 입력 해 줍니다.
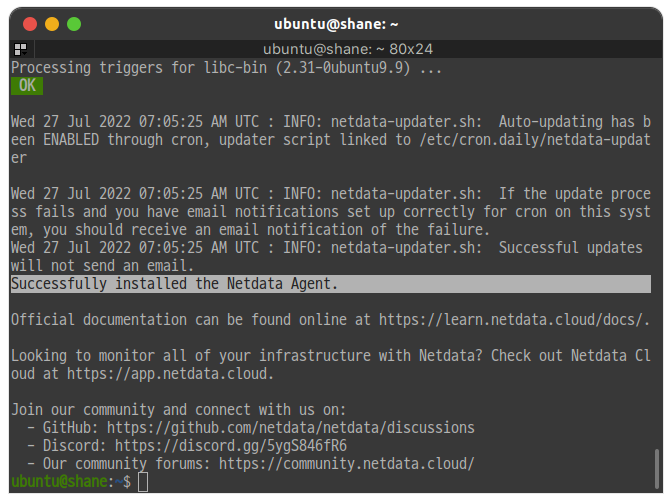
설치 완료
오래 걸리지 않고 설치가 완료 되었습니다.
NetData는 19999 포트를 통해 접근 할 수 있는데요, 외부에서 보통 방화벽 때문에 접근이 안될 수 있으니 먼저 telnet으로 방화벽 여부를 확인 해 줍니다.
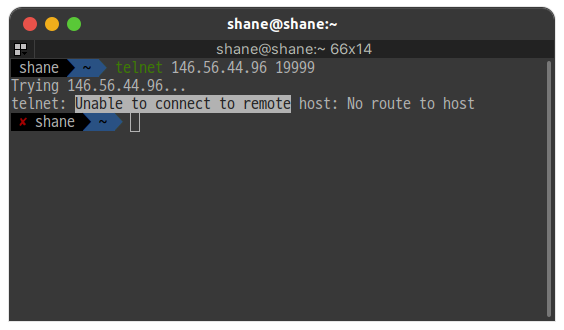
19999 포트로 외부에서 접속이 안되는 상태
방화벽을 여는건 여러 가지 방법이 있습니다. 권장하지는 않지만 잠깐 테스트 하고 말 서버라면 iptables -F 로 모든 규칙을 제거하는 것도 방법입니다.
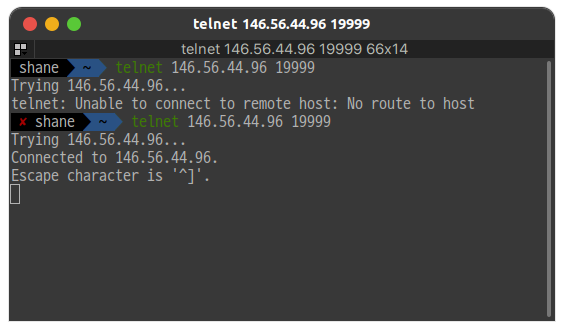
해당 포트의 방화벽을 해제하고 나서 접속이 되는 상태
이제 포트가 열려있는걸 확인 했으면, 브라우저를 이용해 19999 포트로 요청을 보내 봅니다.

정상 작동하고 있는 모습
저는 우분투를 사용하고 있어 삭제시에는 아래의 명령어롤 이용해 제거 했습니다.
sudo apt remove netdataDocker
도커 환경에도 설치 할 수 있는데요, 일단 도커가 설치되어 있지 않은 분은 Ubuntu 20.04 LTS ) Docker 설치하기 글을 참고해 먼저 설치 해 주세요.
도커가 설치 되었다면 아래의 명령어를 실행 해, 도커 컨테이너에서 Netdata를 실행 하실 수 있습니다.
docker run -d --name=netdata \
-p 19999:19999 \
-v netdataconfig:/etc/netdata \
-v netdatalib:/var/lib/netdata \
-v netdatacache:/var/cache/netdata \
-v /etc/passwd:/host/etc/passwd:ro \
-v /etc/group:/host/etc/group:ro \
-v /proc:/host/proc:ro \
-v /sys:/host/sys:ro \
-v /etc/os-release:/host/etc/os-release:ro \
--restart unless-stopped \
--cap-add SYS_PTRACE \
--security-opt apparmor=unconfined \
netdata/netdata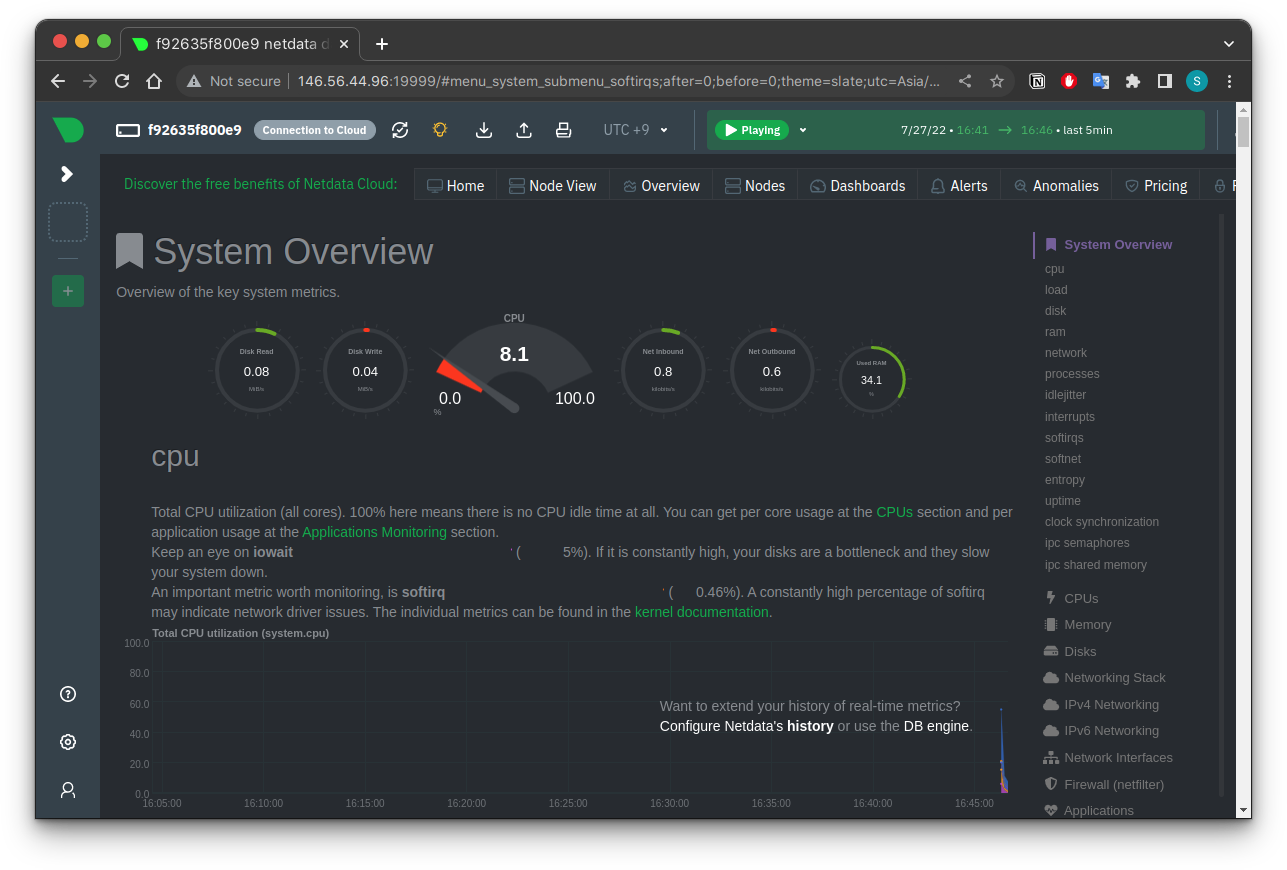
설치 완료 후 19999 포트로 접속 한 모습
Docker-compose
위에서 실행했던 명령어를 바탕으로 compose 파일도 작성 할 수 있습니다.
services:
netdata:
image: netdata/netdata
container_name: netdata
restart: unless-stopped
ports:
- 19999:19999
volumes:
- netdataconfig:/etc/netdata
- netdatalib:/var/lib/netdata
- netdatacache:/var/cache/netdata
- /etc/passwd:/host/etc/passwd:ro
- /etc/group:/host/etc/group:ro
- /proc:/host/proc:ro
- /sys:/host/sys:ro
- /etc/os-release:/host/etc/os-release:ro다만, compose 실행시 Cannot create directory '/var/lib/netdata/registry'. # : Invalid argument 에러가 발생하는 경우가 있는데 그럴때는 볼륨 혹은 권한설정이 잘못 되었을 수 있으니 한번 확인 해 보세요.
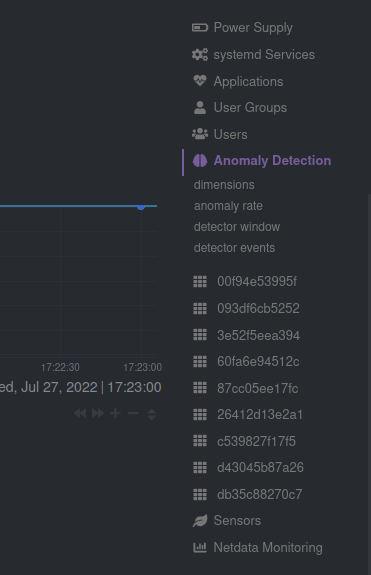
함께 실행중인 각각의 container도 조회가 됩니다. 컨테이너 정보를 불러오는데는 조금 시간이 걸리기때문에 바로 안보인다고 당황하지 말고 조금 기다렸다가 새로고침 해 보세요.
Docker Container 이름 표기
컨테이너들의 이름이 해시코드로 표현되면 각각 어떤 컨테이너인지 알아보기가 참 곤란합니다.
이때는 몇가지 방법이 있는데 아래의 링크를 참고 했습니다.
https://learn.netdata.cloud/docs/agent/packaging/docker#docker-container-names-resolution
- Docker socket proxy (safest option)
socket proxy를 사용하는 좀 더 안전한 방법을 가장 추천한다고 합니다. 다만 컨테이너가 하나 더 추가되는 단점은 있습니다.
version: '3'
services:
netdata:
image: netdata/netdata
# ... rest of your config ...
ports:
- 19999:19999
environment:
- DOCKER_HOST=proxy:2375
proxy:
image: tecnativa/docker-socket-proxy
volumes:
- /var/run/docker.sock:/var/run/docker.sock:ro
environment:
- CONTAINERS=1
2375 로 설정되어있는 port를 본인의 proxy 포트로 변경해주라고 합니다.
- Docker socket 에 그룹 접근권한 부여
이 경우에는 가장 손쉽게 설정이 가능하지만 netdata 유저에게 모든 도커 서비스의 소켓 연결 권한을 부여하는 것이기 때문에 신중하게 고민하고 사용해야 합니다.
version: '3'
services:
netdata:
image: netdata/netdata
# ... rest of your config ...
volumes:
# ... other volumes ...
- /var/run/docker.sock:/var/run/docker.sock:ro
environment:
- PGID=[GROUP NUMBER]
docker.sock 경로를 볼륨 지정 해 주기만 하면 됩니다.
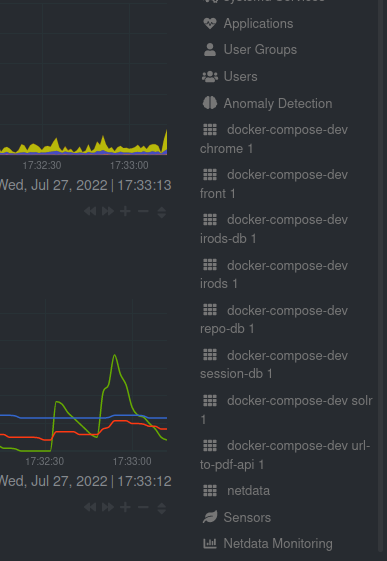
설정해 준 이후에는 컨테이너 이름이 정상적으로 표기되는 것이 확인 됩니다!
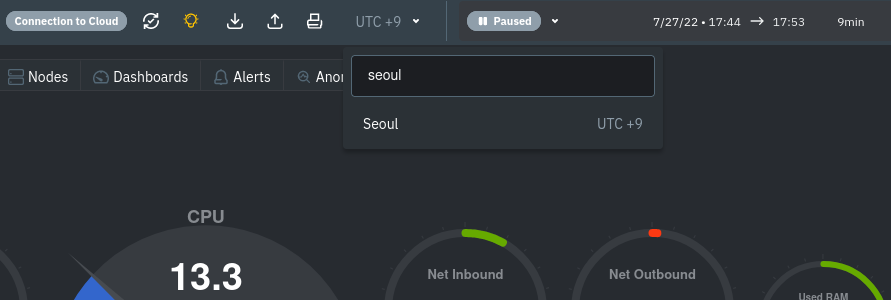
설치시 기본적으로 타임존이 UTC로 되어 있기 때문에, seoul을 검색해서 타임존을 UTC+9 으로 변경 해 주시고 사용 하면 됩니다.
커스터마이징
API
브라우저의 개발자 도구를 켜보셨다면 눈치 채셨을텐데요
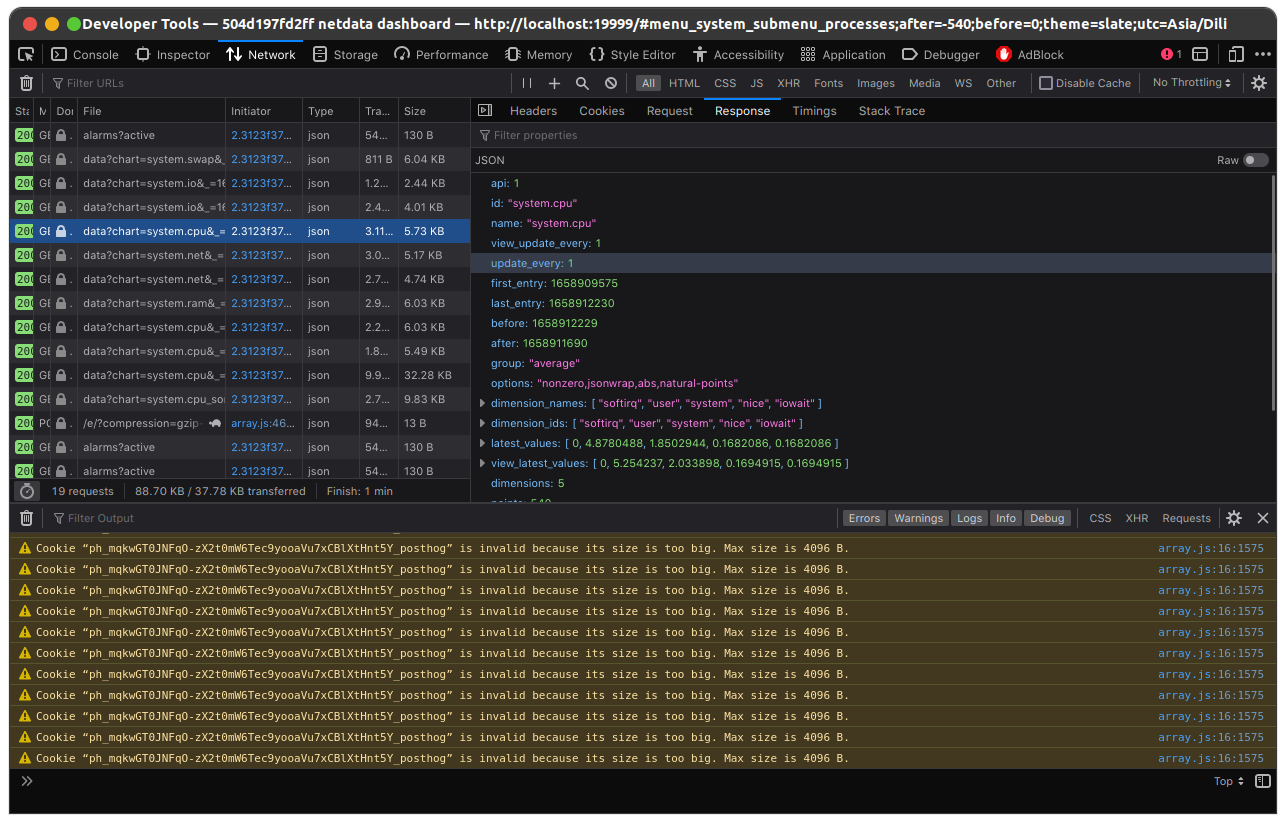
끊임없이 API 요청을 보내고, 받아온 JSON 정보로 차트를 계속 새로 그려주고 있습니다.
이처럼 netdata는 REST API도 제공을 하고 있는데요.
위의 Swagger 문서에 모든 API가 정리 되어 있기 때문에, 참고를 해서 필요하다면 필요한 API를 요청해 통계정보를 그리는 것도 가능하겠습니다.
예를 들어 아래와 같은 HTML 문서를 작성 한다면
<script>
var netdataNoBootstrap = true;
</script>
<script src="https://london.my-netdata.io/dashboard.js"/>
<a href="#">
<img src="http://localhost:19999/api/v1/badge.svg?chart=system.cpu"/>
</a>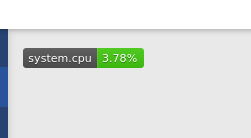
위에 보이는 것 처럼, CPU 상태를 확인하는 뱃지를 어렵지 않게 만들 수 있습니다.
이번에는 자동으로 갱신 되게 하고 싶다면
<a href="#">
<embed src="http://localhost:19999/api/v1/badge.svg?chart=system.cpu&refresh=auto"/>
</a>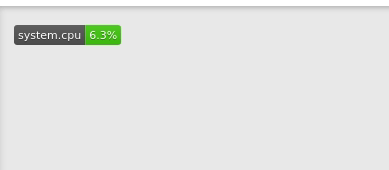
계속해서 갱신이 자동으로 이루어 집니다.
외부 포트 개방하지 않기
다만 19999 포트를 외부에 아무런 인증 작업 없이 노출 시키는건 좋지 않습니다. 아쉽게도 Netdata에서는 인증이나 인가 관련해서는 모두 사용자에게 위임을 하고 있기 때문에 각자 API 요청을 중계하는 프록시를 만들어서 사용하시는게 좋겠습니다.
@RestController
@RequiredArgsConstructor
@Slf4j
public class NetDataController {
private final CloseableHttpClient httpClient;
@Value("${url.netdata.api}")
private String netDataUrl;
private final String NETDATA = "/netdata/";
@GetMapping("/netdata/**")
public ResponseEntity netDataProxy(HttpServletRequest req) throws IOException {
StringBuffer requestURL = req.getRequestURL();
String url = netDataUrl + "/" + requestURL.substring(requestURL.indexOf(NETDATA) + NETDATA.length());
RequestBuilder requestBuilder = RequestBuilder.get(url);
MediaType mediaType = APPLICATION_JSON;
if (url.endsWith("js")) {
mediaType = valueOf("application/javascript");
} else if (url.endsWith("css")) {
mediaType = valueOf("text/css");
} else {
req.getParameterMap().entrySet().stream().forEach(e ->
Arrays.stream(e.getValue()).forEach(v ->
requestBuilder.addParameter(e.getKey(), v))
);
}
try (CloseableHttpResponse r = httpClient.execute(requestBuilder.build());
InputStream input = r.getEntity().getContent()) {
String body = IOUtils.toString(input, UTF_8);
return ResponseEntity.ok()
.contentType(mediaType)
.body(body);
}
}
}
중계 컨트롤러를 작성 해 보았습니다. netdata의 dashboard.js 파일도 :19999 에서 받아와야 했기 때문에 다소 코드가 복잡해집니다. dashboard.js 는 이후 하위의 라이브러리 js 파일 및 css 파일을 불러옵니다.
이처럼 외부 포트를 막고 컨테이너 내부 네트워크에서 통신하게 한 후에 /netdata/** 하위 경로를 스프링 시큐리티에서 권한 설정을 해 주면 해당 컨트롤러를 통해서 권한을 가지고만 netdata 요청을 할 수 있습니다.
커스텀 페이지
이후 html 파일을 간단하게 만들어서 커스텀 통계 페이지도 만들어 보았습니다.
dashboard 커스터마이징은 https://learn.netdata.cloud/docs/agent/web/gui/custom 를 참고하면 됩니다.
<script>
var netdataNoBootstrap = true;
</script>
<script src="{{BASE}}/netdata/dashboard.js"/>
<div class="col-md-4 item">
<div>
<div data-netdata="system.cpu"
data-host="/netdata/"
data-gauge-max-value="100"
data-chart-library="gauge"
data-width="50%"
data-after="-540"
data-points="540"
data-title="CPU"
data-units="%"
data-colors="#2c9588"
data-gauge-generate-gradient="[0, 80, 100]"
data-gauge-gradient-percent-color-0="#2c9588"
data-gauge-gradient-percent-color-80="#c96667"
data-gauge-gradient-percent-color-100="#ff3300"
class="netdata-container">
</div>
<div class="netdata-container-easypiechart"
data-netdata="system.ram"
data-host="/netdata/"
data-dimensions="used|buffers|active|wired"
data-append-options="percentage"
data-chart-library="easypiechart"
data-title="Used RAM"
data-units="%"
data-easypiechart-max-value="100"
data-width="45%"
data-after="-540"
data-points="540"
data-colors="#EE9911"
role="application">
</div>
</div>
<div>
<div data-netdata="disk_space._"
data-host="/netdata/"
data-title="disk space for /"
data-append-options="percentage"
data-decimal-digits="0"
data-dimensions="used"
data-chart-library="gauge"
data-width="100%"
data-height="100%"
data-after="-300"
data-points="300"
data-gauge-max-value="100"
data-colors="#ffffff"
data-gauge-generate-gradient="[0, 70, 100]"
data-gauge-gradient-percent-color-0="#ffffff"
data-gauge-gradient-percent-color-70="d88b2f"
data-gauge-gradient-percent-color-100="#ff3300"
data-units="%">
</div>
</div>
</div>
<div class="col-md-6 item">
<div data-netdata="system.io"
data-host="/netdata/"
data-dimensions="in" data-chart-library="easypiechart" data-title="Disk Read"
data-width="30%" data-points="540"
data-common-units="system.io.mainhead" role="application">
</div>
<div data-netdata="system.io"
data-host="/netdata/"
data-dimensions="out" data-chart-library="easypiechart"
data-title="Disk Write" data-width="30%"
data-points="540" data-common-units="system.io.mainhead" role="application">
</div>
<div data-netdata="system.cpu"
data-host="/netdata/"
data-width="100%"
data-height="260px"
data-legend="no"
role="application">
</div>
<div data-netdata="system.net" data-width="30%"
data-host="/netdata/"
data-dimensions="received" data-chart-library="easypiechart"
data-title="Net Inbound" data-width="11%"
data-points="540" data-common-units="system.net.mainhead" role="application">
</div>
<div data-netdata="system.net"
data-host="/netdata/"
data-width="30%"
data-dimensions="sent" data-chart-library="easypiechart" data-title="Net Outbound" data-width="11%"
data-points="540" data-common-units="system.net.mainhead" role="application">
</div>
</div>위와 같이 작성 했을때에는, 아래와 같은 모니터링 페이지를 띄울 수 있습니다.
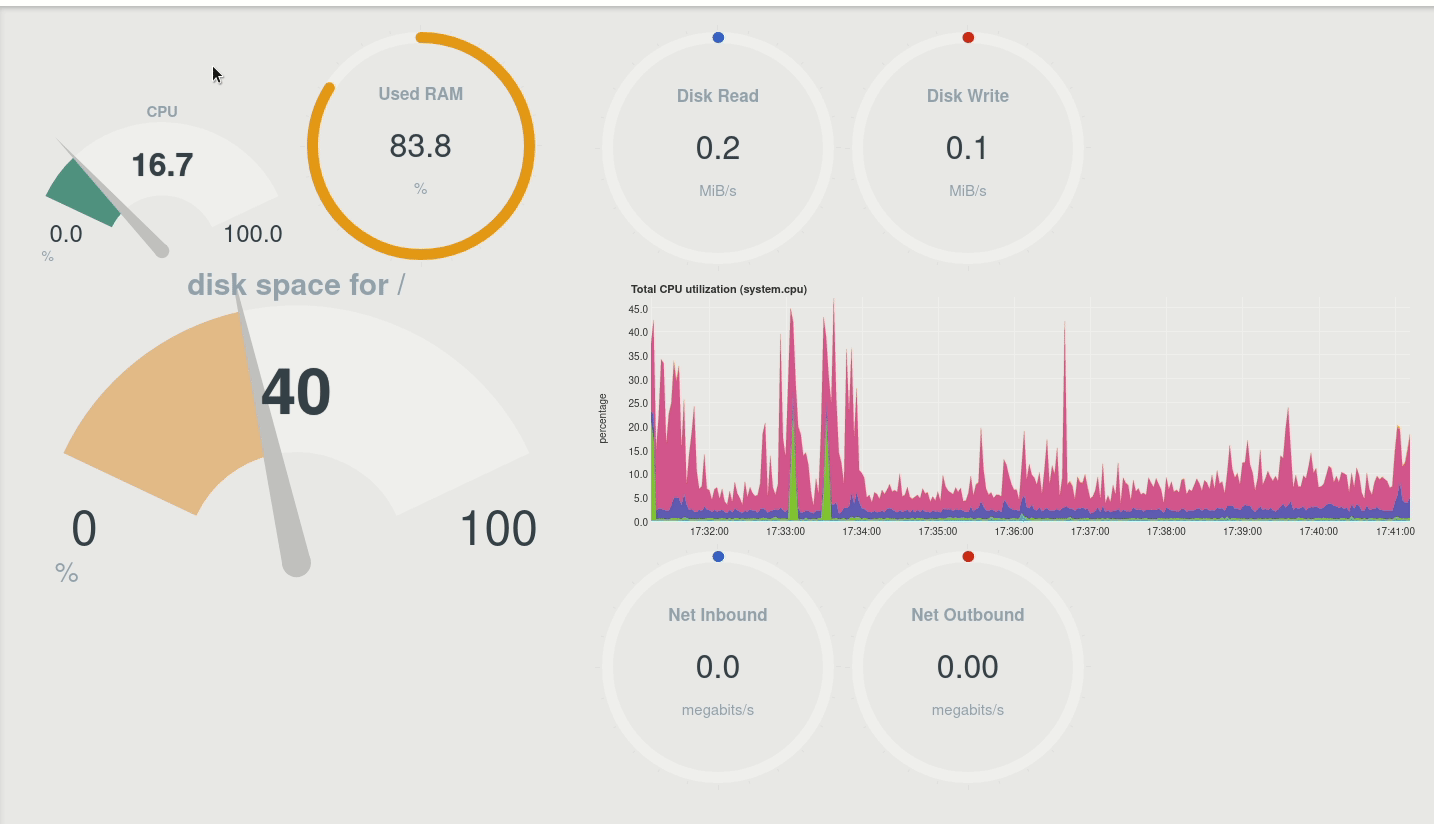
정리가 필요합니다.
마치며
아래의 링크에 접속해서 Developers > HTTP API > Netdata badges 를 확인 하시면 보다 많은 API 정보를 찾으실 수 있습니다.
이상입니다.
'Development > DevOps' 카테고리의 다른 글
| [도커 방화벽 설정] 엘라스틱서치 특정 IP 클라이언트 접속만 허용하기 (0) | 2022.10.29 |
|---|---|
| BorgBackup 을 이용한 파일 백업 (0) | 2022.10.04 |
| Nojde.js Web app을 도커 이미지로 만들고 Docker Hub에 올리기 (0) | 2022.05.30 |
| Apache JMeter를 활용한 부하테스트 (0) | 2022.04.26 |
| Docker) MariaDB 컨테이너 설치하기. IntelliJ IDEA 로 DB 접속하기 (0) | 2022.03.26 |