Intro
오라클 클라우드에서는 램 1GB 짜리 무료 인스턴스를 무려 2개나 준다. 그 덕에 3년간 잘 사용해왔는데 갑자기 인스턴스가 먹통이되었다.
오라클 클라우드 로그인도 안되길래 오라클 기술지원에 문의를 하니 이유는 따로 말해줄 수 없지만 계정을 terminate 시켰단다. 단순하게 톰캣 띄워놓고 개발용으로만 꾸준히 써왔을 뿐이니 특별히 약관을 위배한건 없었을텐데 카드 등록도 필요 없을때부터 시작한덕에 계속 공짜로 써왔던게 밉보였나 싶다.
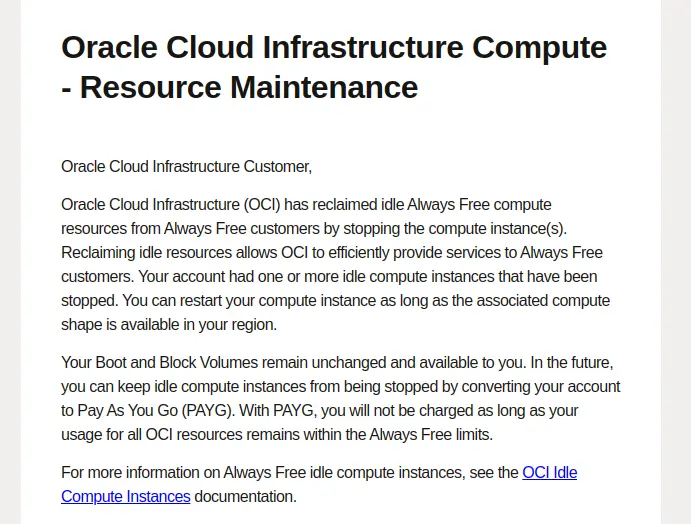
한참 전부터 위 이메일같이 말도안되는 cpu 점유율을 운운하며 (램은 항상 80% 이상 사용 했으니, cpu로 핑계를 댔나. 솔직히 웹 어플리케이션 서버에 CPU 계속 뛰는 일이 있을 수가 없다) 사용안하니 끌께~라고 메일보내놓고 기습적으로 서버를 강제 종료 해대도 외부에 관제 서비스들 달아두고 버텼는데 이번에는 계정 자체를 없애버렸다. 덕분에 부랴부랴 SSL 인증서 새로 발급 받고 CI/CD 파이프라인 다 손보느라 진땀뺐다.
본인이 운영하는 서비스에 장애가 났다며 접속이 한동안 안될 것을 사용자들에게 공지하는 것은 개발자로서 참 쑥스러운 순간이다.
그래도 비용들이지 않고 그동안 오라클덕에 잘 공부했기에 더이상 원망은 안하려 한다. 같은 기간동안 동일 스펙의 유료 클라우드를 썼으면 100만원은 족히 청구되었을 것이다. 이 일을 겪고 부랴부랴 오라클을 외의 클라우드 서비스들을 찾아보았다.
무료 클라우드 인스턴스를 지원하면서, 향후 유료 사용도 고려할 수 있게 일정량의 크레딧도 지급했으면 했고 요금폭탄의 위험에서 안전한 곳 위주로 비교해보았다. 본 글에서는 따로 클라우드별 비교내용을 작성하지는 않을 예정이지만, 얼마간의 고민 결과 구글 클라우드를 사용하기로 했다.
회원가입
구글 계정은 누구나 있을테니 Google Cloud 가입 절차는 매우 간단하다. 아래의 주소에 접속한다.
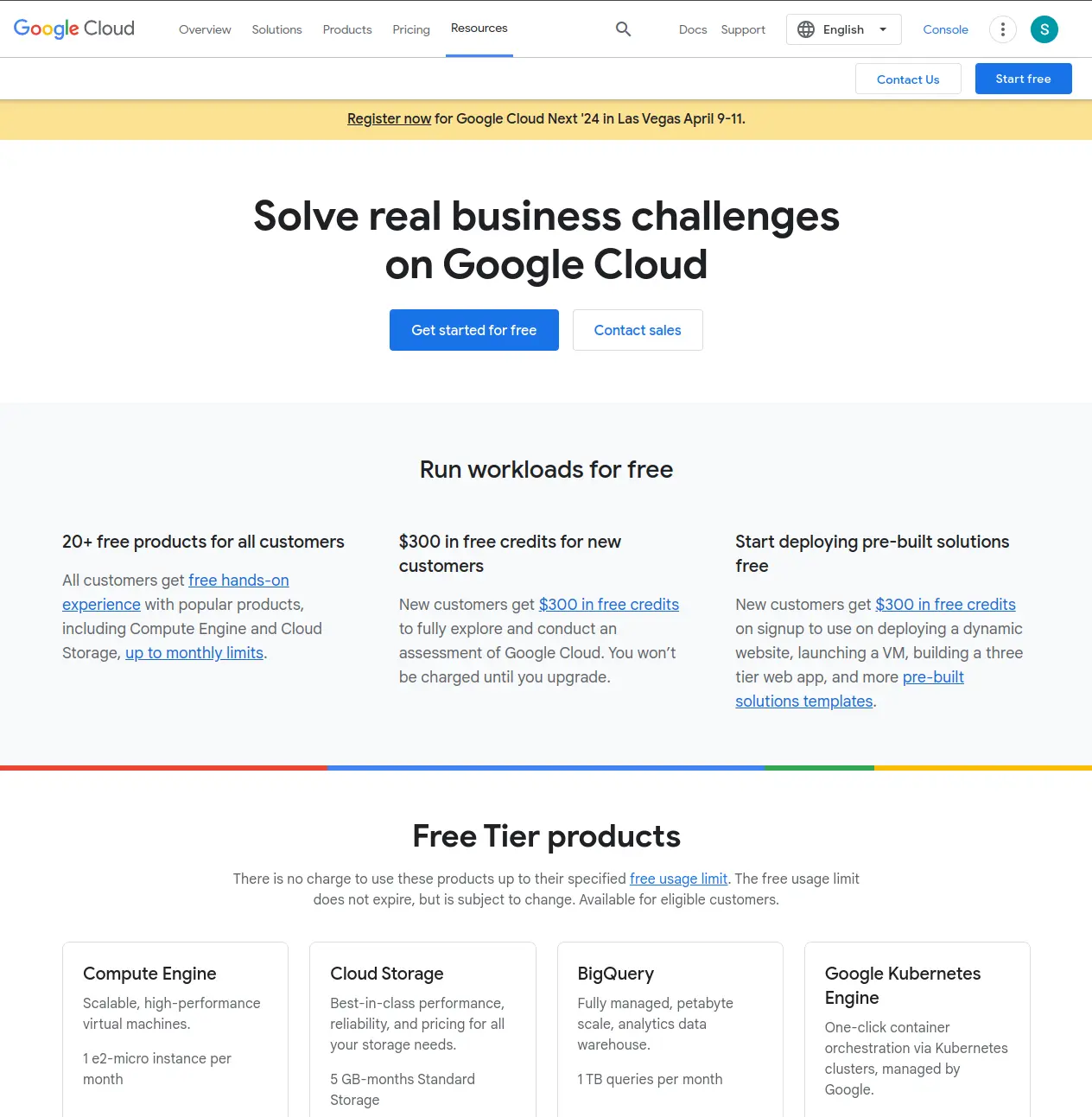
Free Tier products 항목에서 Compute Engine 를 보면 한개의 e2-micro 인스턴스를 제공한다고 써 있음
Get started for free 를 클릭한다.
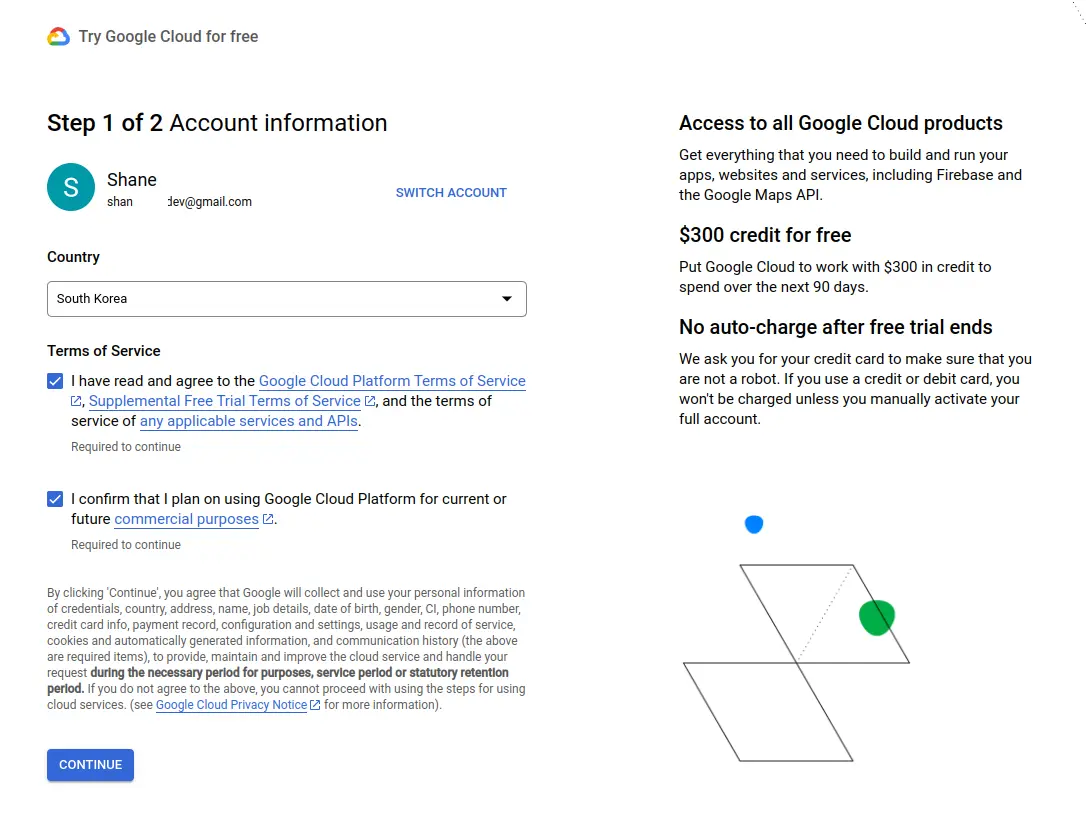
Terms of Service 항목들에 동의.
90일 동안 사용할 수 있는 $300 의 무료 크레딧을 준다고 한다.
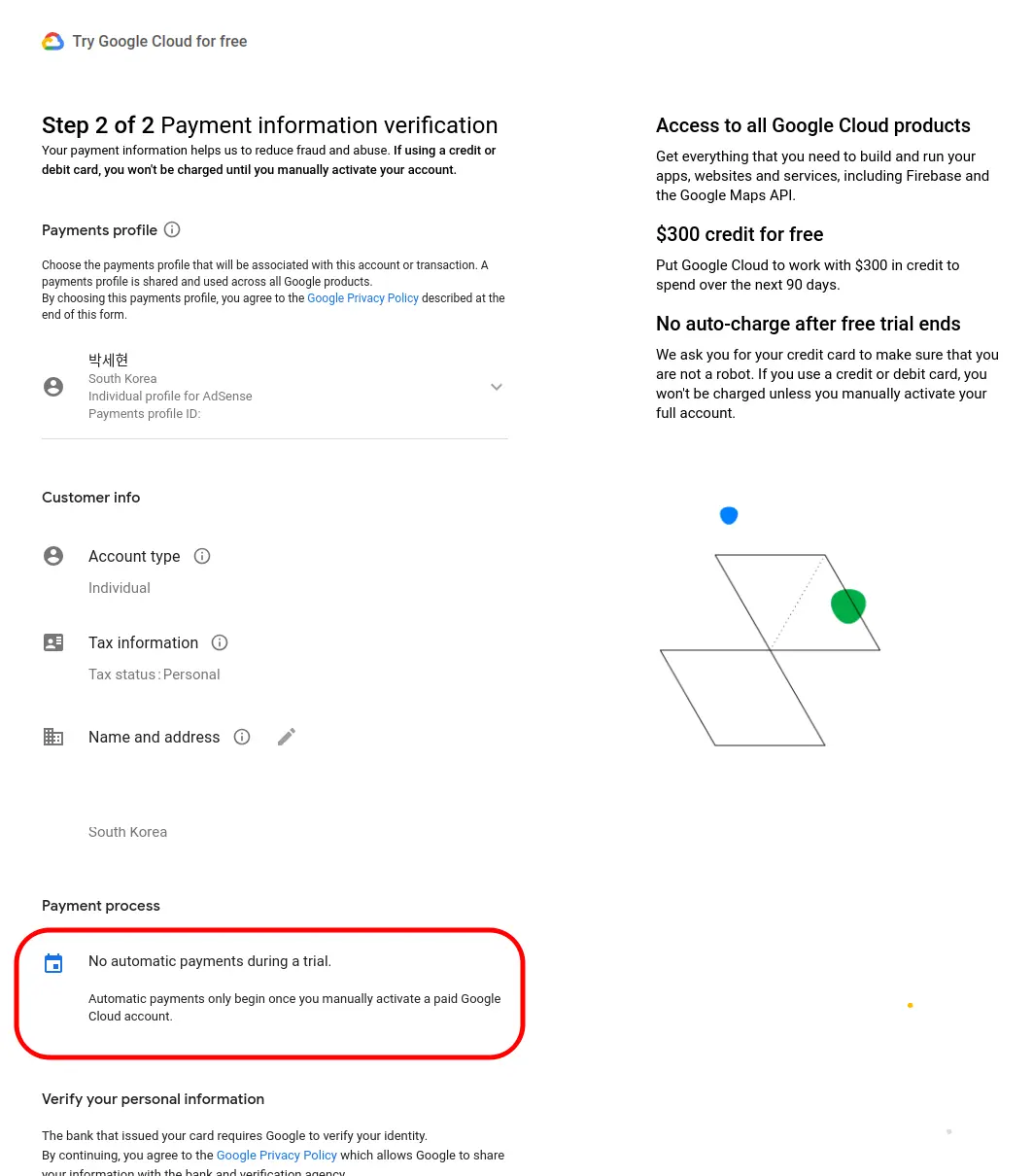
가입할 때는 은근 입력할것들이 많다.
- 한글 이름
- 주민등록 번호 앞 6 자리 + 뒷 1자리
- 핸드폰번호 인증
- 카드번호 인증
모든 것을 입력 하면 회원 가입에 성공한다. 기존에 사용하던 Adsense의 Payment Profile 이 있어서 좀 더 간단했을지도 모르겠는데, 입력하라는 건 다 입력해줘야 한다.
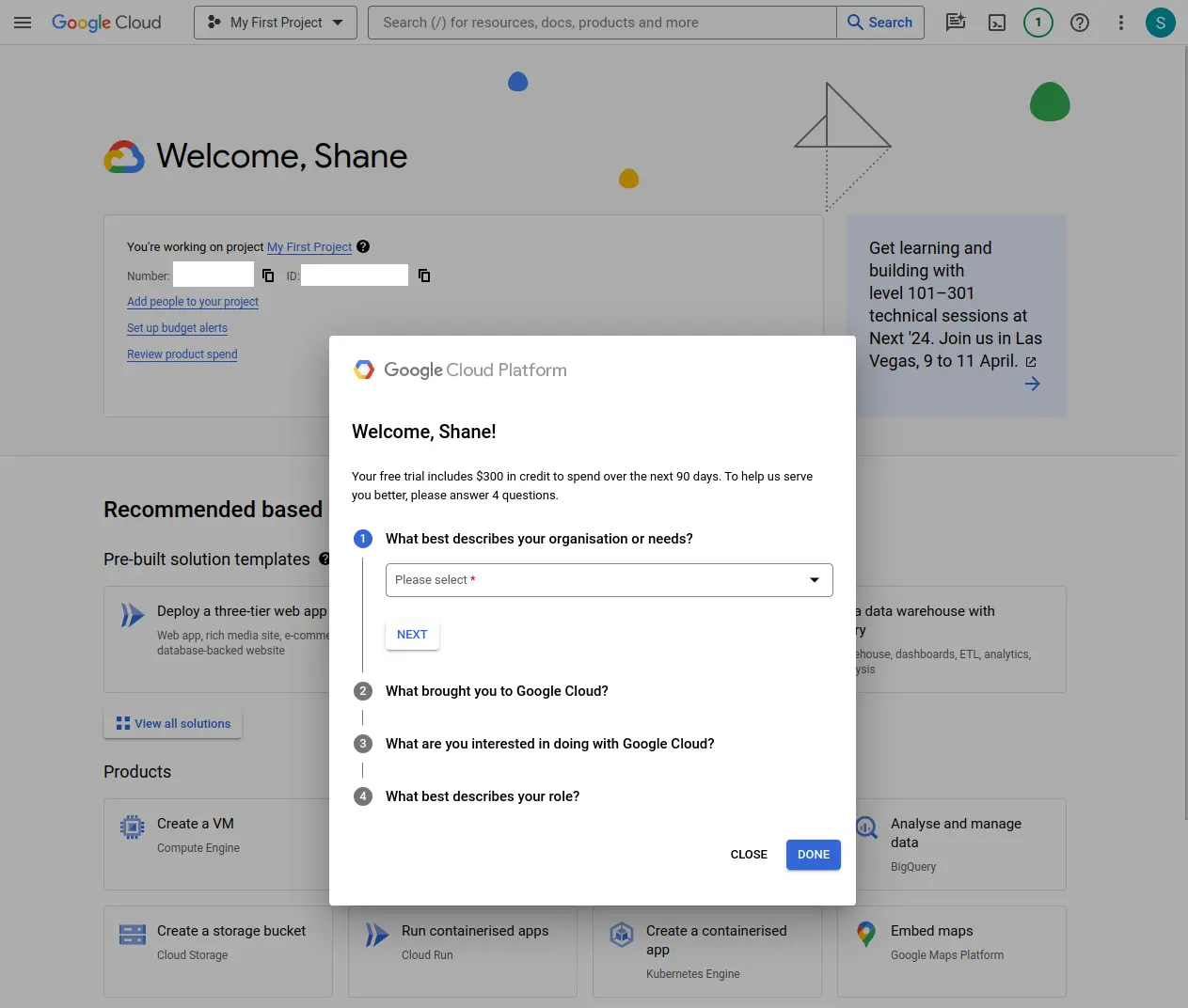
4개의 질문에는 답을 해도 좋고 안해도 좋다. free trial $300 크레딧이 들어왔다고 한다.
회원 가입을 마치고 Billing 메뉴를 확인 해 보면 해당 크레딧이 들어와있다.
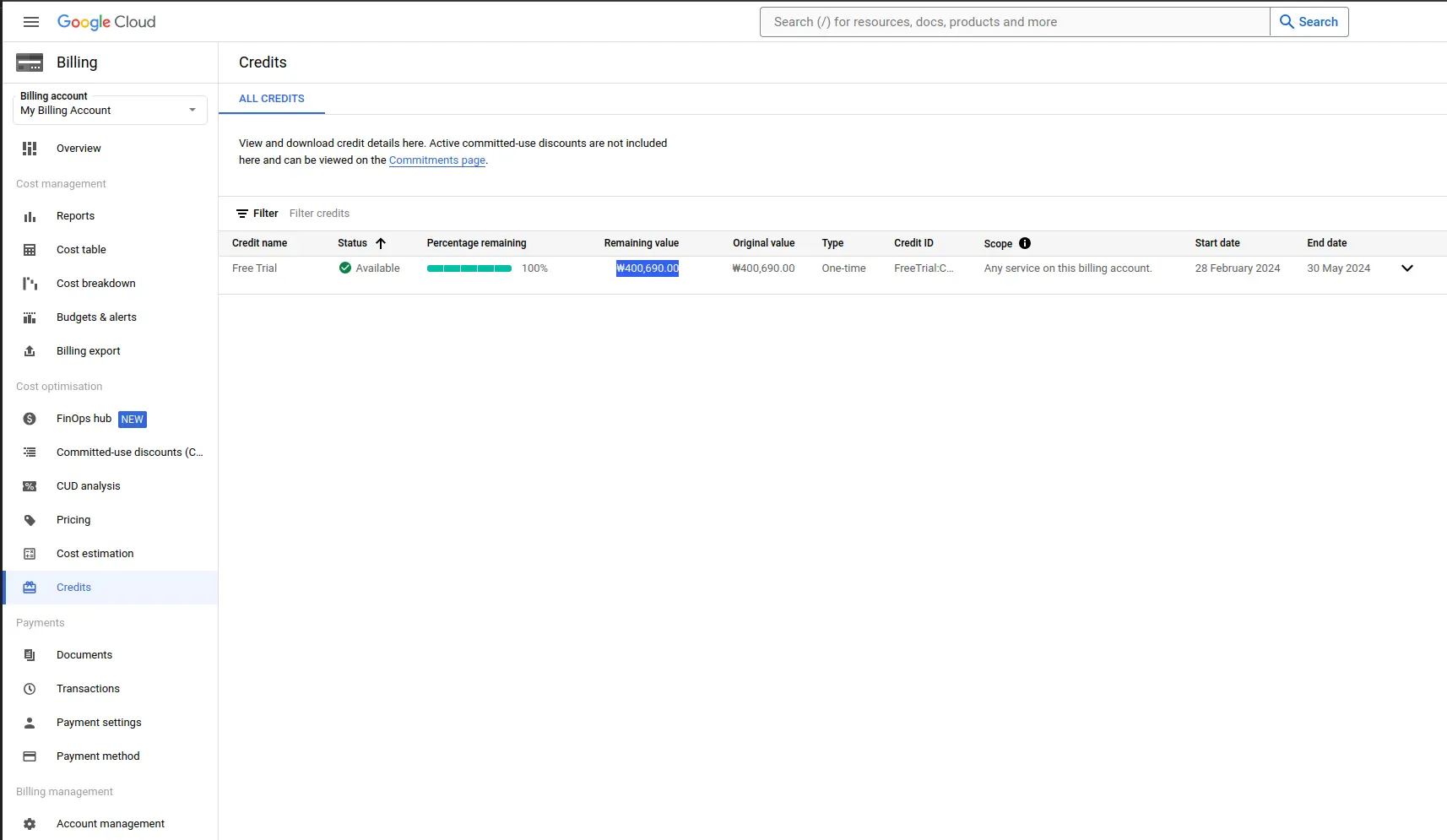
$300 이고 한화로 40만원 가량이 등록되어있다. 정확히 90일간 사용 가능하다
인스턴스 생성
생성
가입을 했으니 인스턴스를 생성해보자. 메인 메뉴로 돌아가서 Create a VM을 클릭한다
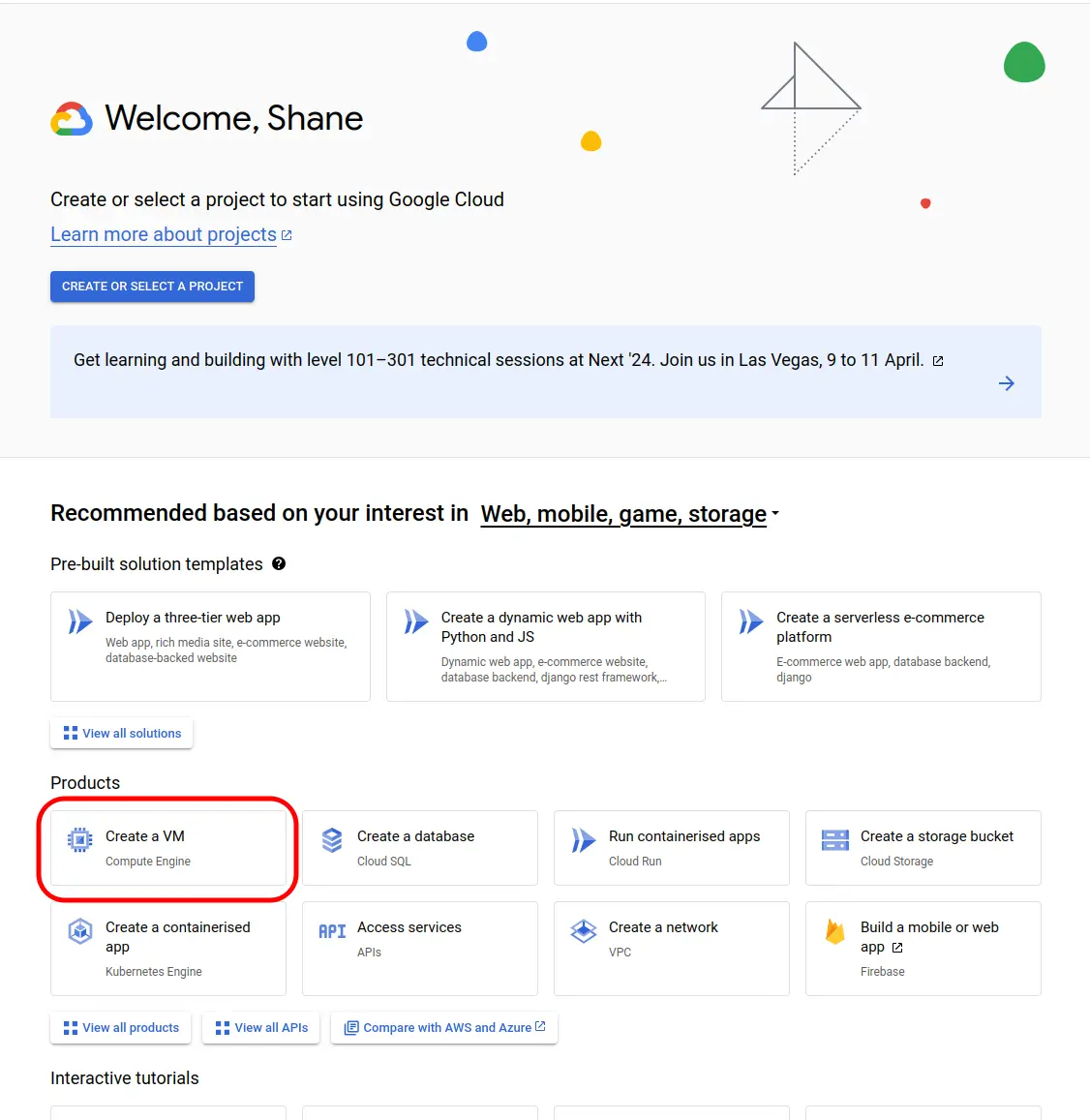
그러면 프로젝트를 선택하라고 하는데, 자동으로 생성된 My First Project에 생성하도록 하겠다.
Enable 버튼을 클릭해 활성화해준다.
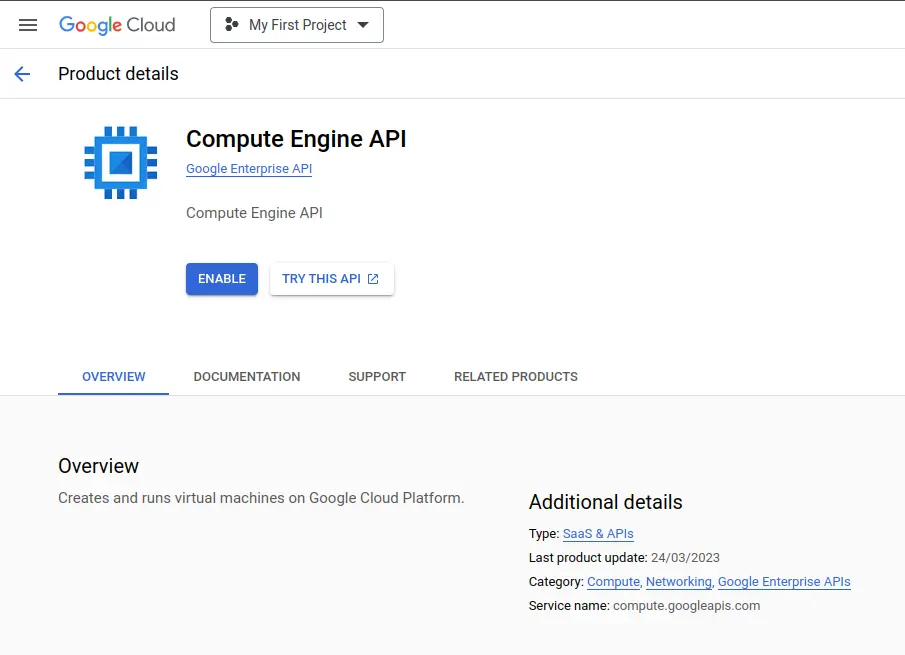
Enable 한 뒤에는 Create instance 가 가능하다
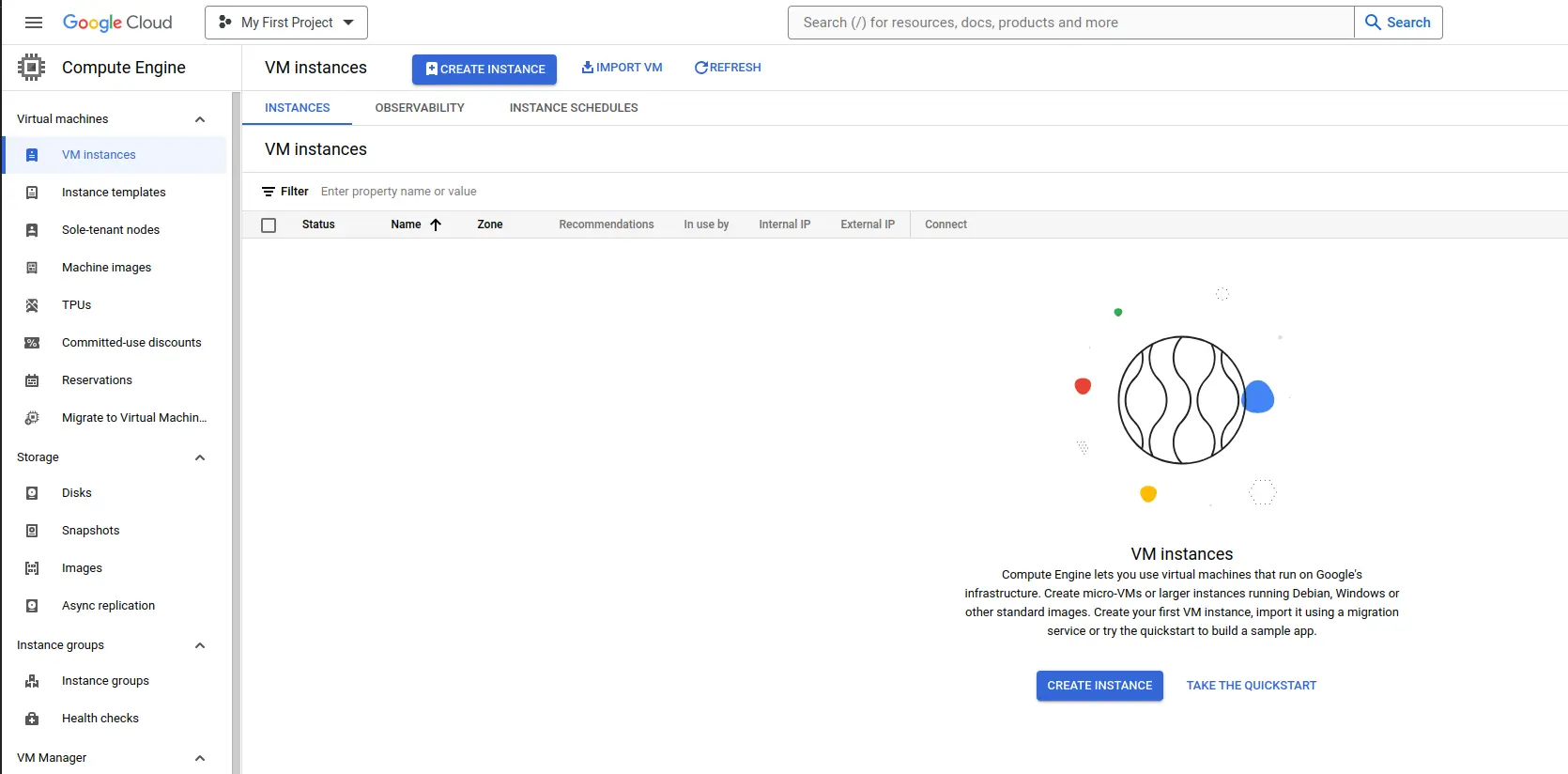
CREATE INSTANCE를 클릭한다
이제 인스턴스의 스펙을 정해야 한다. 이 부분이 중요하다
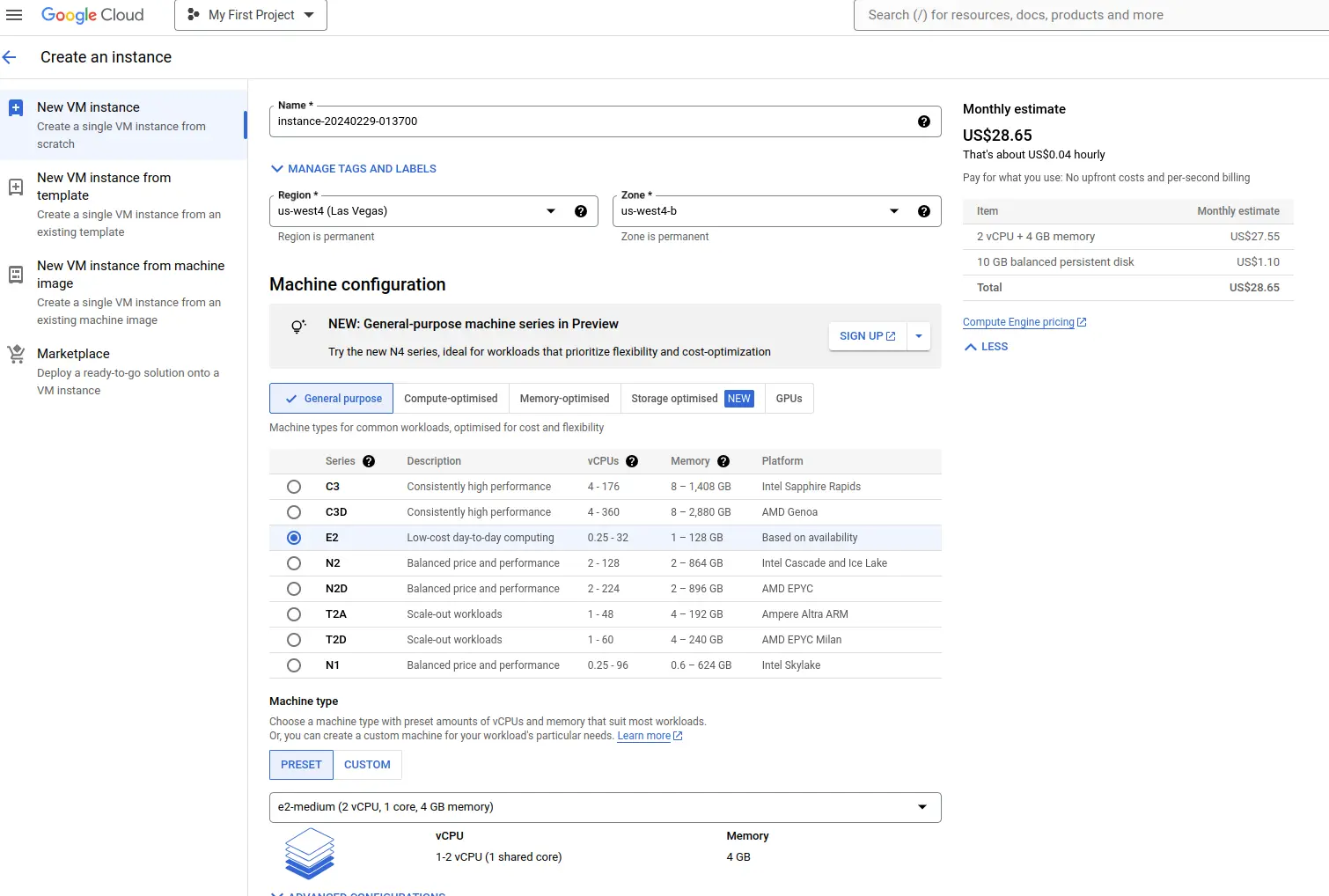
위 그림 처럼 처음에 기본적으로 선택되어있는 2 vCPU + 4 GB memory 스펙을 선택하면, 월 $28.65가 청구된다.
사실 같은 스펙으로 네이버 클라우드에서 사용하면 월 69,000원이라서 여전히 경쟁력 있는 가격이라고 생각된긴 하지만, 어쨌든 처음에는 무료 인스턴스를 생성하려고 한다. 3달동안 무료 크레딧이 있는건 후에 인스턴스를 추가로 생성하여 소진하도록 하고, 우리에게 필요한건 무제한으로 무료로 사용할 수 있는 인스턴스다.
먼저 무료 사용에 대한 조건을 찾아보자
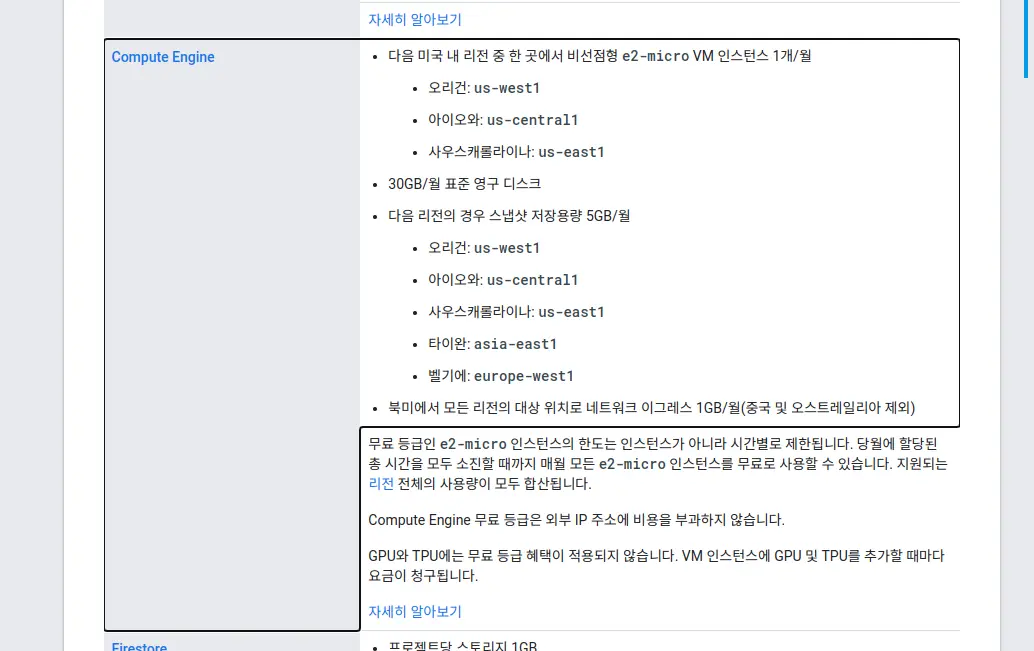
https://cloud.google.com/free/docs/free-cloud-features?hl=ko#compute
오리건, 아이오와, 사우스캐롤라이나 중 하나의 리전을 선택하면 무료로 사용할 수 있다고 한다. 물리적으로 가장 가까운 미국 서부가 좋겠다.
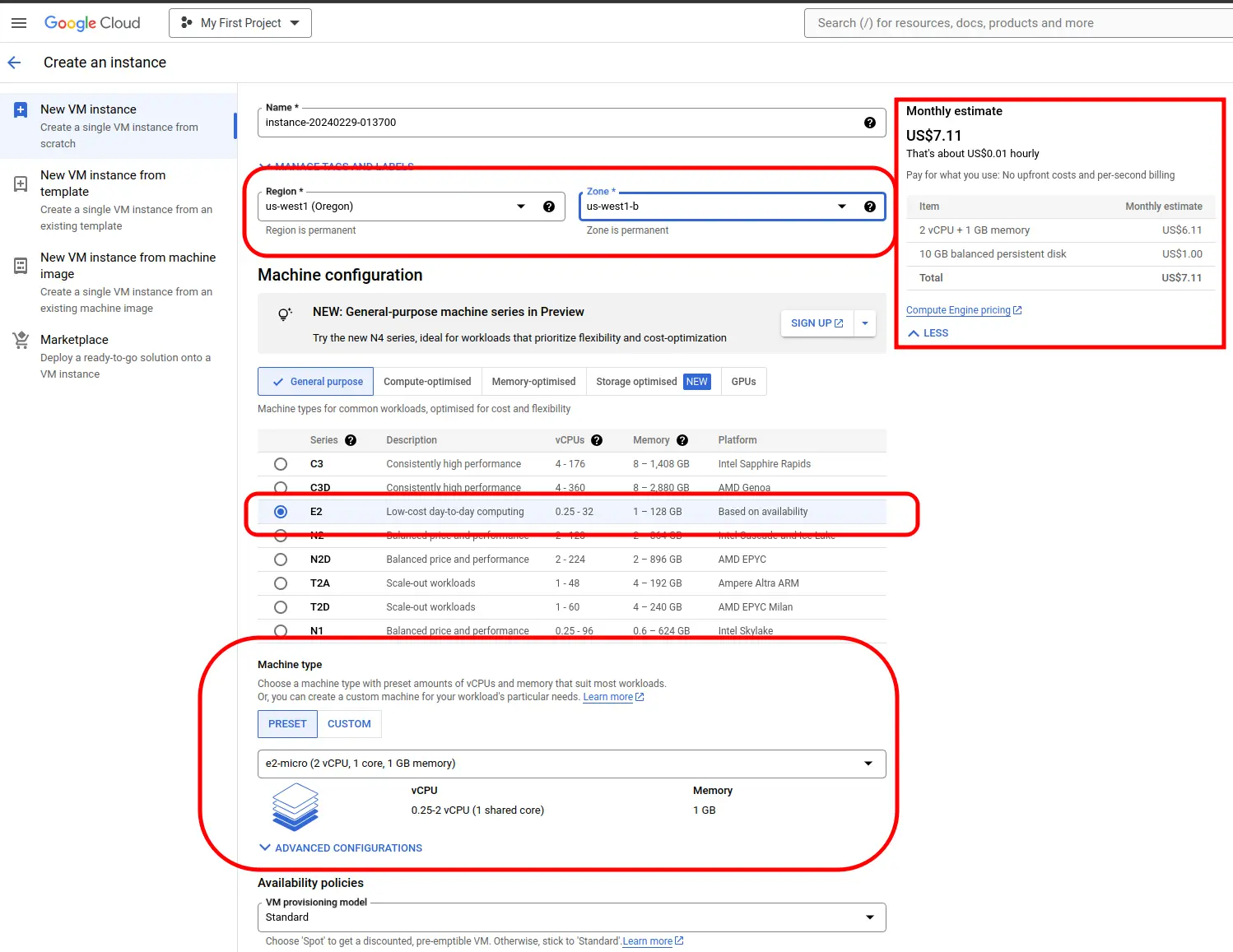
- Region: Oragon
- Machine configuration: EC2
- Machine type: e2-micro(2 vCPU, 1 core, 1 GB memory)
우측 상단을 보면 월 $7.11 의 요금이 청구된다고 되어있지만
월 31일 x 24시간 = 744 시간을 모두 소진할 때 까지는 무료로 사용할 수 있다고 한다. 무료등급은 외부 IP 주소에도 비용을 부과하지 않는다고 한다.설마 하고 비용이 부과될까 겁먹을 필요는 없다. 우리에겐 90일간 사용할 수 있는 든든한 $300의 크레딧이 있다
그리고 Boot disk 부분이 중요한데 처음에는 New balanced persistent disk로 되어 있다. 이 역시 은근 함정이다.
무료로 제공하는건 30GB 까지의 표준 영구 디스크다. 알맞게 변경해주자.
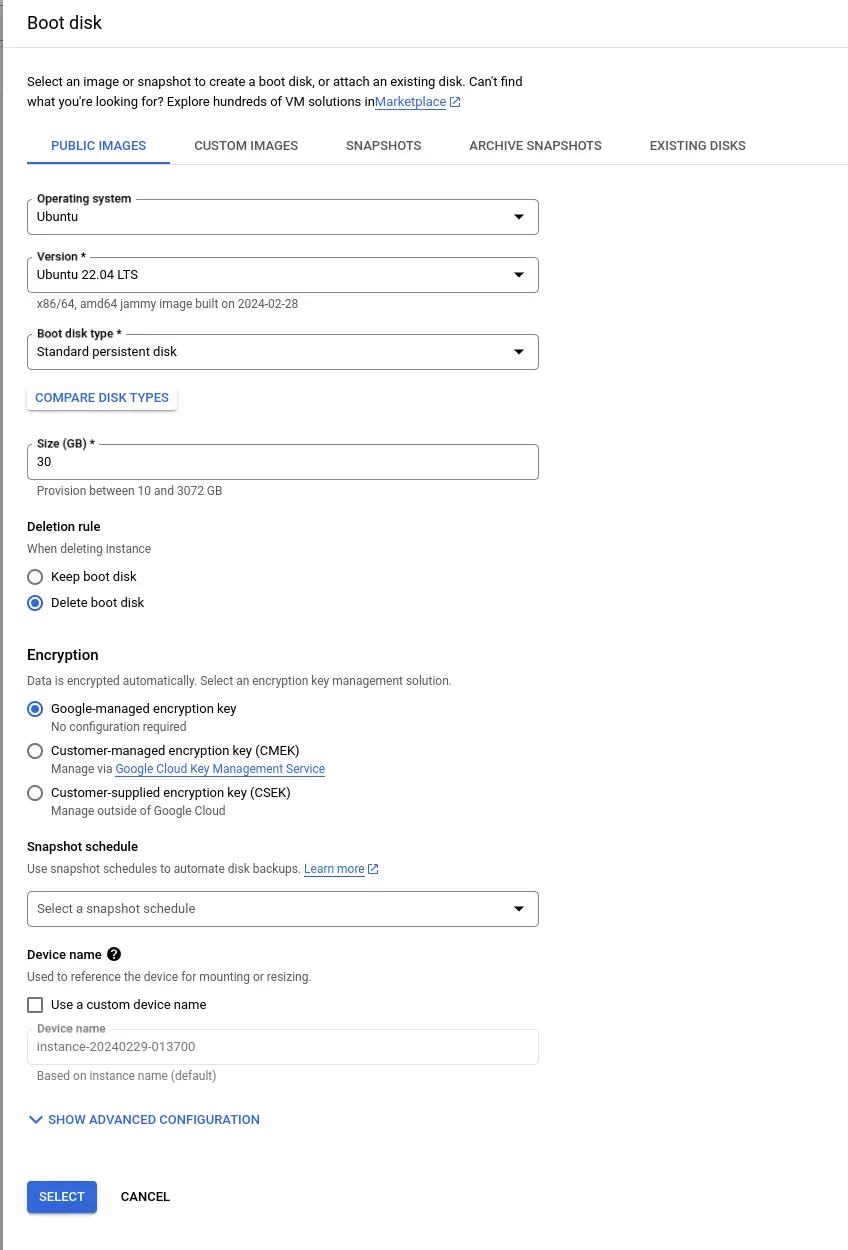
Boot disk type은
Standard persistent disk, 사이즈는 30GB로 설정한다.OS 타입이나 버전은 각자 원하는걸 선택하자. 잘 모른다면 Ubuntu 나 CentOS를 선택하면 된다.
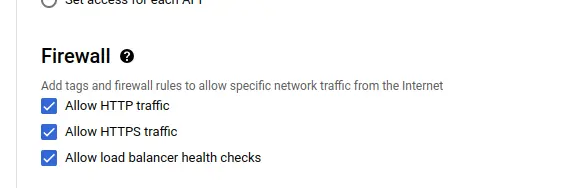
웹서버 용도라면 방화벽에 HTTP 및 HTTPS 도 미리 허용해준다. HTTPS만 쓸거라고 해도 SSL 인증서 할라면 결국 HTTP도 열어줘야한다.
모두 준비가 되었으면 가장 하단의 Create 버튼을 클릭해 인스턴스를 생성해준다.
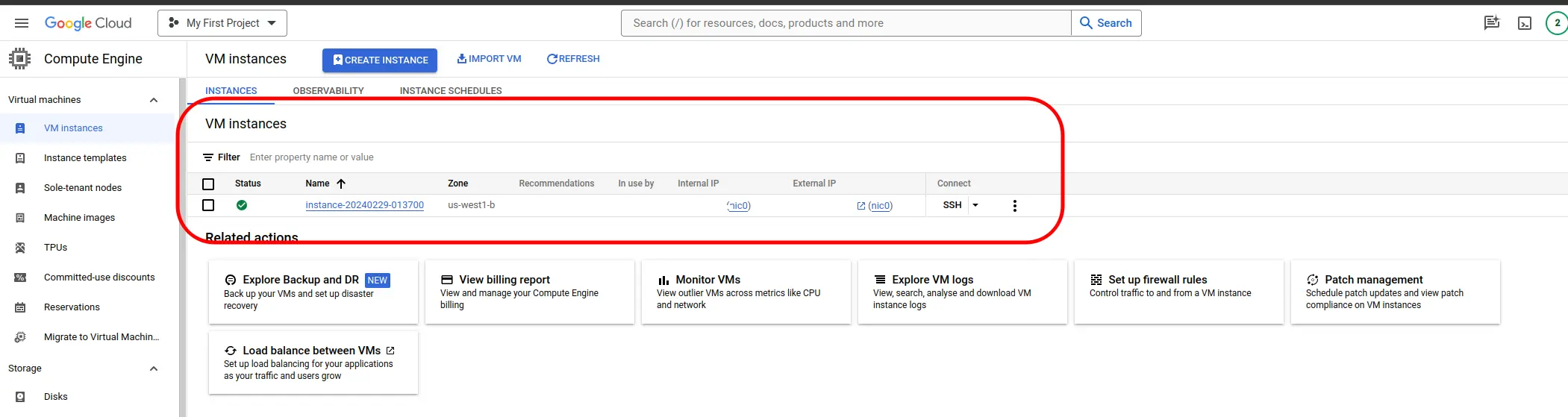
인스턴스가 생성되었다.
요금에 대해
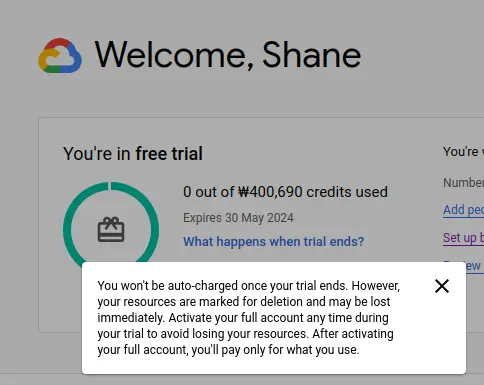
실수로 무료 인스턴스가 아닌 비용이 청구되는 스펙의 인스턴스를 만든다고 해도 free trial 기간동안은 크레딧에서 나가고, 그 이후에도
ACTIVATE FULL ACCOUNT를 하지 않는 이상 비용이 청구되지는 않다고 하니 안심하고 생성해도 좋다.
인스턴스 접속
접속
생성된 서버에서 Connect 에 있는 SSH 버튼을 클릭 하면 자동으로 접속을 수립한다.
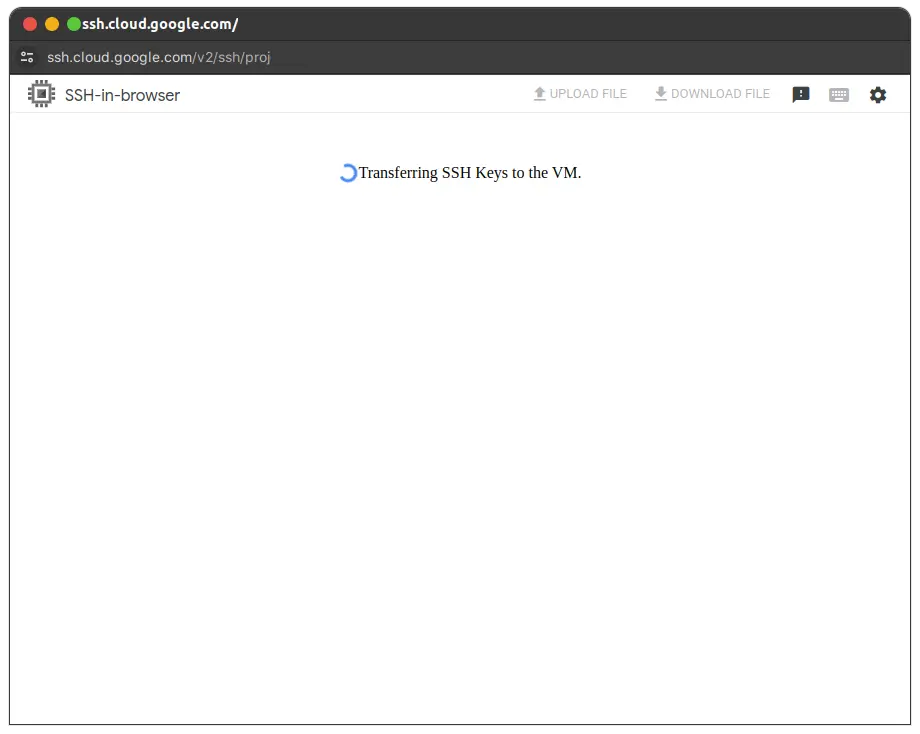
잠시 기다리면
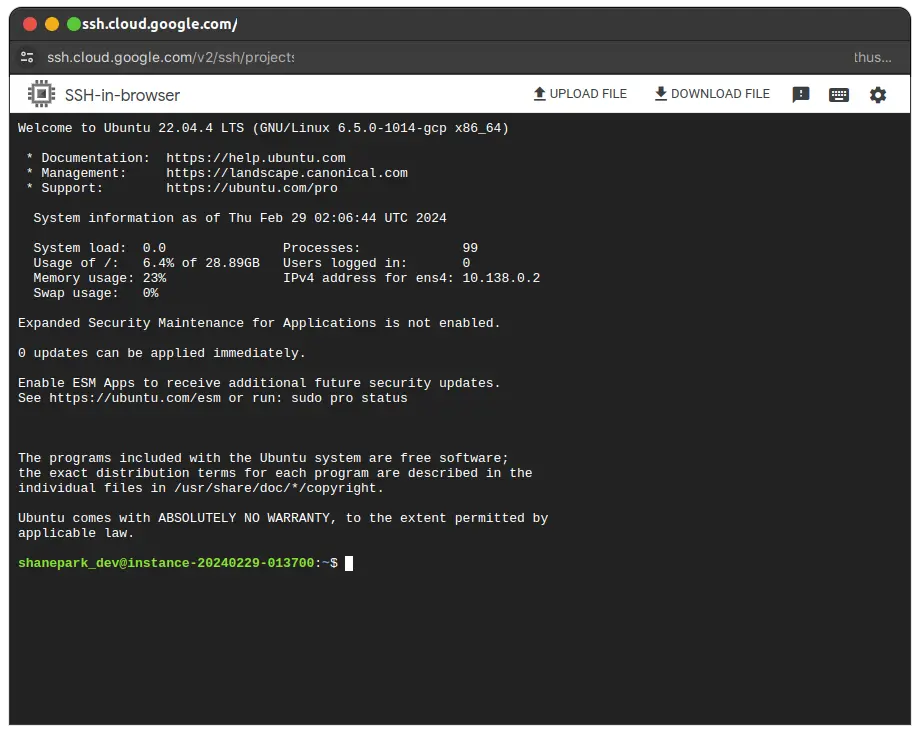
접속이 되었다.
재밌는건 내 컴퓨터의 ~/.ssh/id_rsa.pub 파일이 해당 인스턴스의 ~/.ssh/authorized_keys에 자동으로 등록되어 있다는 것 이다. Transferring SSH Keys to the VM.의 과정에서 크롬 브라우저가 알아서 해준 모양이다.
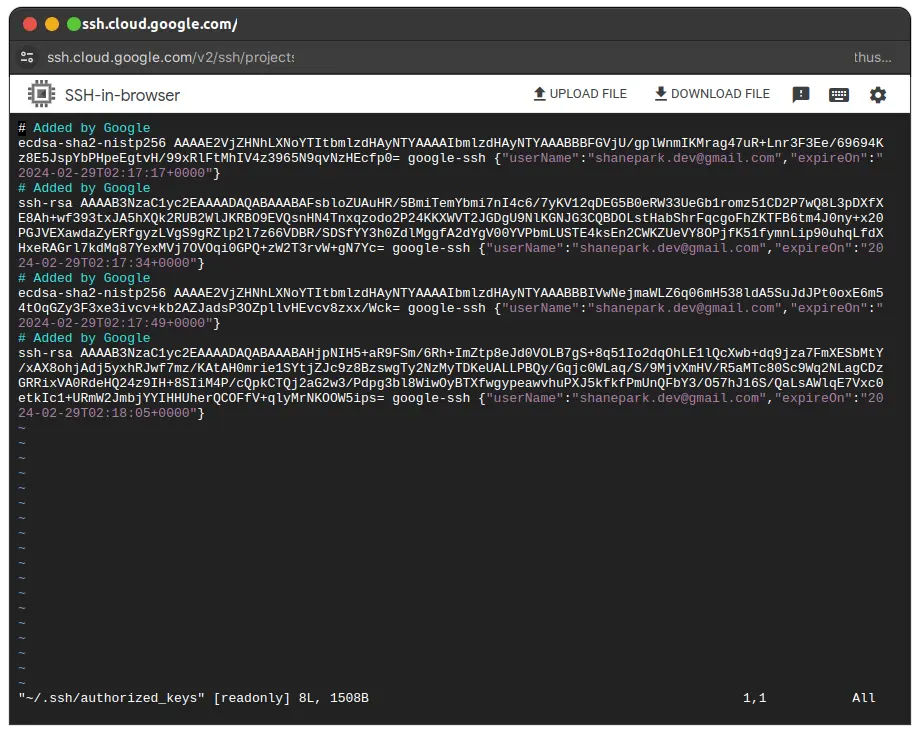
자동으로 등록된 authorized_keys
ssh 접속을 할 때는 기본적으로 등록된 공개키로만 접속이 가능하다.
그런데, 자동으로 등록되었다고 해서 그대로 외부 접속이 가능한건 아니었다. 위에 나와있듯이 expireOn 시간이 3분 내외로 매우 짧다.
심지어 자동으로 Google이 등록한 공개키는 일정시간이 지나면 사라졌다. 아마 웹에서 접속할 때는 일회용으로만 임시 등록되는 모양이다.
외부키를 등록해주면 외부에서 접속이 가능하다. 이후 로컬 PC에서도 접속 해 보았다.
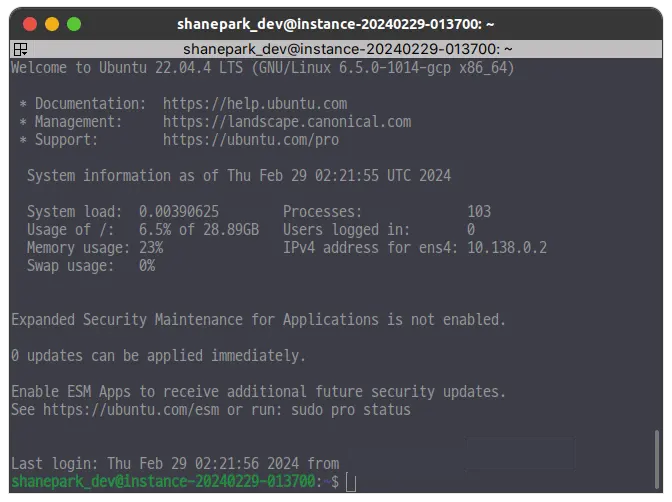
잘 접속 된 상태
하지만, 직접 추가한 키도 구글 클라우드가 금새 자동으로 삭제해댔다. 찾아보니 구글 어카운트 데몬이 백그라운드에서 계속 삭제한다고 한다.
일반적인 ~/.ssh/authorized_keys를 수정하는 방법으로는 공개키를 등록할 수 없다.
https://groups.google.com/g/gce-discussion/c/m6iZ1GWem8Q?pli=1
VM 에 SSH 키 추가
키 추가는 구글 클라우드 문서에 자세히 나와있는데 아래와 같이 주의 항목에 관련 내용이 역시 기재되어 있었다.

https://cloud.google.com/compute/docs/connect/add-ssh-keys?hl=ko
이때는 프로젝트 메타데이터에 SSH 키를 추가하는 방법을 써야한다. 좌측 메뉴에서 쭉 내리다보면 Metadata 메뉴가 있다.
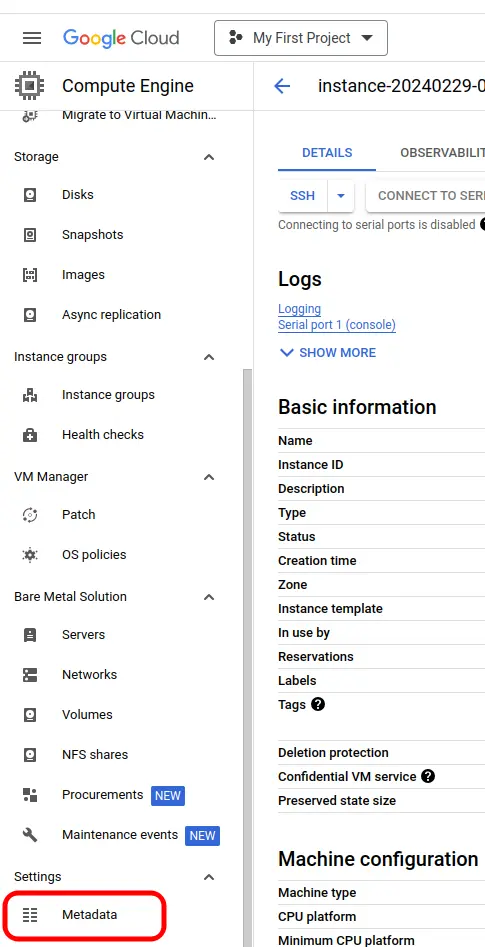
메타데이터 메뉴에서 ADD METADATA를 클릭한다
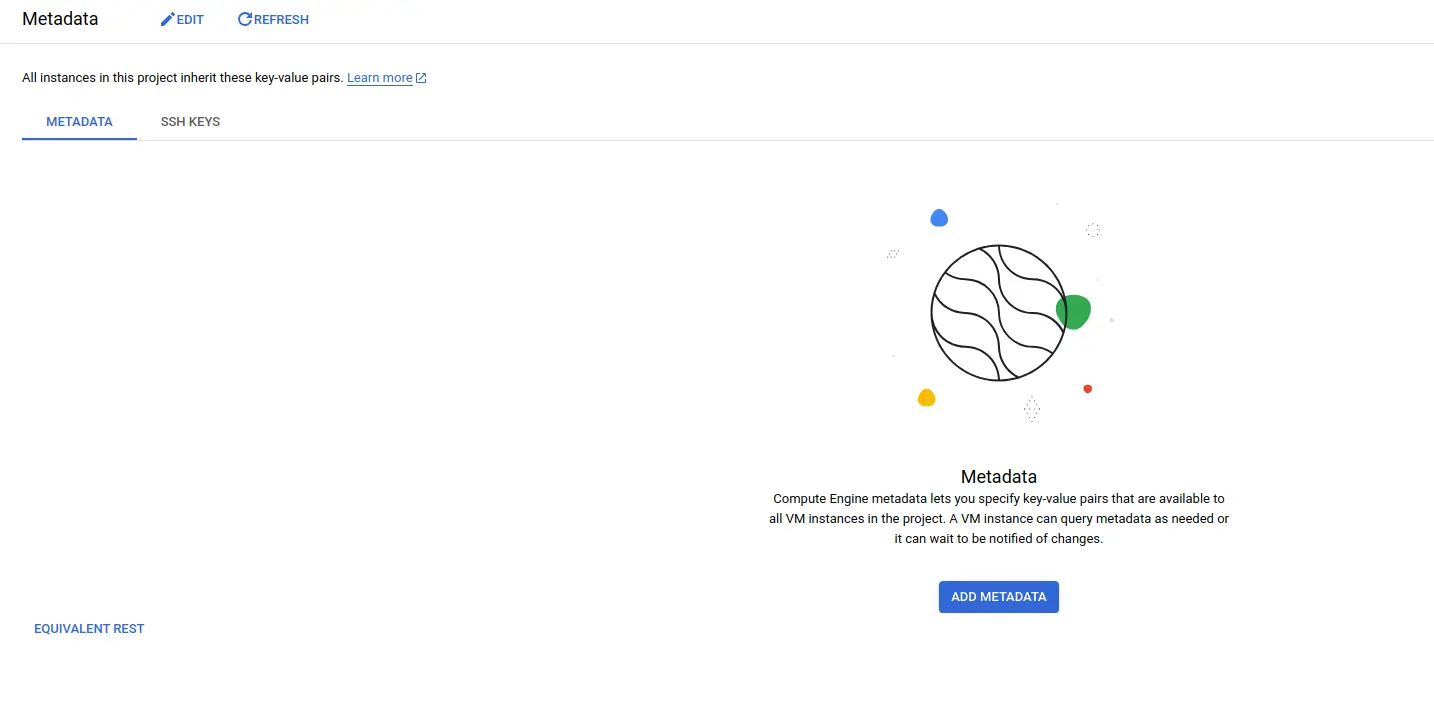
이제 여기에서는 SSH KEYS탭을 선택 하고 ADD ITEM을 클릭한다.
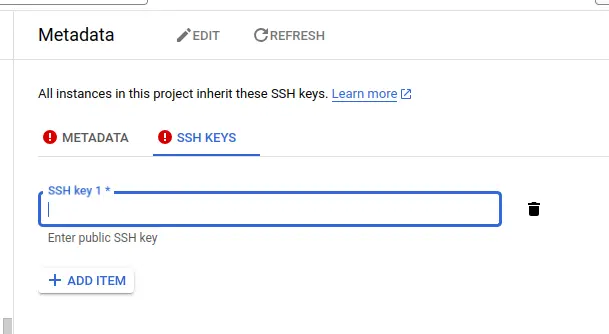
여기에 ssh 키를 입력 하고 저장해준다.
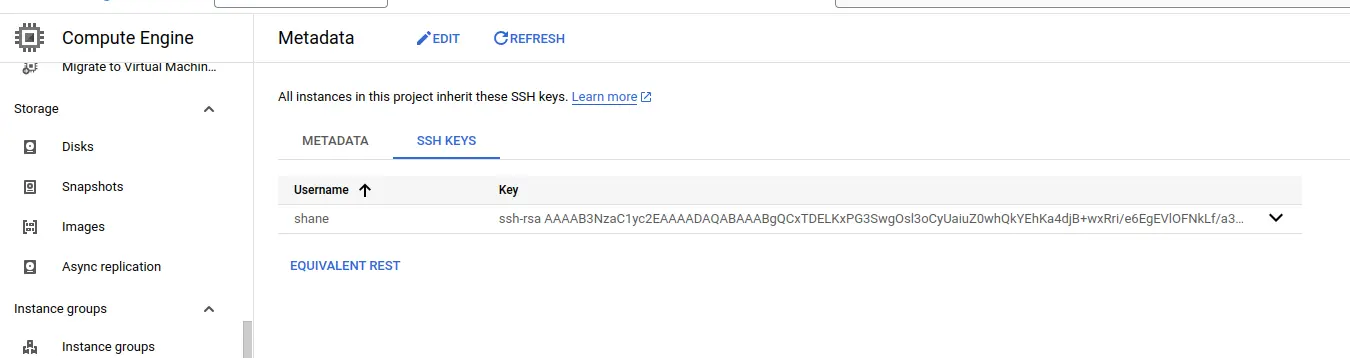
여기에 SSH 키를 입력할 때의 주의사항은, SSH 키 마지막의 USERNAME 부분을 접속할 인스턴스의 유저이름으로 적어야 한다는 것 이다.
예를 들어 내 SSH 공개키는 아래와 같은데
ssh-rsa AAAAB3NzaC1yc2EAAAADAQABAAABgQCxTDELKxPG3SwgOsl3oCyUaiuZ0whQkYEhKa4djB+wxRri/e6EgEVlOFNkLf/a3PGhhyUnygnfTxQqKioEJppL1LRtvWZ1Mtp4lB68CFhlmUu51PY7y+b33bc19SuhWVuBMD4PWt5E+F4U9IR9JyQBLjegj9+2LDbfPuDyn/9ClcfXqtzeG+AbhfedhHSsoOKjUxMjfCei97umPWYy/4lCqufBSIwIA8NnUfBbGq/p0GAkiZBRPz480GYmZIVyEHBSoYmsqthvJMZqlCFNrzSDPS6ofglDvrfO1vV4nslnmpN91QsEqwLMlm3b12ksb5qXUgjk5OtRMPCV8AfJX6qZsKuvqAXoSGy+m52w9Sx4ge7IqqeSltLX9PVoxbcgP/FKjHaHp9JzLhKhu0+Gek/3RE8XHjbw4Mg6XcoRBCyOpq3fJXSuyWhONlYfFJHu2Vh8C1OL01oyjgHF37vE3Ho6gpyt+RIvptaFjT2D128lSdVth0komhUgOEJ5Varp9/U= shane@shane가장 마지막의 shane@shane 부분을 shanepark_dev로 변경한 후 저장해야 접속이 가능했다.
헷갈린다면 아래 사진을 참고하자
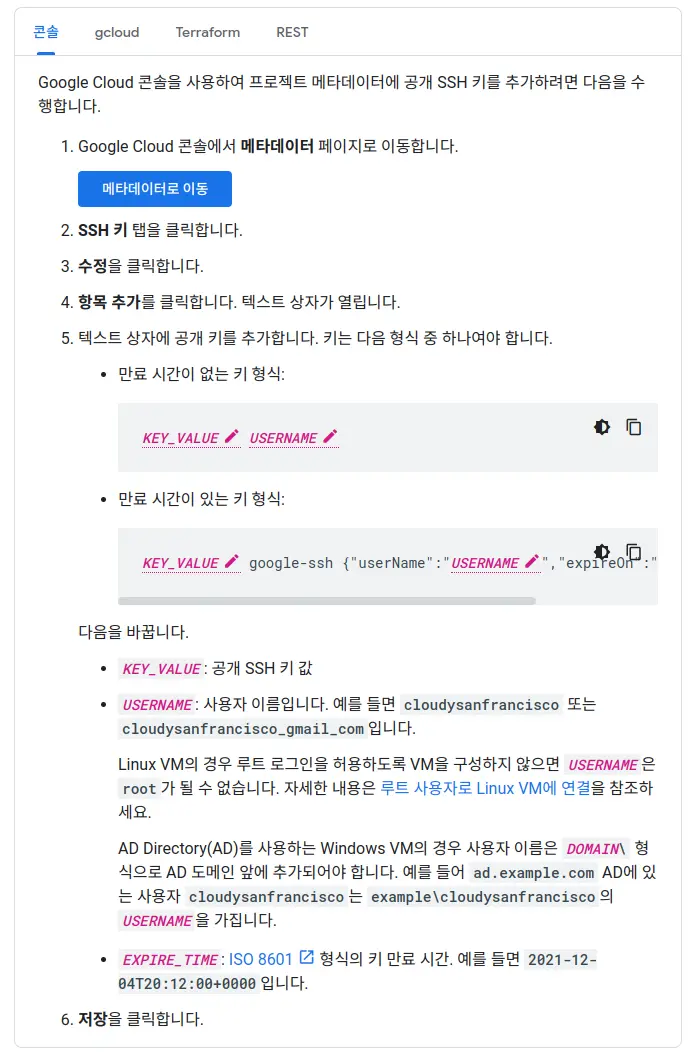
https://cloud.google.com/compute/docs/connect/add-ssh-keys?hl=ko
이후에는 GCP 데몬이 삭제 하면서도 꼬박꼬박 자동으로 추가해준다.
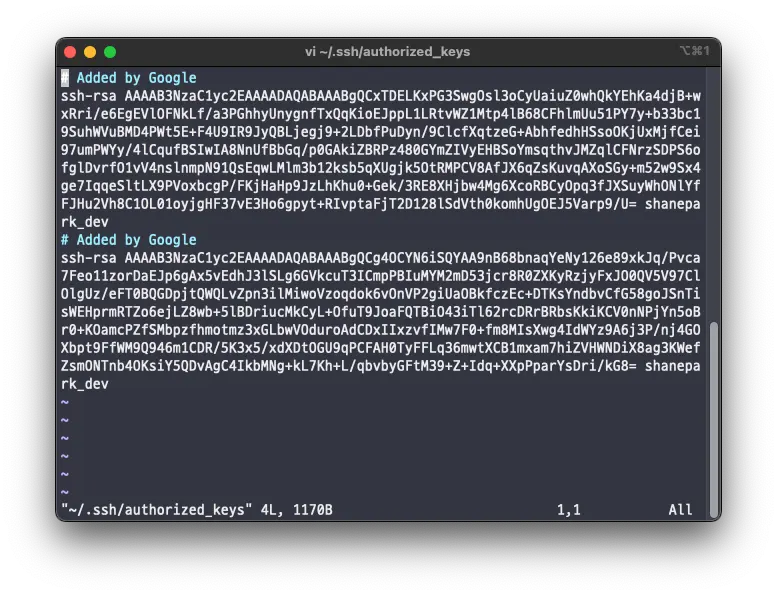
Added by Google 주석이 달려있다.
비밀번호 변경
암호는 그냥 passwd 를 입력 하면 기존 암호를 입력해야 해서 변경이 불가능하다. 우리는 기존 암호를 모르기때문에 sudo 권한으로 기존암호 없이 새 암호를 설정한다.
$(whoami) 대신 변경하고자 하는 유저네임을 직접 입력해도 되지만 번거로우니 $(whoami) 를 입력하자.
sudo passwd $(whoami)끝
References