Intro
DBeaver는 데이터베이스 관리할 때 정말 유용한 도구다.
특히, ERD(Entity-Relationship Diagram) 추출 기능은 데이터베이스 구조를 시각적으로 확인하거나 팀원들과 공유할 때 아주 유용하다. 평소 개발하고 DB 접속할때는 인텔리제이를 사용하더라도 ERD 추출할때만큼은 DBeaver를 사용하고 있는 이유다.
이 글에서는 DBeaver를 사용해 ERD 이미지를 추출하는 방법을 단계별로 알아본다.
ERD 추출
Step 1: ER Diagram 생성
먼저 DBeaver에서 데이터베이스에 접속한다. 그리고 하단의 Project 윈도우에 있는 ER Diagrams 를 우클릭 하고 Create New ER Diagram을 클릭한다.
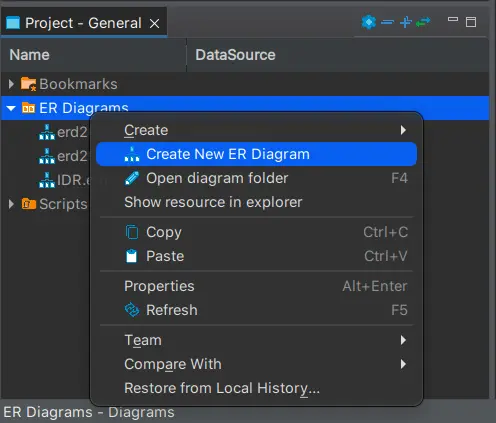
Step 2: 데이터베이스 범위 선택
이제 ERD 창이 열렸으면 전체 데이터베이스를 대상으로 할지, 아니면 특정 테이블만 포함할지를 선택한다.
public Schema를 클릭해서 생성하면 전체 데이터베이스가 들어가는데, 데이터 베이스의 버전관리 (liquibase, flyway 등) 에 사용되는 테이블은 ERD에 들어갈 필요가 없으니 보통 제외해서 생성했다.
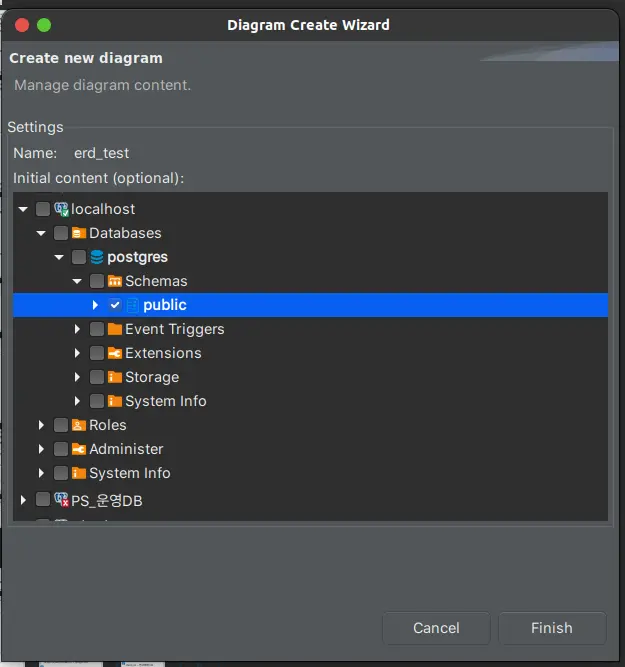
다이어그램의 이름과 원하는 범위를 지정한 다음 Finish를 클릭한다.
그러면 아래와 같이 ERD가 생성된다.
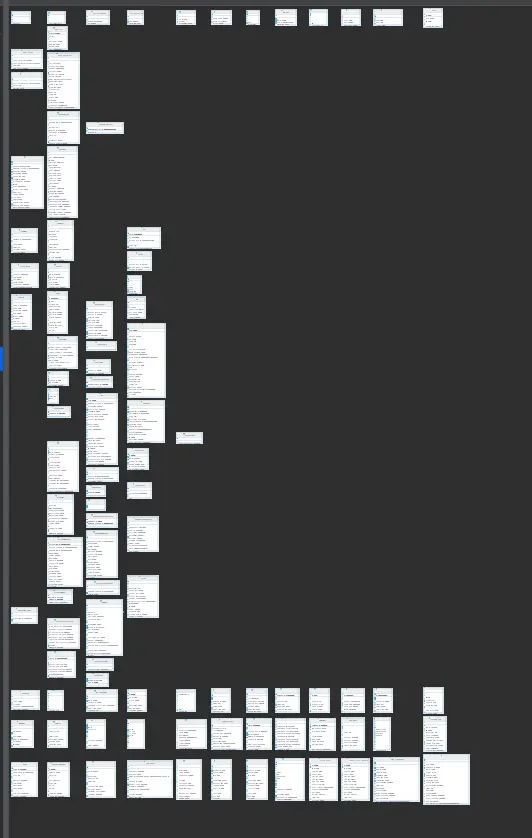
처음엔 보기 안좋으니, 마우스로 이리 저리 테이블 위치를 옮겨 보기 좋게 만드는 작업이 필요하다.
Step 3: ERD 저장 옵션
ERD를 만들었으면 이제 이걸 저장하거나 출력해보자. 화면 우측 하단 메뉴에서 관련 옵션을 확인할 수 있다.
- Print Diagram: 우측 세번째 프린터모양 아이콘이다. ERD를 프린터로 출력.
- Save diagram in external format: 우측 두번째 사진 아이콘. ERD를 PNG로 저장한다.
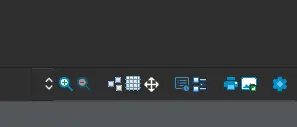
Step 4: 이미지 파일로 저장
파일로 저장하려면 Save diagram in external format 옵션을 선택한 뒤 원하는 파일 형식을 정한다. 여기서는 PNG 파일로 저장해보았다.
PNG 외에도 gif bmp .erd .graphml 등의 파일 형식을 지원한다.
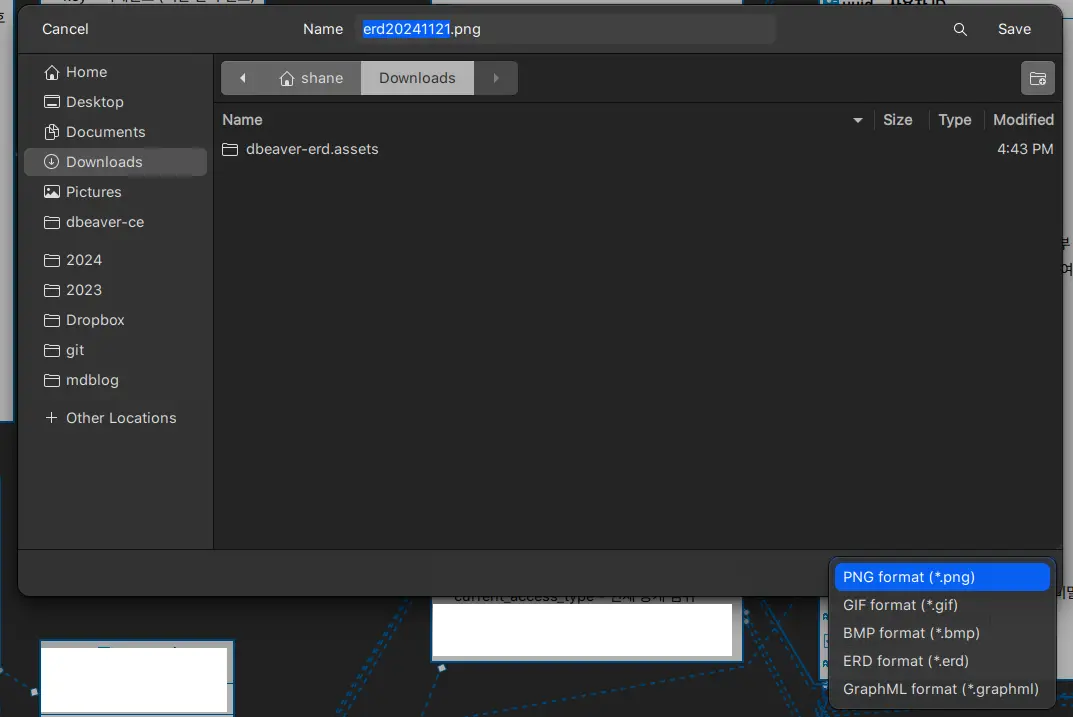
결론
이번 글에서는 DBeaver로 ERD를 생성하고 이미지로 저장하는 방법을 알아보았다.
직접 해보면 정말 간단하니, 데이터베이스 구조를 시각적으로 정리할 때 적극 활용해보길 바란다.
'Data' 카테고리의 다른 글
| 데이터베이스 PK로 무엇을 선택할까? (0) | 2024.11.12 |
|---|