Intro
네이버 Clova OCR은 이미지를 분석해 텍스트를 추출하는 도구다. 영수증, 명함, 문서 스캔 등 다양한 케이스에 활용할 수 있다. 특히 네이버가 제공하는 OCR API는 한국어 문서 처리에 최적화되어 있어, 다른 OCR 서비스보다 높은 정확도를 제공한다. Tesseract 를 활용한 인식에서 정확도가 떨어지는 문제가 있어서 비교를 위해 시도해보았다.
이번 포스팅에서는 네이버 Clova OCR을 설정하고 사용하는 방법을 단계별로 정리해 보겠다.
Clova OCR 시작하기
1. 네이버 Clova OCR API 신청
먼저, 네이버 Clova OCR API를 사용하려면 네이버 클라우드 플랫폼(NCP) 계정이 필요하다.
- NCP 회원가입 및 로그인 네이버 클라우드 플랫폼(https://www.ncloud.com)에 가입한다.
- OCR 서비스 신청
- https://www.ncloud.com/product/aiService/ocr
- 이용신청 (결제수단을 등록해야 함)
- 프로젝트를 생성하고 OCR API 사용 신청.
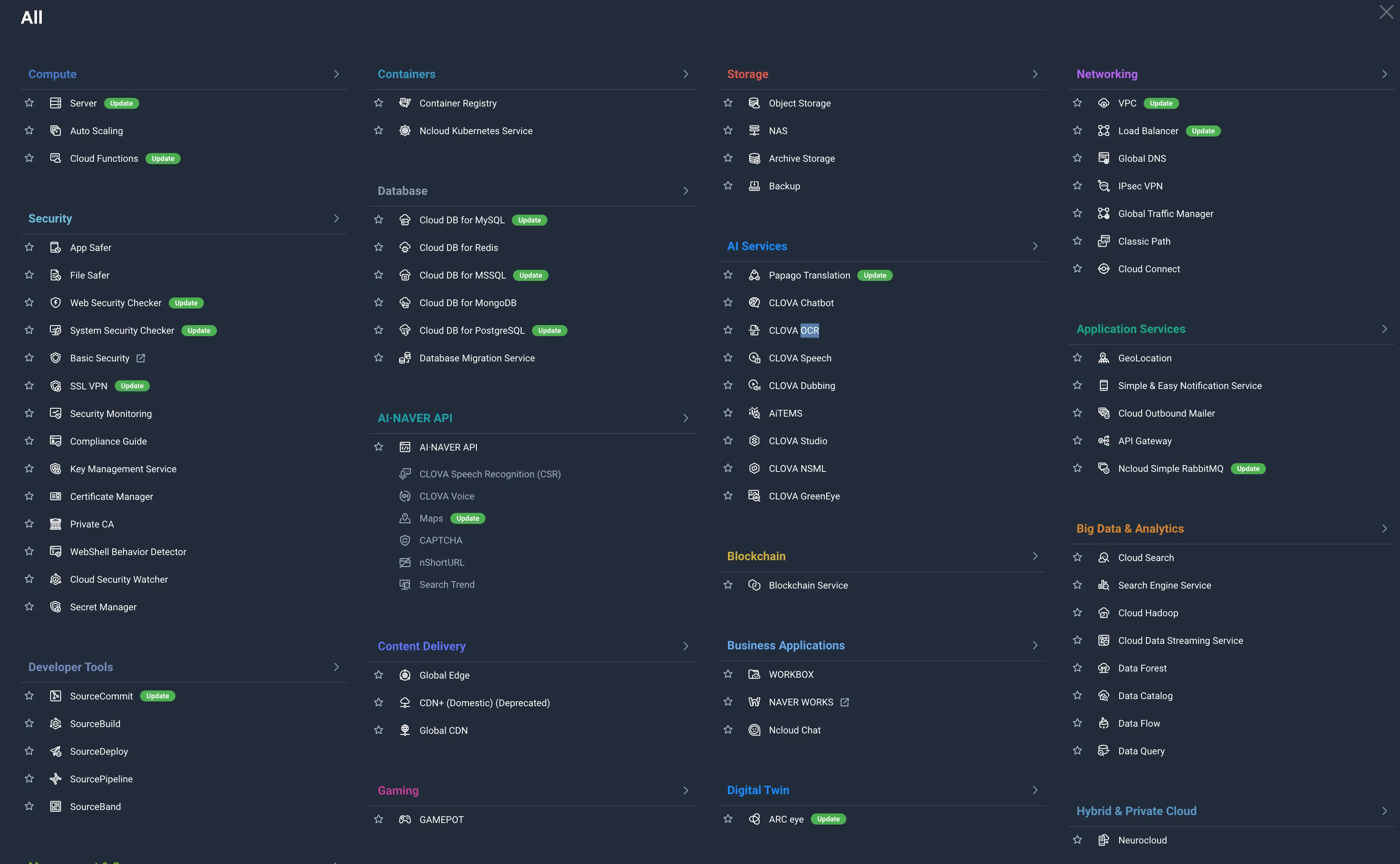
서비스가 상당히 많다
- 도메인을 생성할 때는 General로 생성하자. Template 서비스를 생성하면 Free 서비스 플랜 외에는 API 를 호출하지 않아도 과금이 된다.
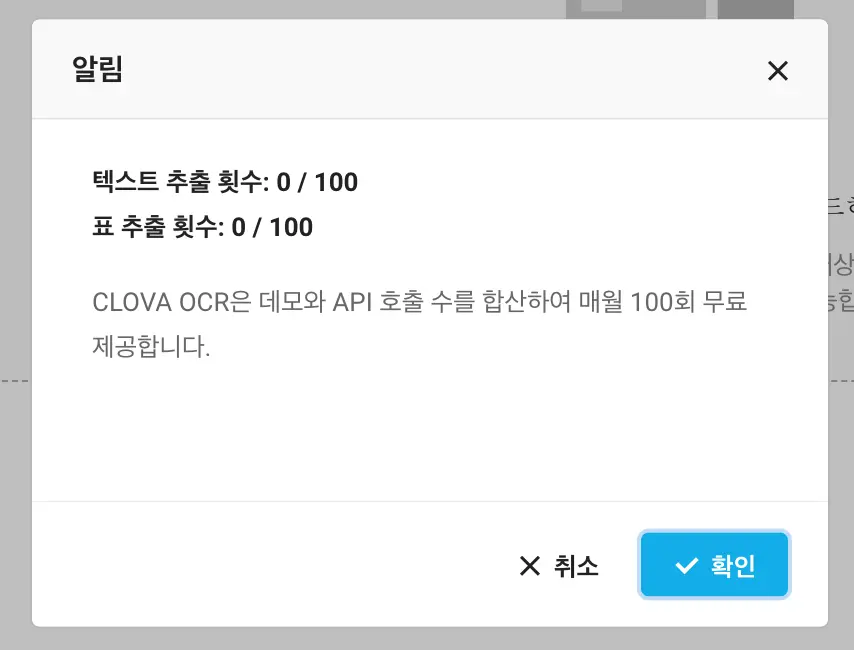
도메인 생성 후에는 Demo를 통해 OCR을 테스트 해볼 수 있다. 100회까지 무료이며 데모에서도 1회 사용횟수가 차감된다. 100회 초과시에는 호출당 3원의 요금이 청구된다.
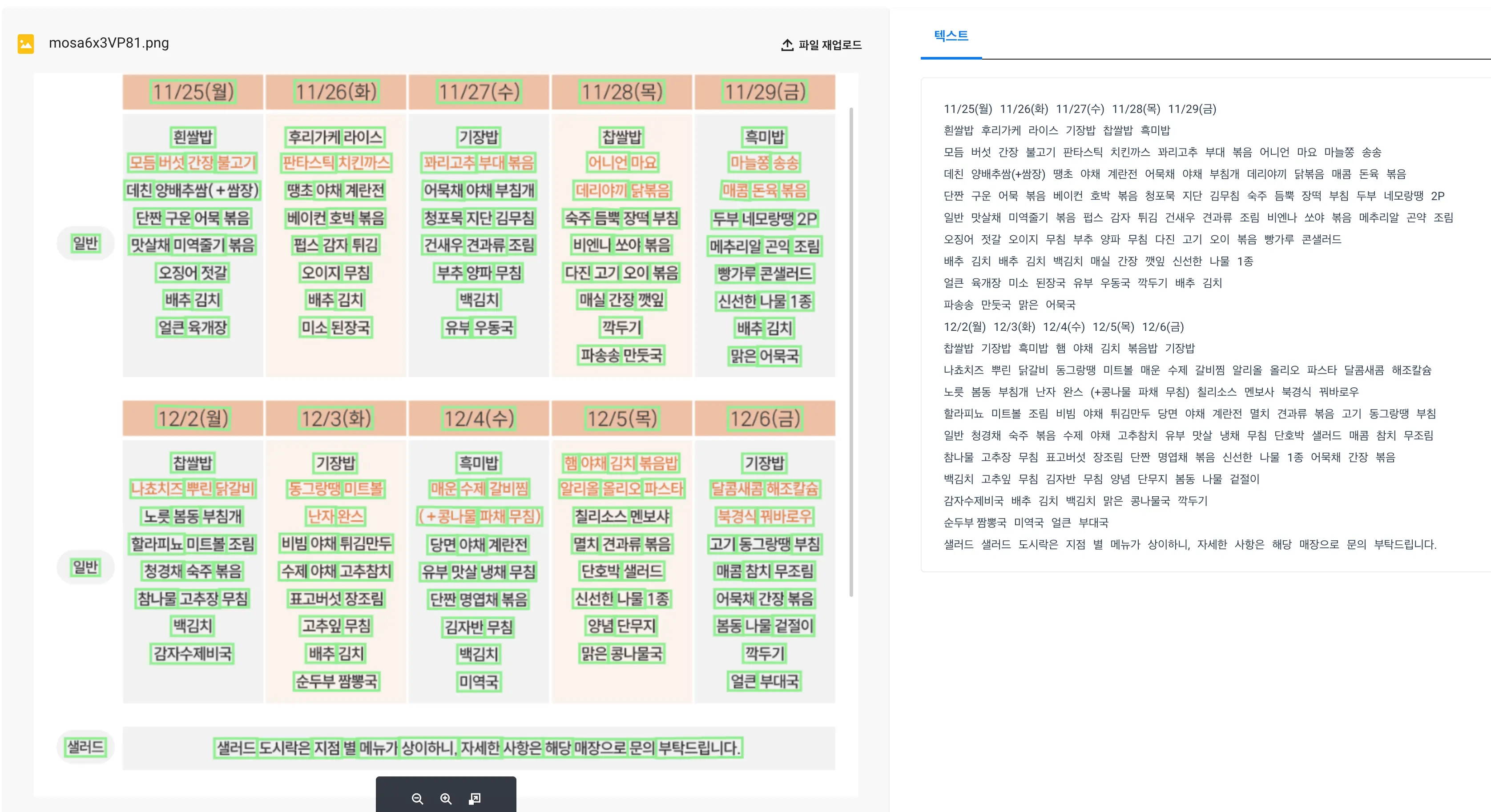
테스트를 해보니 확실히 한글 인식율이 좋다
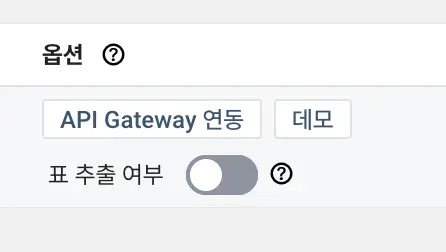
이제 도메인 목록에서 우측 옵션 메뉴에 에 있는 API Gateway 연동 버튼을 클릭 한다.
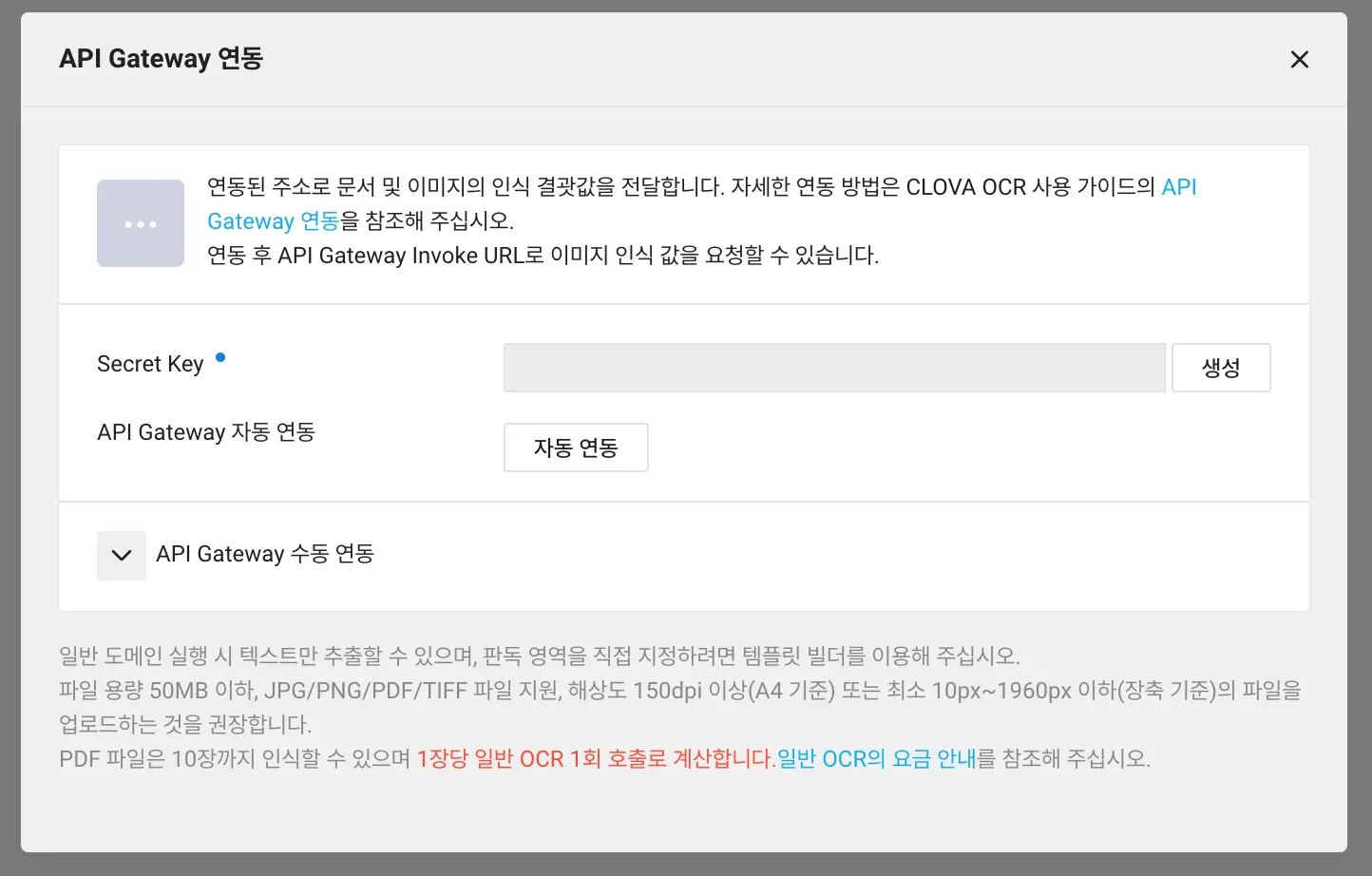
이제 생성 버튼을 클릭해 Secret Key를 생성한다.
아래의 API Gateway 수동 연동을 클릭하면 CLOVA OCR Invoke URL 를 확인할 수 있는데, 이번 글에서는 API Gateway 자동 연동을 이용해보겠다. 자동연동 버튼을 클릭하기 앞서서 서비스에서 API Gateway 도 사용신청을 해야 한다.
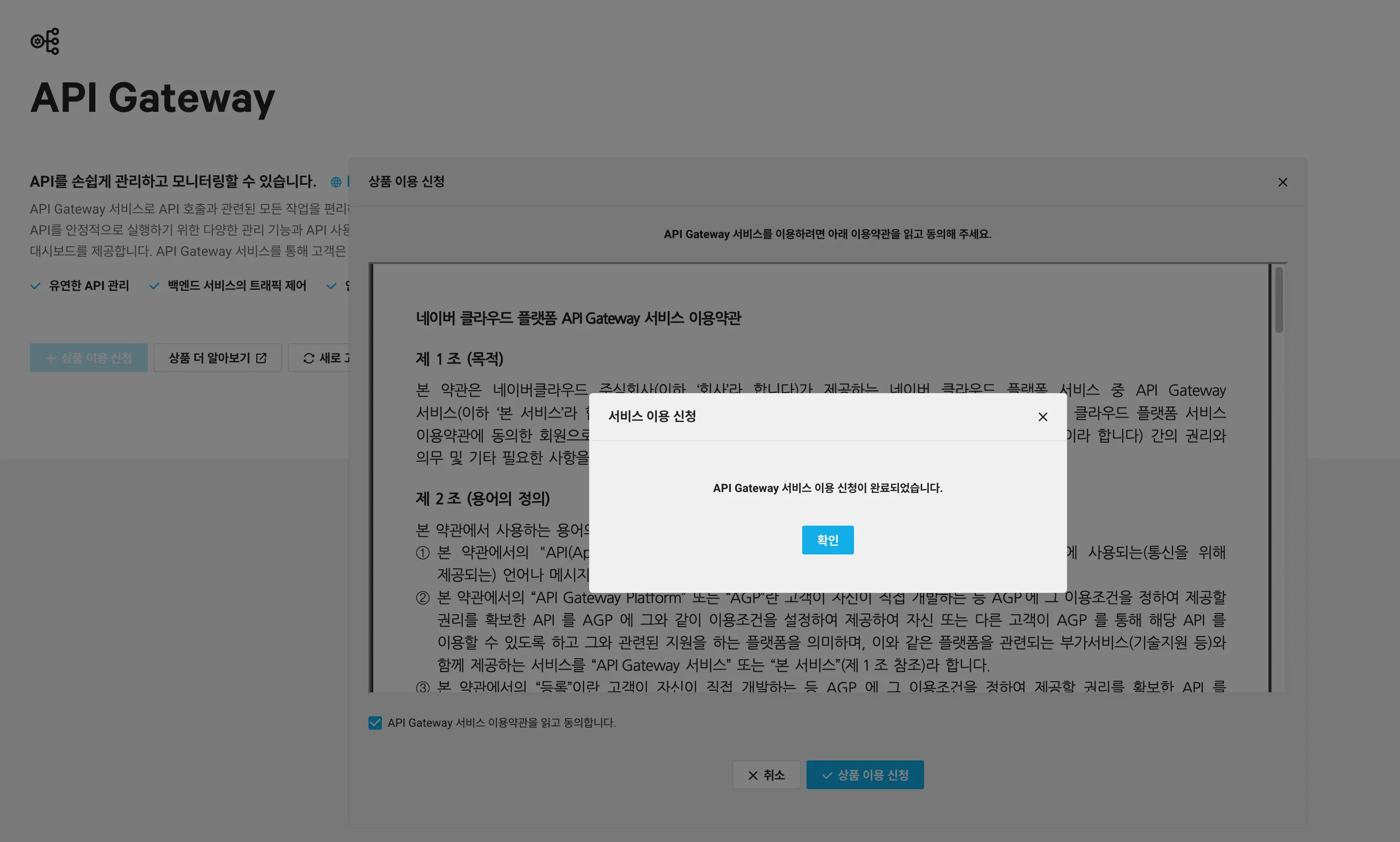
2. API 요청
자동연동을 누르면 APIGW Invoke URL이 생성된다.
API Gateway 서비스의 My Products 에 가서 OCR_CUSTOM_API_KR이 생성된 것을 확인한다.

Postman을 활용해서 API를 요청해보자. Post 요청을 보내는데
헤더에는 아래 내용들을 입력한다.
Content-Type : application/json X-OCR-SECRET : {X-OCR-SECRET}
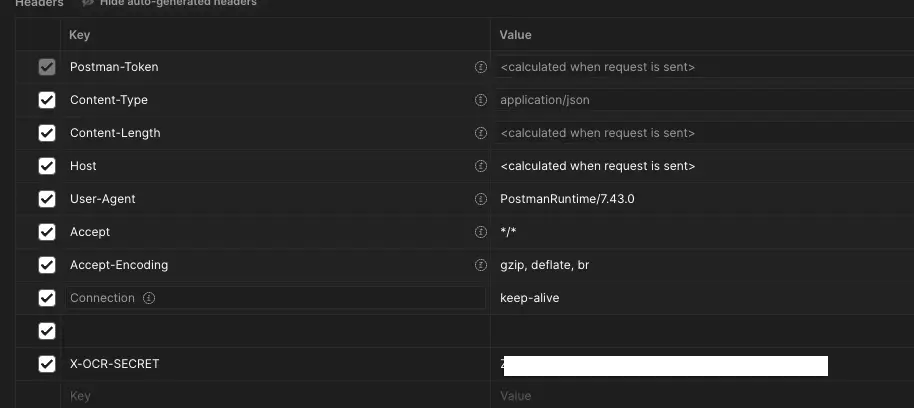
바디에는 이미지 인식 요청 BODY 형식으로 작성한다. raw 타입으로 넣어주면 된다.
{ "images": [ { "format": "png", "name": "menu", "data": null, "url": "https://modo-phinf.pstatic.net/20241122_49/1732242234132kUiCN_PNG/mosa6x3VP8.png" } ], "lang": "ko", "requestId": "string", "resultType": "string", "timestamp": {{$timestamp}}, "version": "V1" }
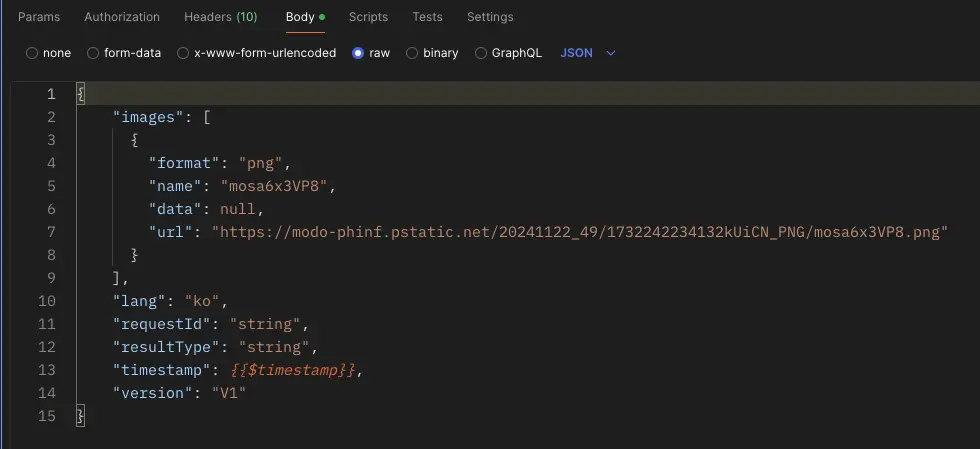
요청을 보내 응답을 확인한다.
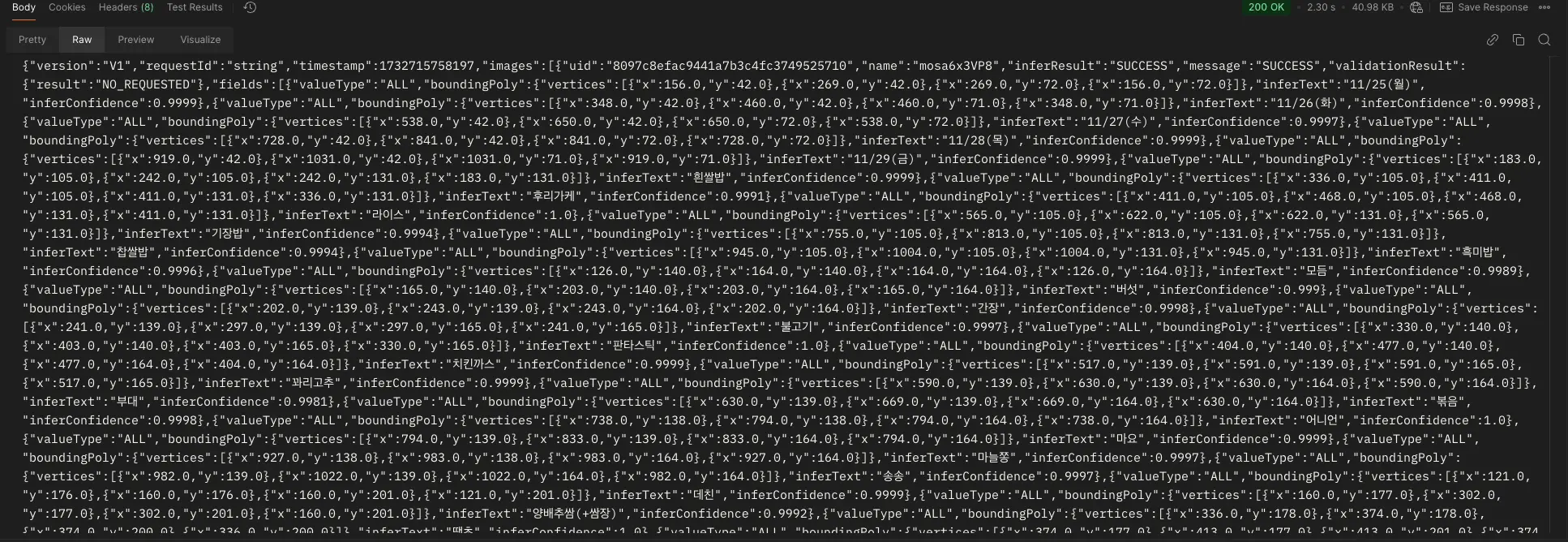
결론
네이버 Clova OCR은 높은 정확도와 한국어에 최적화된 기능으로 실제 비즈니스에서도 활용 가능하다. 특히 한글 인식율이 굉장히 높아서 인상적이었다.
이번 글에서 제공된 예제를 참고해 Clova OCR API를 쉽게 적용해보자.
References
'Development > Develop Tools' 카테고리의 다른 글
| IntelliJ IDEA Copilot 한글 깨짐 문제 해결 (0) | 2025.03.07 |
|---|---|
| Selenium과 2Captcha로 Cloudflare Turnstile 우회 (0) | 2025.03.05 |
| macOS와 Linux에서 `sed -i` 옵션 동작 차이 (1) | 2024.11.24 |
| LibreOffice Calc셀 병합 단축키 설정 (0) | 2024.11.23 |
| 매일 LeetCode 문제 풀이, 터미널 한 줄로 간편하게 (0) | 2024.11.16 |