우분투 설치용 iso 다운로드
https://ubuntu.com/download/desktop
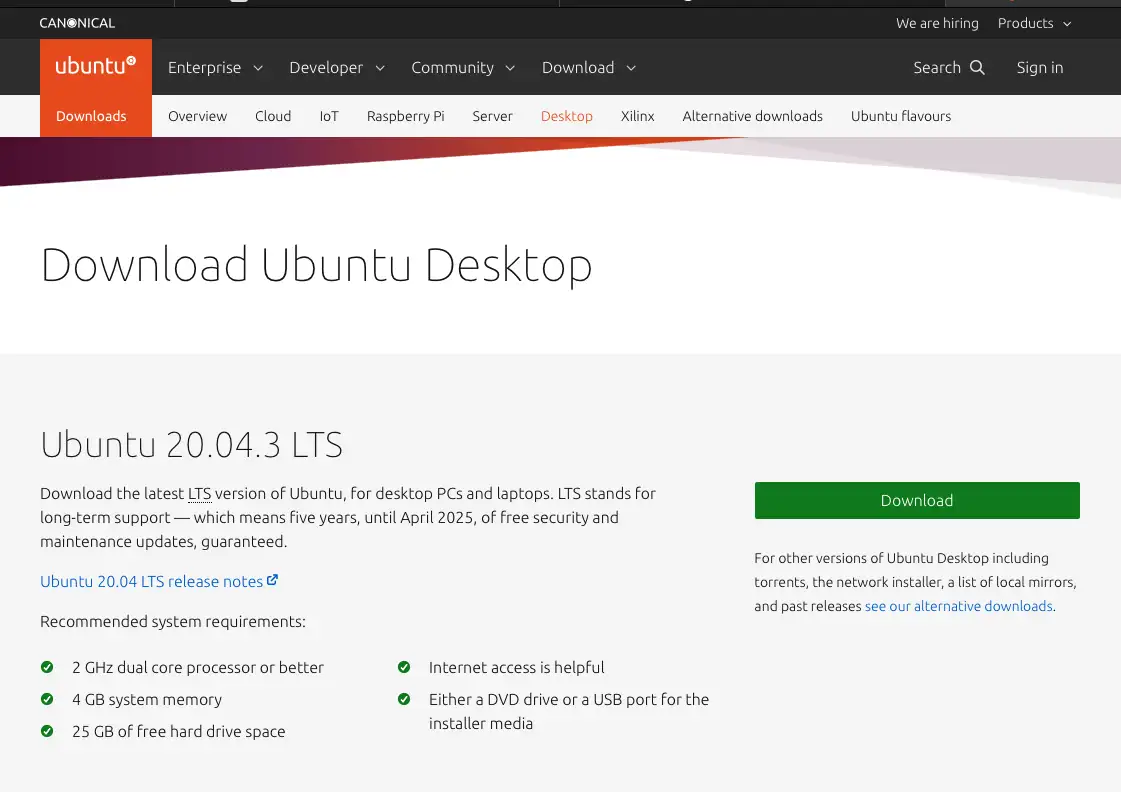
위의 공식 홈페이지에서 다운 받을 수 있습니다.
저는 업무에서 사용하려다 보니 안정성을 위해 20.04 LTS 버전을 선택 했는데요, 21.04 버전도 비슷하게 많이 사용되고 있기 때문에 선택하서도 무방할 듯 합니다.
아래의 카카오 mirror 를 이용해서 다운 받으셔도 됩니다.
http://mirror.kakao.com/ubuntu-releases/20.04/
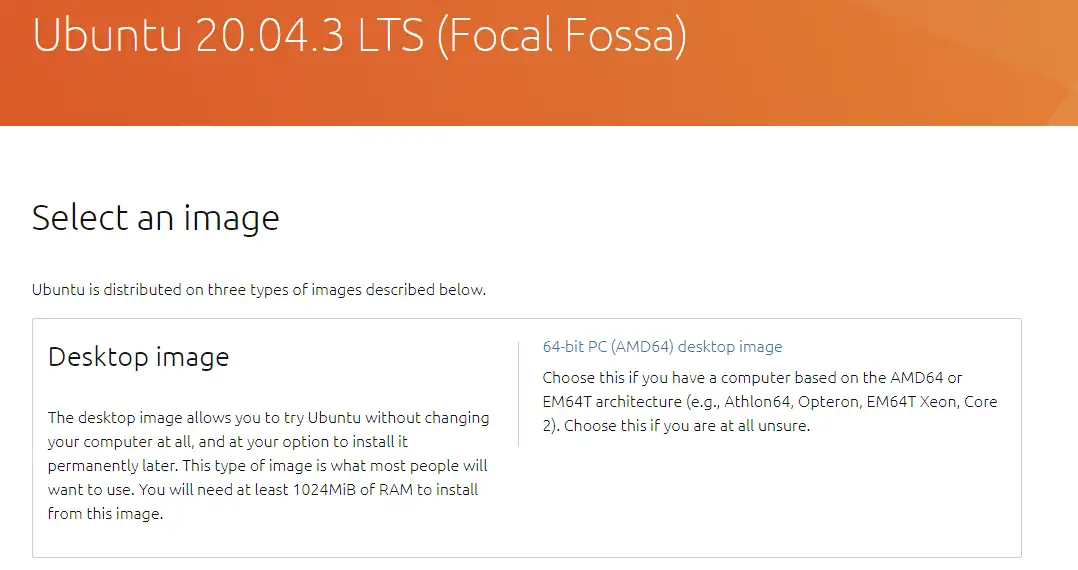
Rufus 다운로드 및 실행
Ubuntu 설치 iso 이미지를 다운 받는동안 가만히 기다리지 않고 계속 할일을 하도록 하겠습니다.
역시 공식 홈페이지를 이용하면 됩니다. 1.1MB로 금방 다운 받습니다.
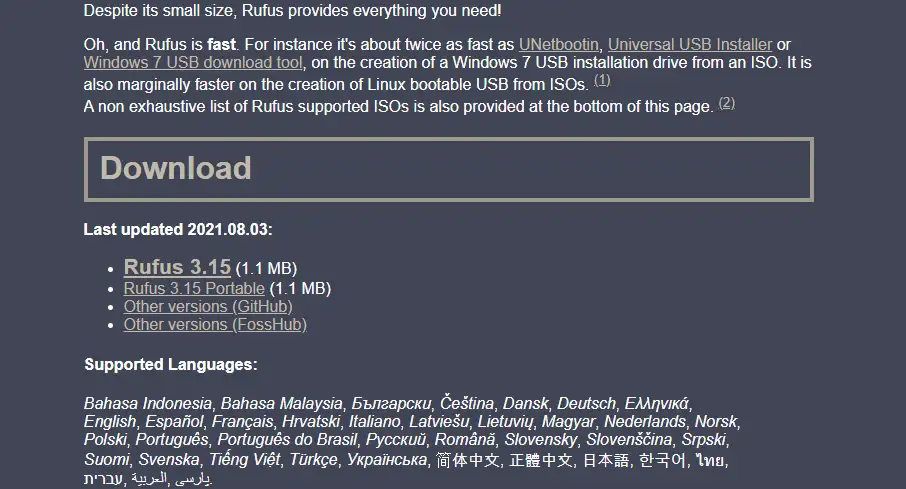
설치 USB 만들기
다운받은 Rufus를 실행 하면 다음과 같은 화면이 나옵니다. "장치" 에서 우분투 설치 USB를 만들 장치를 선택 합니다.
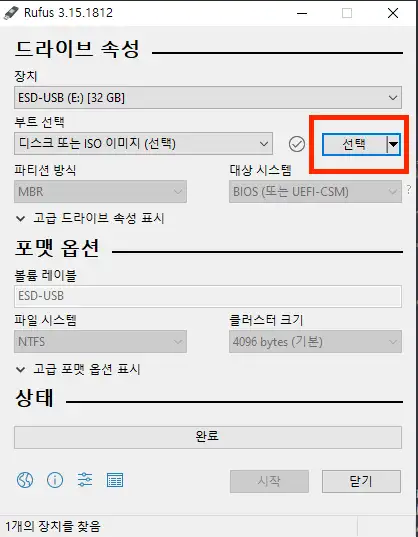
이제 위에서 다운받은 이미지 선택을 해줍니다.
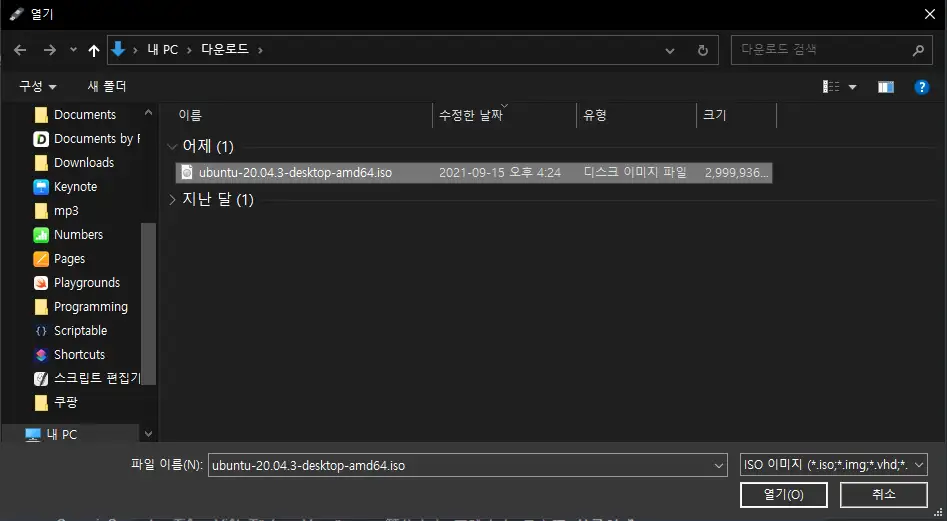
부트 선택 에 이미지가 선택이 된 것을 확인 합니다.
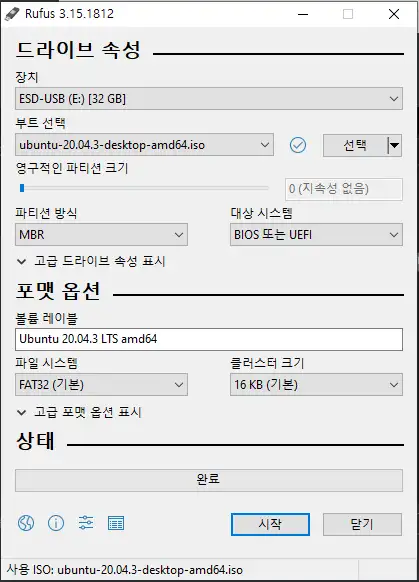
"시작" 버튼을 눌러 디스크를 만듭니다.
ISOHybrid 이미지가 감지 되어 ISO 혹은 DD 이미지 모드로 쓸 수 있다고 하는데, ISO 이미지 모드 사용을 권장 한다고 합니다. 바로 OK 를 선택합니다.
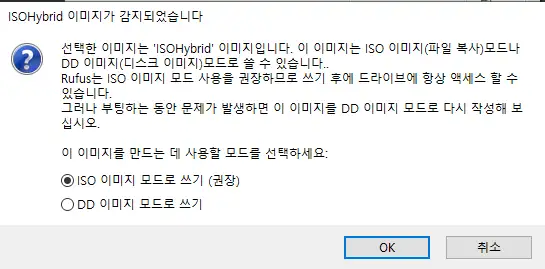
필요한 파일을 다운 받는다고 하니 "예"를 눌러줍니다.
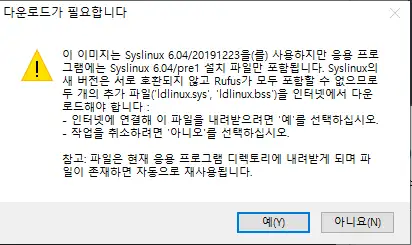
이제 설치 USB를 만듭니다. 포맷을 진행 하기 때문에 백업할 데이터가 있다면 미리 해줘야 합니다.
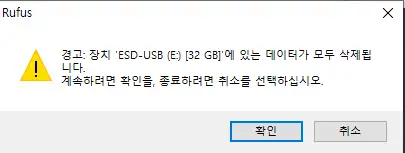
이제 확인 버튼을 클릭 하면 쓰기 작업이 시작되며 꽤 오랜 시간이 걸립니다. 저는 3분 가량 걸렸습니다.
쓰기 작업을 하는 동안 준비 작업을 이어서 하겠습니다.
USB 부팅을 위한 세팅하기
윈도우의 빠른 시작 설정때문에 USB로 부팅이 안 될 수 있습니다. 해당 설정을 변경해줍니다.
제어판에 들어가서
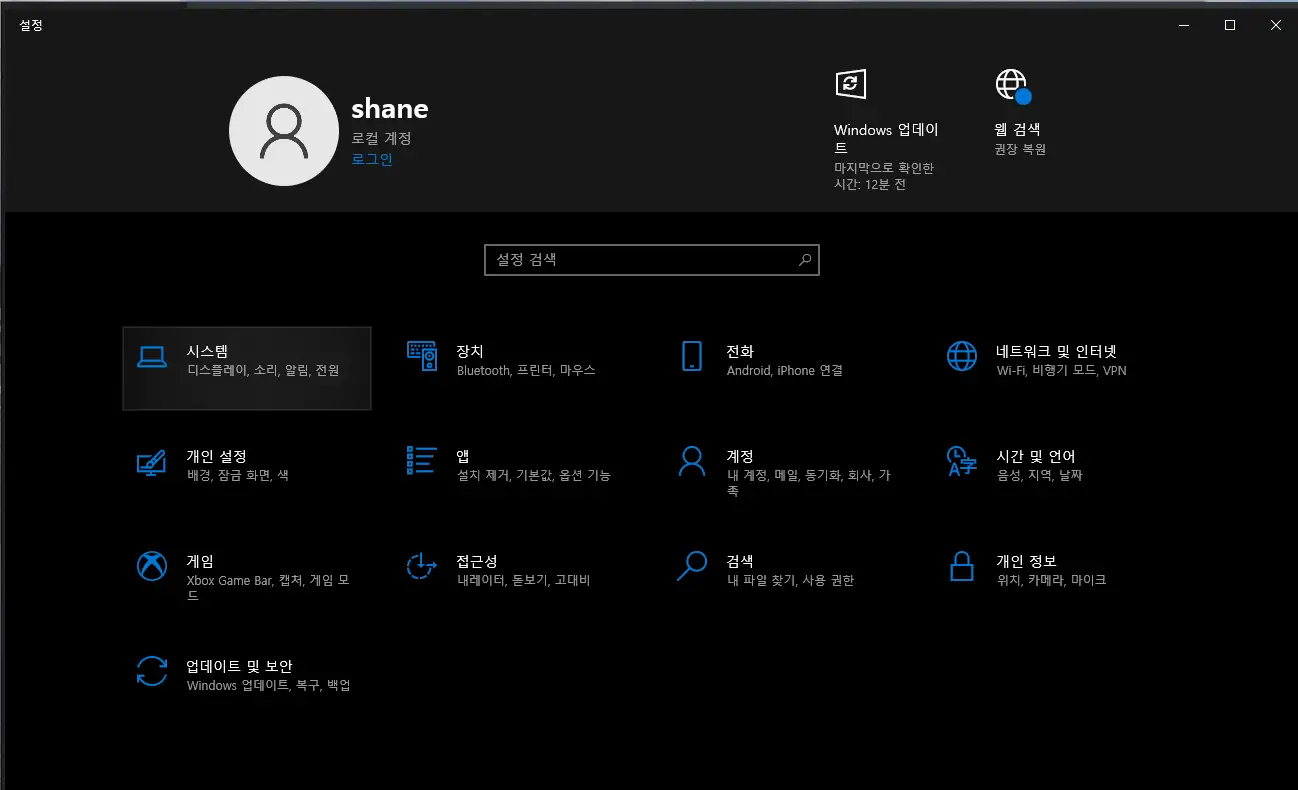
전원 및 절전 메뉴에 들어갑니다.
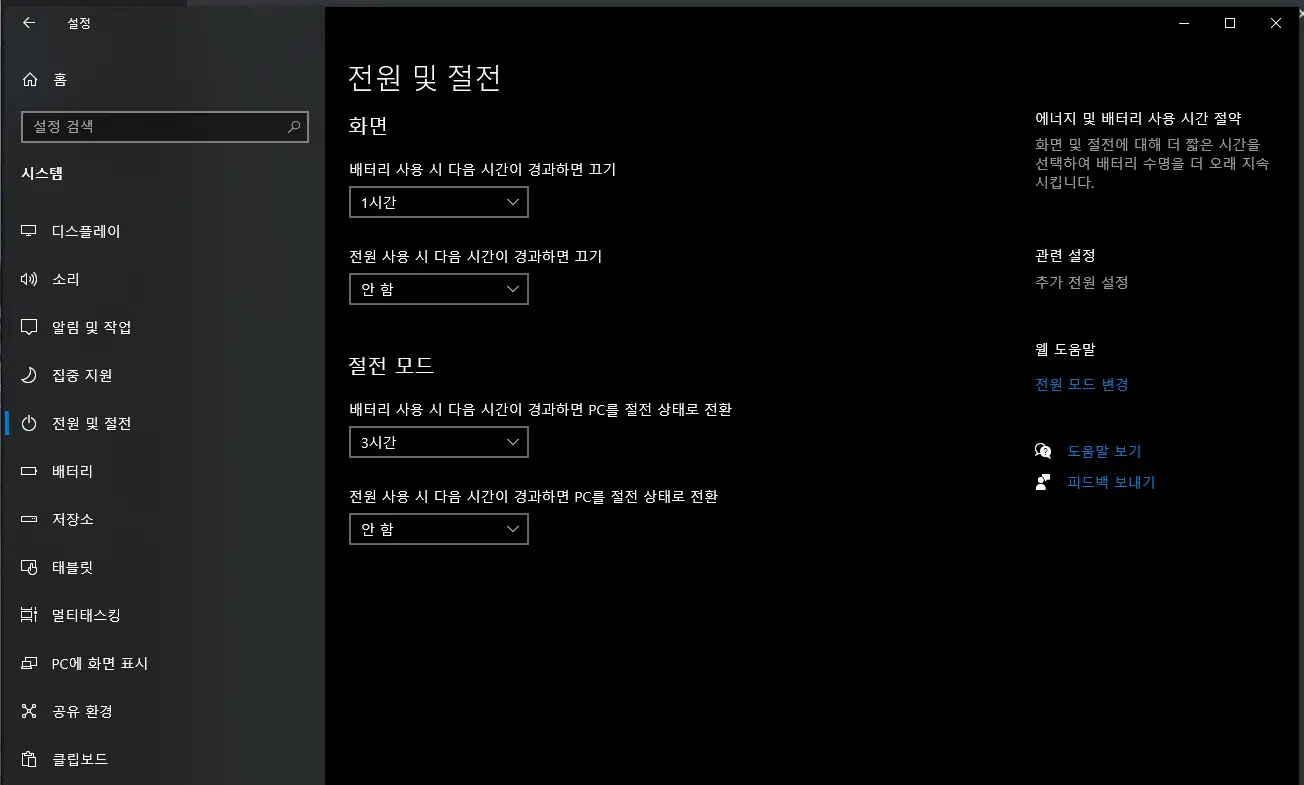
그리고 우측의 추가 전원 설정에 들어가면 아래와 같은 화면이 나옵니다. 전원 단추 작동 설정을 클릭합니다.
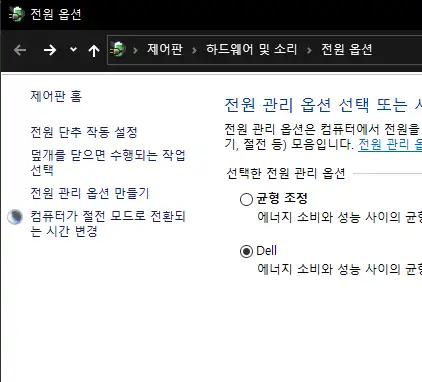
여기에서 "빠른 시작 켜기(권장)" 을 꺼 줘야 합니다. 위쪽에 파랗게 써있는 현재 사용할 수 없는 설정 변경 버튼을 클릭합니다.
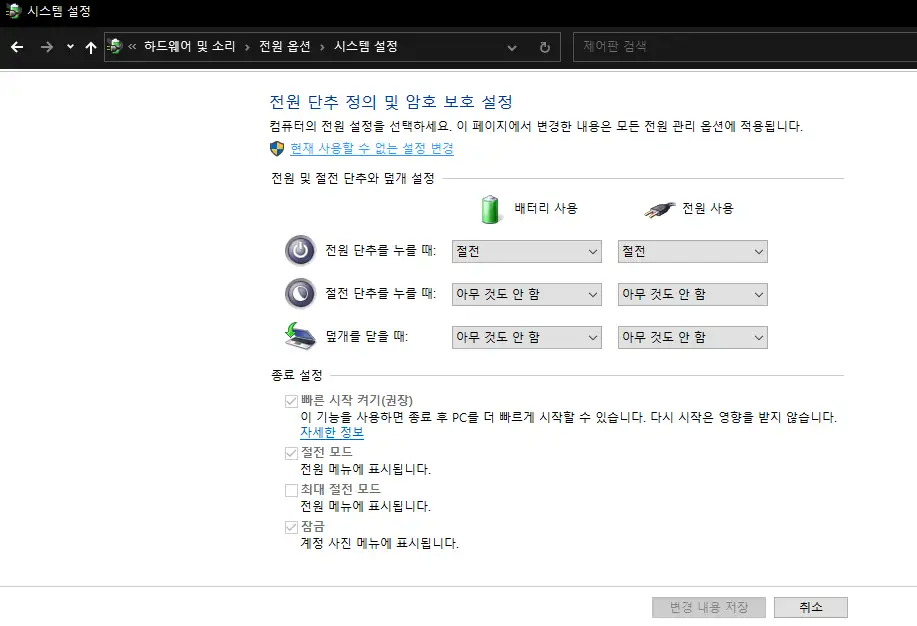
빠른 시작 켜기 체크를 해제해줍니다.
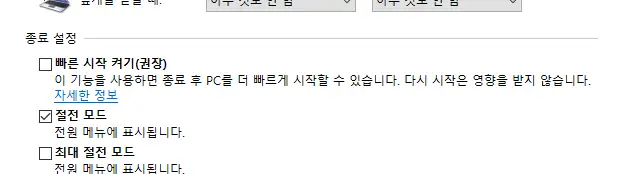
파티션 나누기
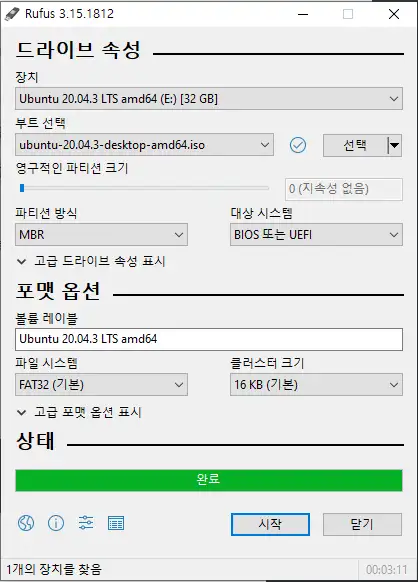
USB 쓰기 작업이 모두 끝났습니다. 저는 3분 11초 걸렸네요.
USB를 확인해보니 이런식으로 설치 관련 파일들이 들어가 있습니다.
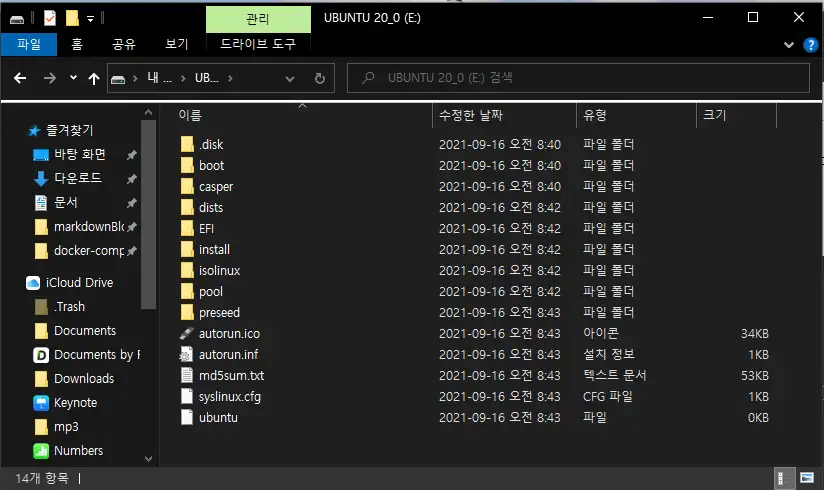
이제 저희는 Ubuntu 설치를 위한 파티션을 할당 해 보겠습니다.
윈도우 + R 을 누르고,
diskmgmt.msc
를 입력합니다.
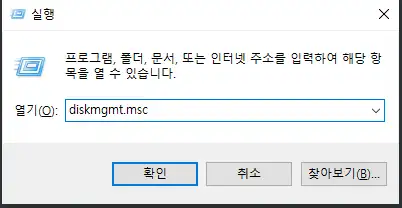
디스크 관리 화면이 나옵니다.
여기에서 본인이 원하시는 대로 디스크를 나누시면 됩니다. 저는 총 500GB의 용량을 Windows와 Ubuntu 에 각각 절반씩 할당 해 두었지만 Ubuntu에 개발환경이 준비되는 대로 Windows의 할당량을 서서히 줄일 예정입니다. 용량을 할당 까지 하면 안되고, 미할당 상태로 두었다가 Ubuntu 설치할 때에 할당해줍니다.
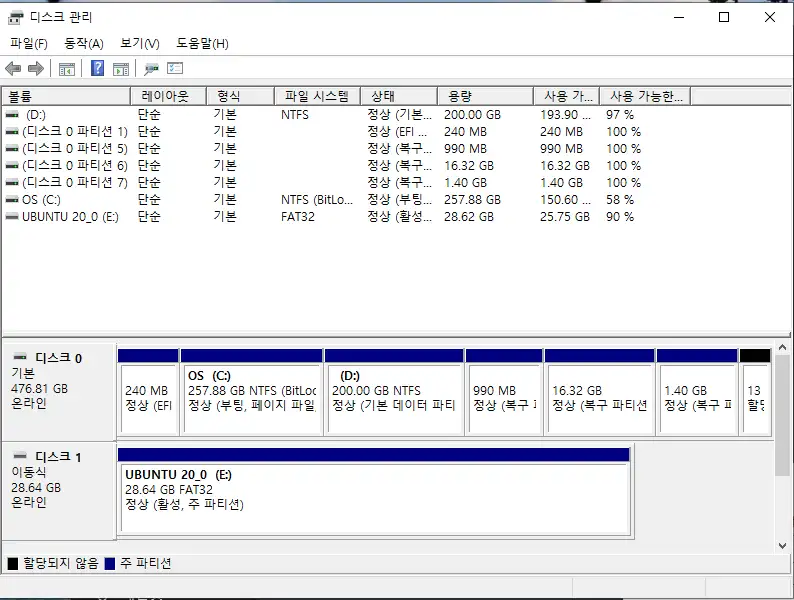
중요) SSD 설정을 RAID 에서 AHCI 로 변경
Intel Rapid Storage Technology 설정이 기본으로 되어있어서 제가 고생을 했습니다. Ubuntu를 설치할 때에는 SATA 설정을 AHCI로 해 두어야 하는데, RAID 로 되어 있어서 Ubuntu 설치가 되지 않았습니다. 그래서 별 고민 없이 BIOS 설정에 들어가서 RAID를 AHCI로 변경 해 주었는데 그렇게 하니 Windows로 부팅이 되지 않았습니다.
Windows 를 사용하지 않을 예정이거나 포맷 해버릴 것 이라면 상관 없지만 지금 설치되어 있는 Windows를 한동안 더 사용할 생각이 있다면 Windows에서도 설정을 AHCI로 변경 해 주어야 합니다. RAID -> AHCI 에서 다시 AHCI -> RAID 로 해서 아래 설정을 해 주었습니다. 아래의 설정이 끝나고 나서 RAID -> AHCI로 변경하시면 됩니다.
CMD를 관리자 권한으로 실행 합니다.
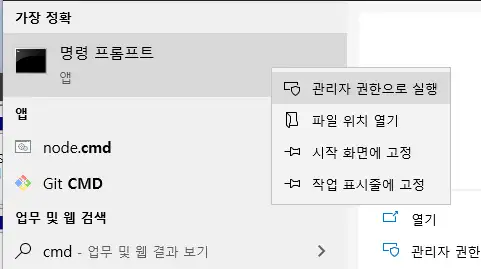
아래의 명령어를 입력 합니다.
bcdedit /set safeboot minimal
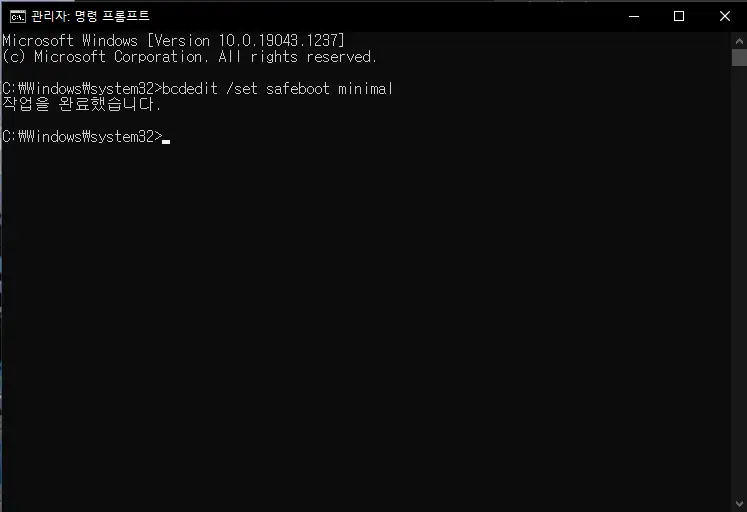
이제 컴퓨터를 끄고 AHCI로 설정을 변경 해 줍니다. BIOS에 진입해서 하면 됩니다.
이제 다시 켜면 안전모드로 부팅됩니다.
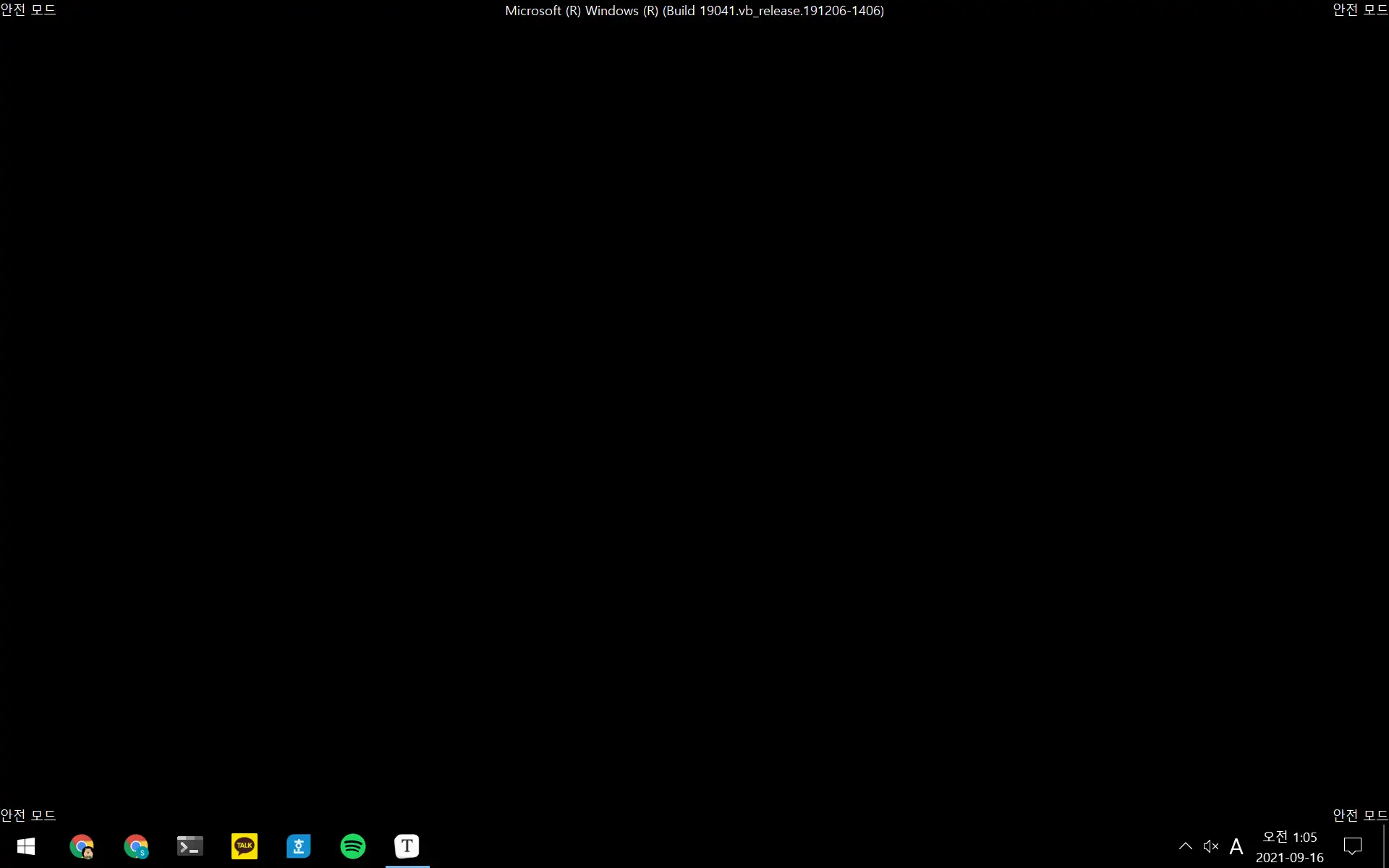
아까처럼 CMD 를 관리자 권한으로 실행 합니다.
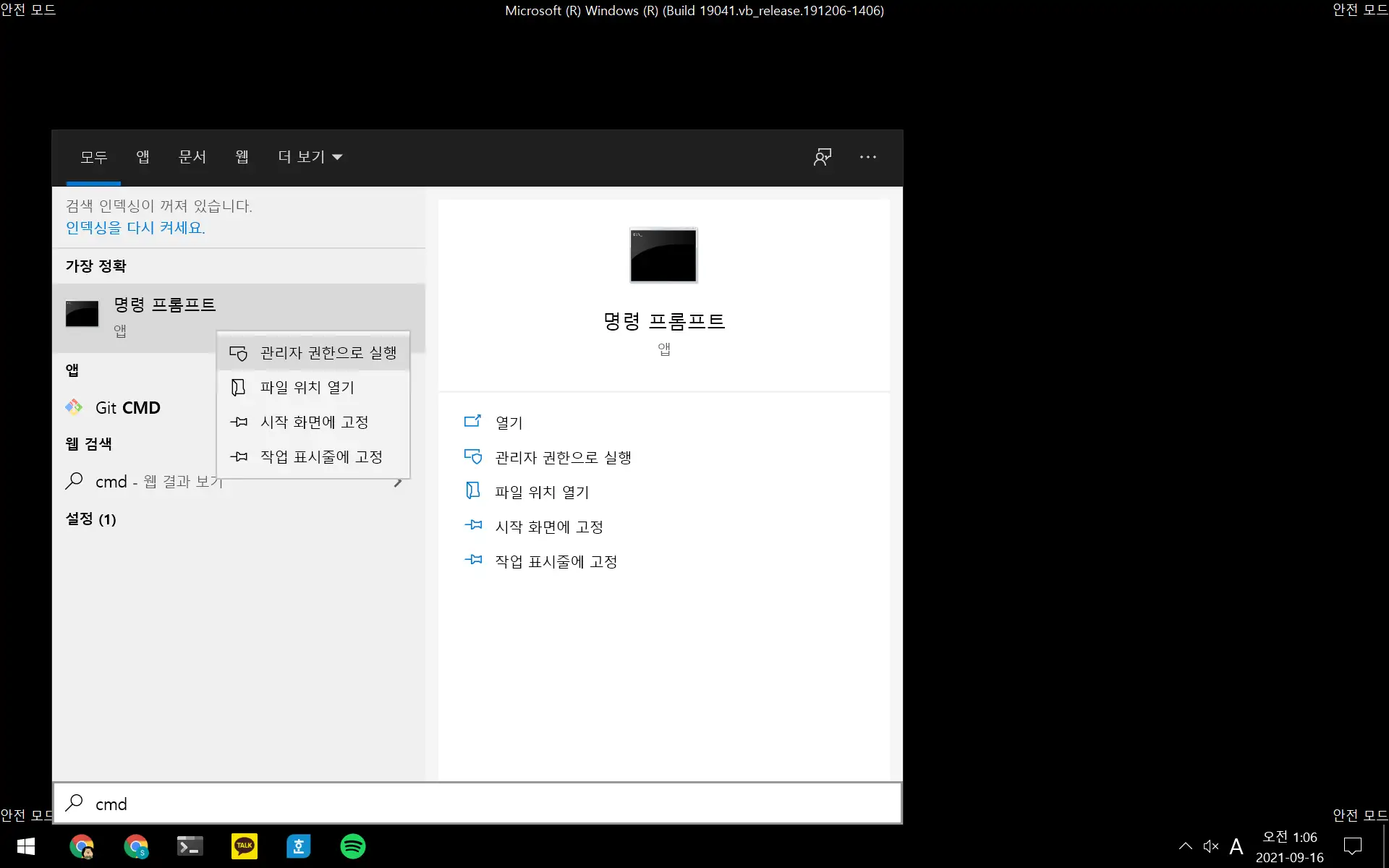
이번에는 아래의 명령어를 입력 합니다.
bcdedit /deletevalue safeboot
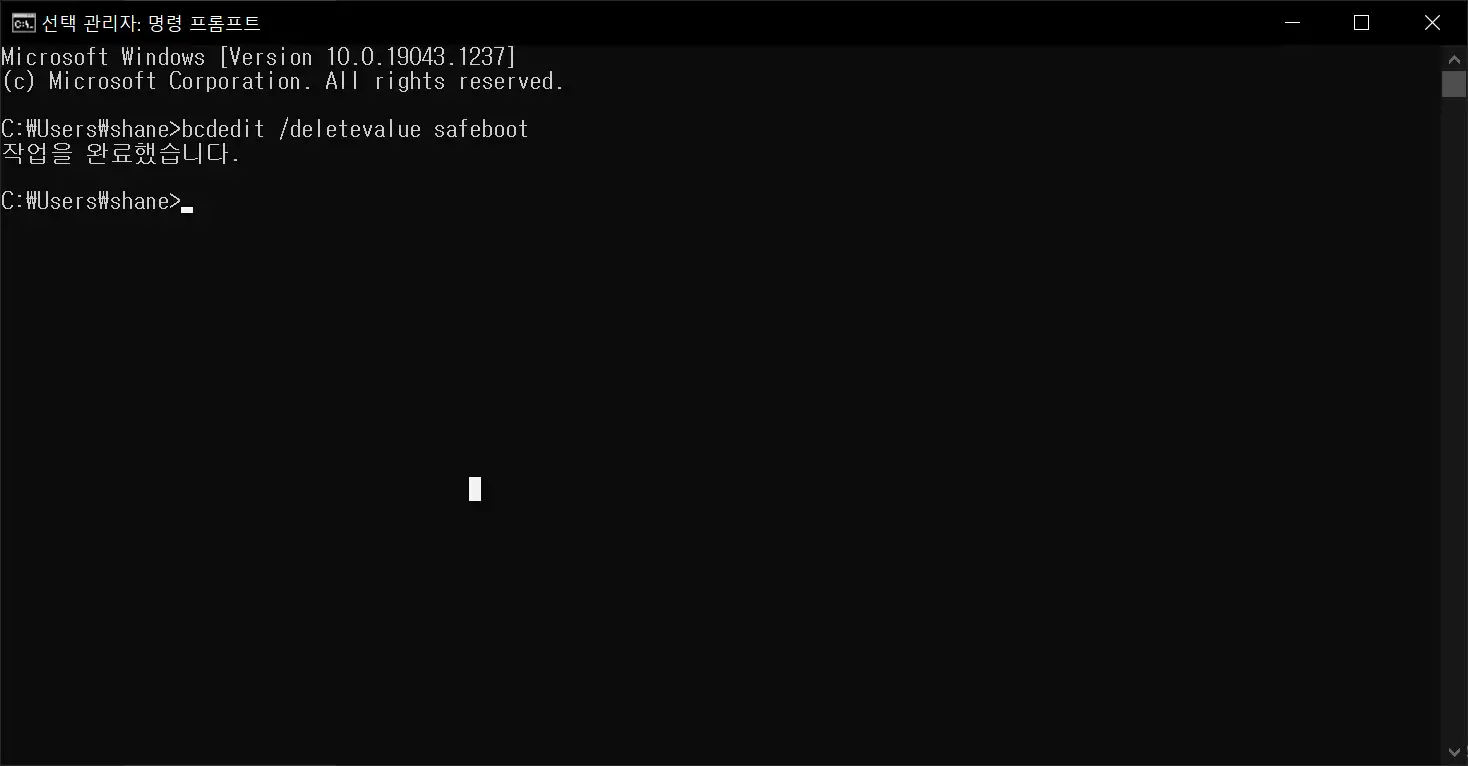
이로써 Windows 에서의 멀티부팅을 위한 모든 설정과 Ubuntu 설치 USB 만들기를 마쳤습니다.
Ubuntu 설치 과정은 아래 글에서 이어집니다.
'IT ⁄ Computer > Linux' 카테고리의 다른 글
| Ubuntu 20.04 Dell XPS 노트북 지문인식 로그인하기 (0) | 2021.09.18 |
|---|---|
| Ubuntu 20.04 키보드 한글 입력 설정 하기 (0) | 2021.09.18 |
| Ubuntu 20.04LTS 설치하기 (0) | 2021.09.18 |
| 자주 사용하는 리눅스 기본 명령어 모음 (1) | 2021.08.11 |
| SSH key 생성하고, 서버에 등록해서 비밀번호 없이 접속하기 (4) | 2021.08.10 |