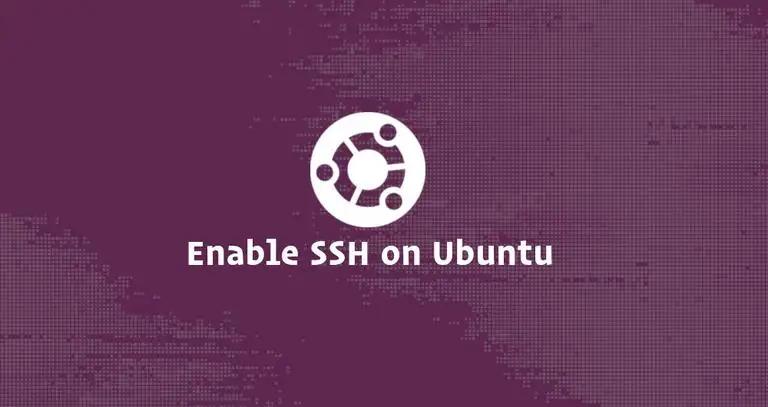
https://linuxize.com/post/how-to-enable-ssh-on-ubuntu-20-04/
Ubuntu 를 설치 했다면 상황에 따라 외부에서의 SSH 를 허용 해 두어야 할 경우가 있습니다. 보통의 경우 ubuntu 를 설치 했을 때 openssh 서버가 설치 되어 있지 않기 때문에 설치를 해 주어야 합니다.
차근차근 현재 사용중인 Ubuntu 디바이스의 SSH 접속을 허용해 보도록 하겠습니다.
참고로 외부 ip 에서의 접속까지 허용을 하려면 공유기에서 22번 port를 port forwarding 해주어야 합니다. iptime 을 사용 한다면 192.168.0.1 로 접속해서 특정 로컬아이피의 포트를 포트 포워딩 해 주면 됩니다.
전제조건
반드시 sudo 권한으로 로그인 해야 합니다.
SSH 기능 켜기
처음에는 openssh-server 를 설치 해줘야 합니다.
sudo apt update
sudo apt install openssh-server
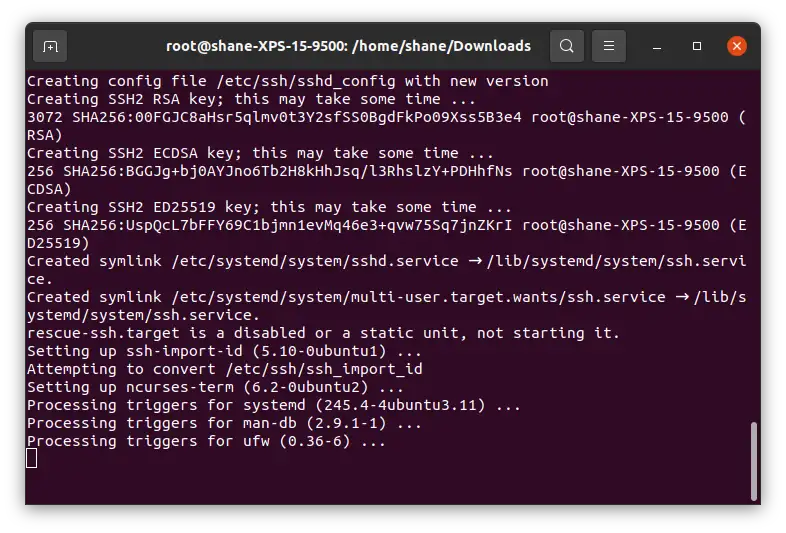
일단 설치가 완료 되면 SSH 서비스가 자동으로 시작됩니다. SSH가 설치 되고 서비스가 정상적으로 구동되고 있는 것을 확인 하기 위해 아래의 커맨드를 입력 합니다.
sudo systemctl status ssh
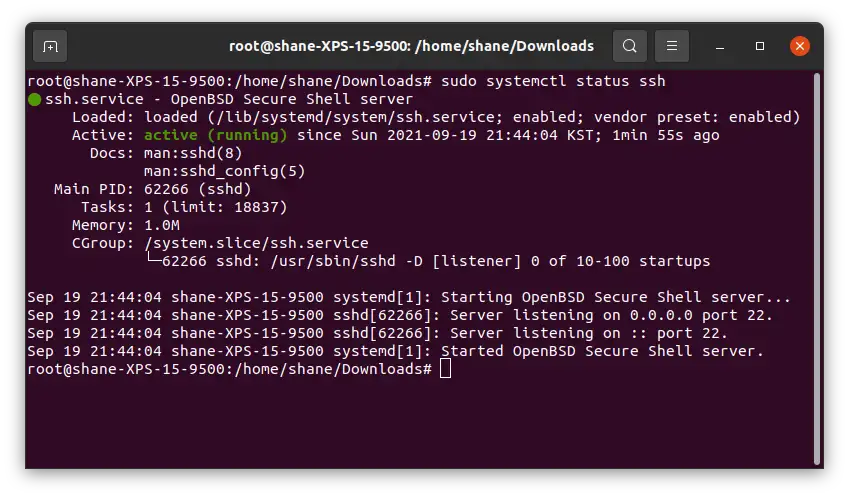
정상적으로 ssh 서비스가 구동 되고 있습니다.
우분투는 기본적으로 UFW 라고 불리는 방화벽 시스템이 있습니다. SSH 포트를 열어줘야 합니다.
sudo ufw allow ssh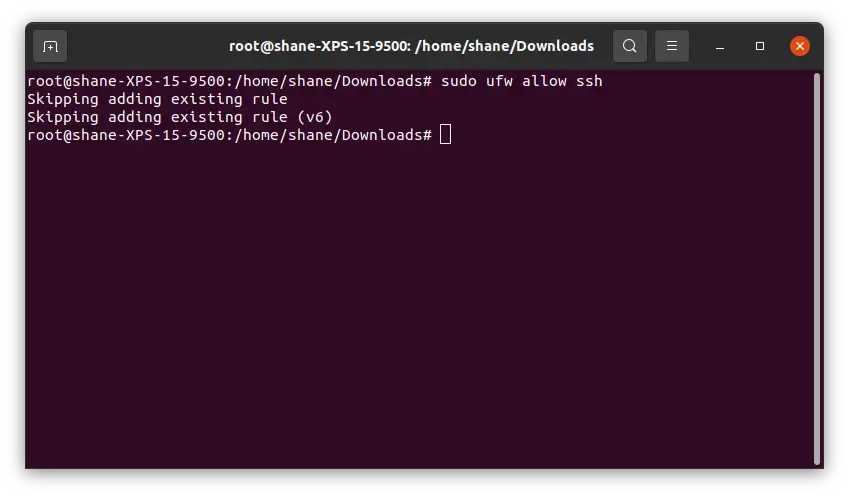
SSH가 준비 되었고, 접속 준비가 완료 되었습니다. Linux나 MacOS에서는 SSH client가 기본적으로 설치 되어 있기 때문에 바로 접속을 해 볼 수 있습니다.
내부 아이피는 아래 명령어를 입력해 알 수 있습니다.
ip a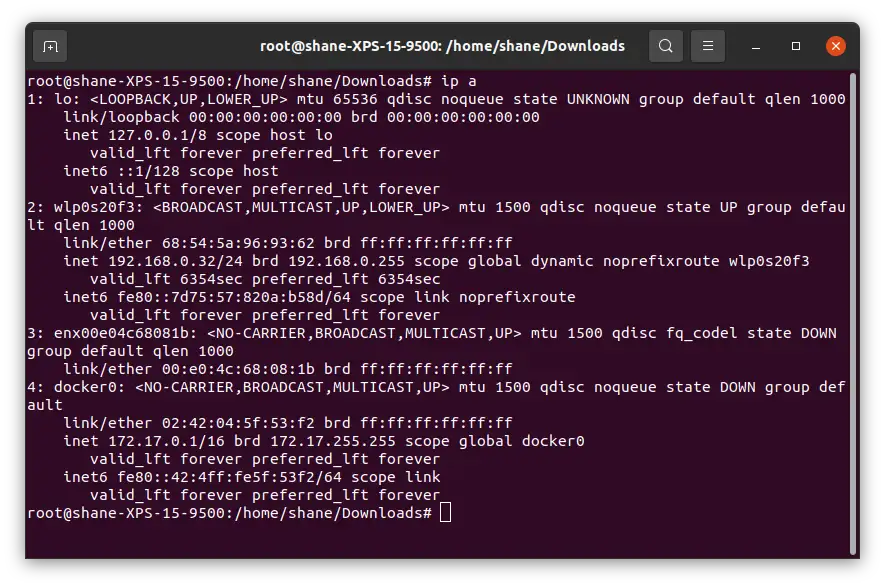
내부아이피가 192.168.0.32 로 확인 됩니다.
제가 가지고 있는 맥북에서 iterm으로 한번 접속 해 보겠습니다.
ssh {계정명}@{ip주소} 형태로 입력 합니다.
ssh shane@192.168.0.32 처음에 접속 할 때는 아래와 같이 한번 확인을 해 주는데요, yes를 입력 합니다.
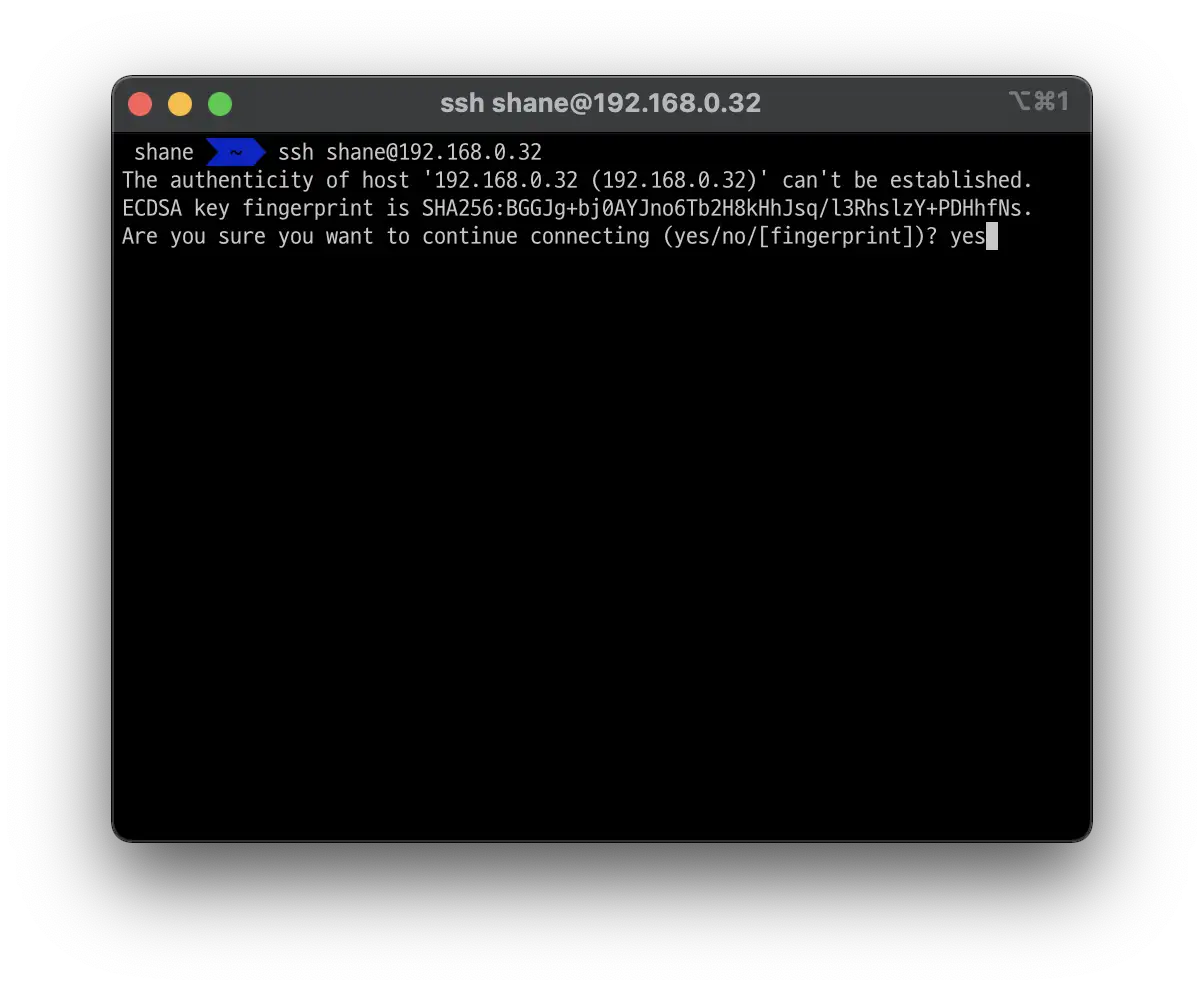
그러면 비밀번호를 입력 하라고 합니다.
비밀번호를 입력 합니다.
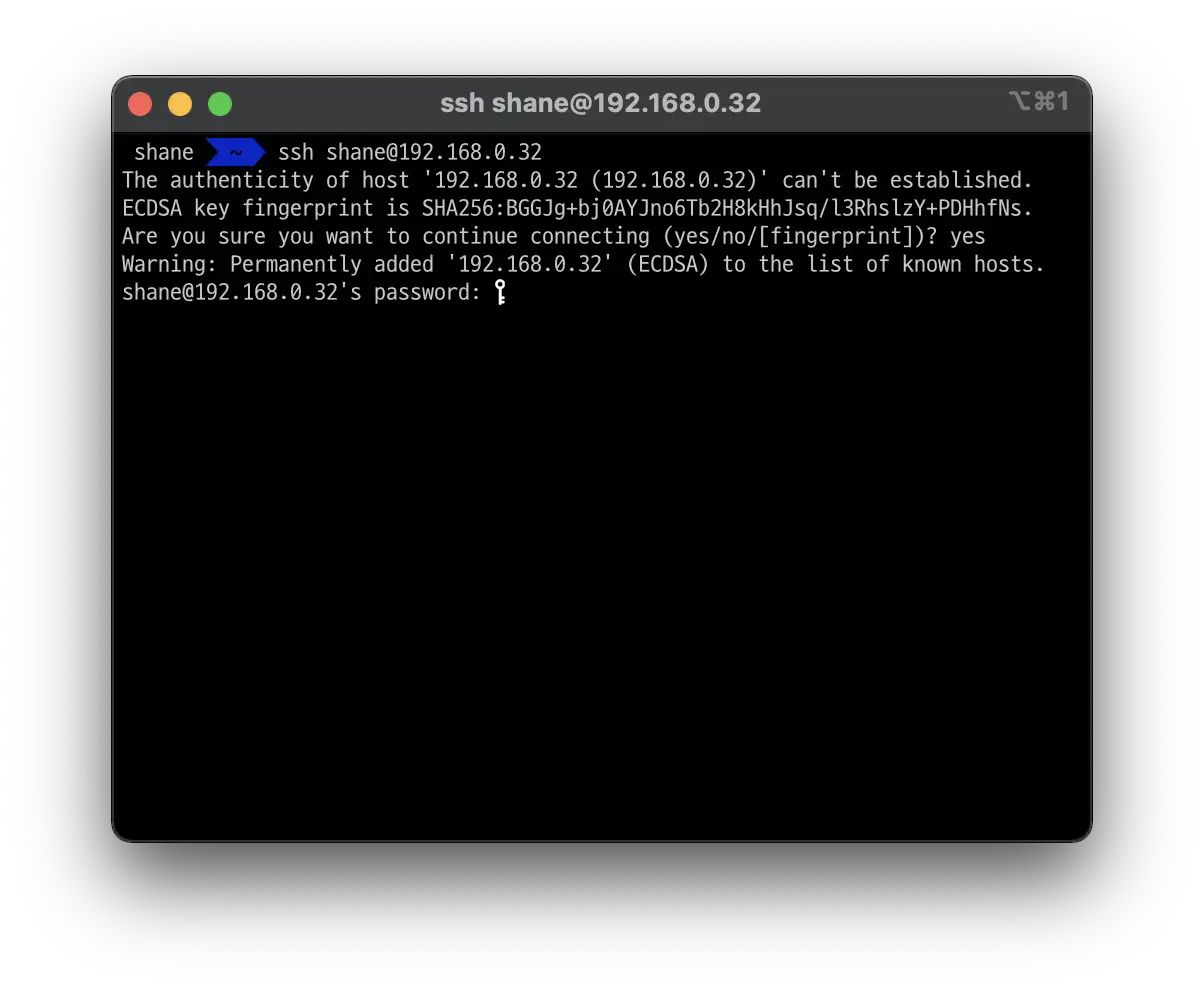
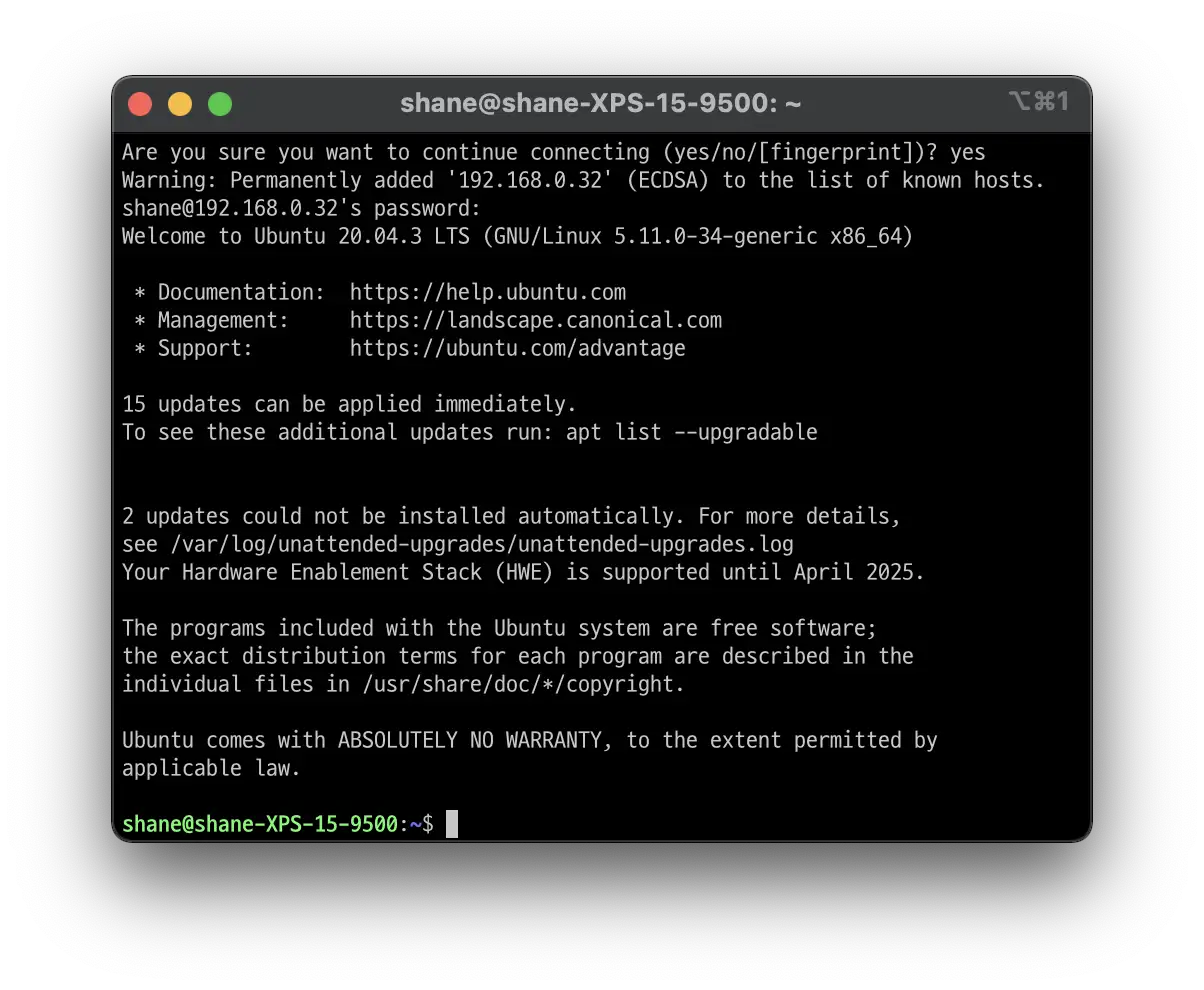
정말로 접속이 되었습니다.
이번에는 외부에서 접속 하는 것을 해 보겠습니다. 집에서 서버로 사용 할 다른 노트북에 똑같이 ssh 서버를 설치 했습니다.
일단 공유기 설정(192.168.0.1)에 들어가서 Port Forwarding에 22번 port를 추가 해 주었습니다. Apply를 눌러줍니다.
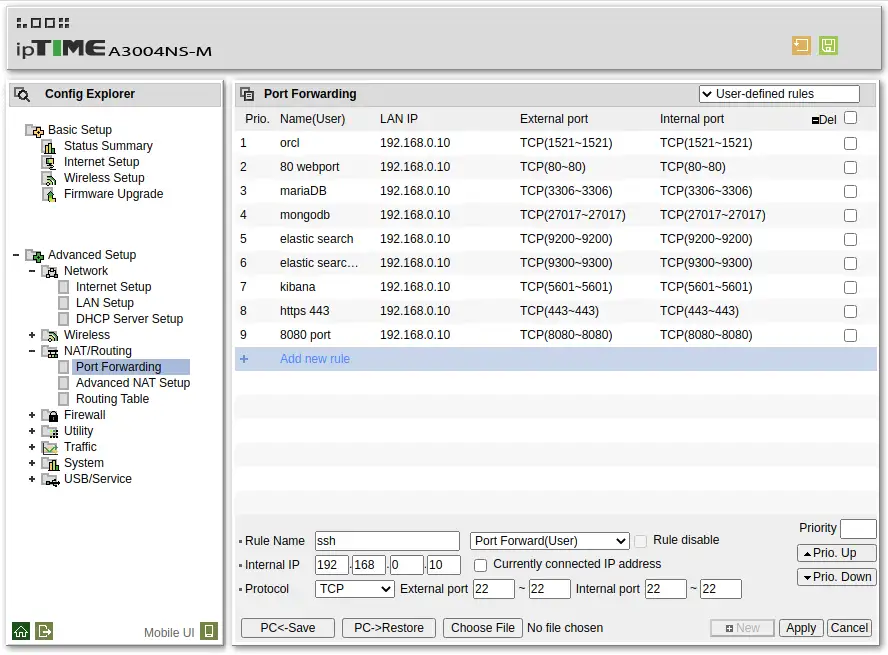
해당 포트를 열고 나서는 외부 아이피로도 ssh 접속을 할 수 있습니다.
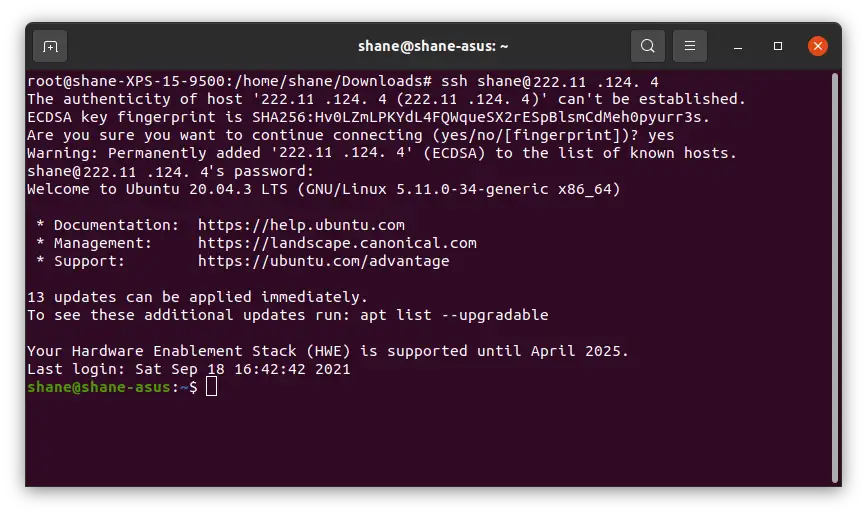
생각보다 어렵지 않았지만, SSH 접속이 가능해졌기 때문에 정말 많은 것을 할 수 있게 되었습니다.
ssh 아이디@주소 를 입력해서 접속하는게 번거롭기 때문에 접속할 서버에 public key를 등록 해 두고 호스트의 .ssh/config 에 설정 파일을 저장해 아주 간단하게 ssh {name} 만으로 접속 하는 방법도 있습니다.
해당 내용은 아래 포스팅을 참고해주세요.
'IT ⁄ Computer > Linux' 카테고리의 다른 글
| Ubuntu 20.04 원격 데스크탑 사용하기 (1) | 2021.09.22 |
|---|---|
| 개발자를 위한 Ubuntu 필수 설치와 설정 (6) | 2021.09.20 |
| Linux) Mac의 text replace Linux에서 흉내내기 (0) | 2021.09.19 |
| Ubuntu 20.04 LTS ) Docker 설치하기 (0) | 2021.09.19 |
| Ubuntu) STS4 (Spring Tools Suite 4 for Eclipse) 설치하고 바로 가기 만들기 (0) | 2021.09.19 |