Ubuntu를 사용하다 보면 ssh 접속을 이용해 굉장히 편하게 사용을 할 수 있는데요. 가끔 SSH 로는 충분하지 않아서 GUI로 외부에서 접속해서 사용 해야 할 일이 생길 때가 있을 수 있습니다.
그럴때를 위해서 따로 프로그램을 설치 해 두자니 기분도 찝찝하고 뭔가 설치한다는 행위 자체가 미니멀리스트 들에게는 썩 유쾌하지 않은 경험입니다. Ubuntu나 MacOS 혹은 Windows 모두 자체적으로 원격 데스크톱 접속을 할 수 있는 기능을 내장 하고 있기 때문에 이미 있는 기능들만 잘 사용한다면 원격접속도 해낼 수 있습니다. 지금부터 저와 하나씩 설정을 함께 해 보겠습니다.
Ubuntu 설정
Sharing 을 검색 해서 실행 합니다.
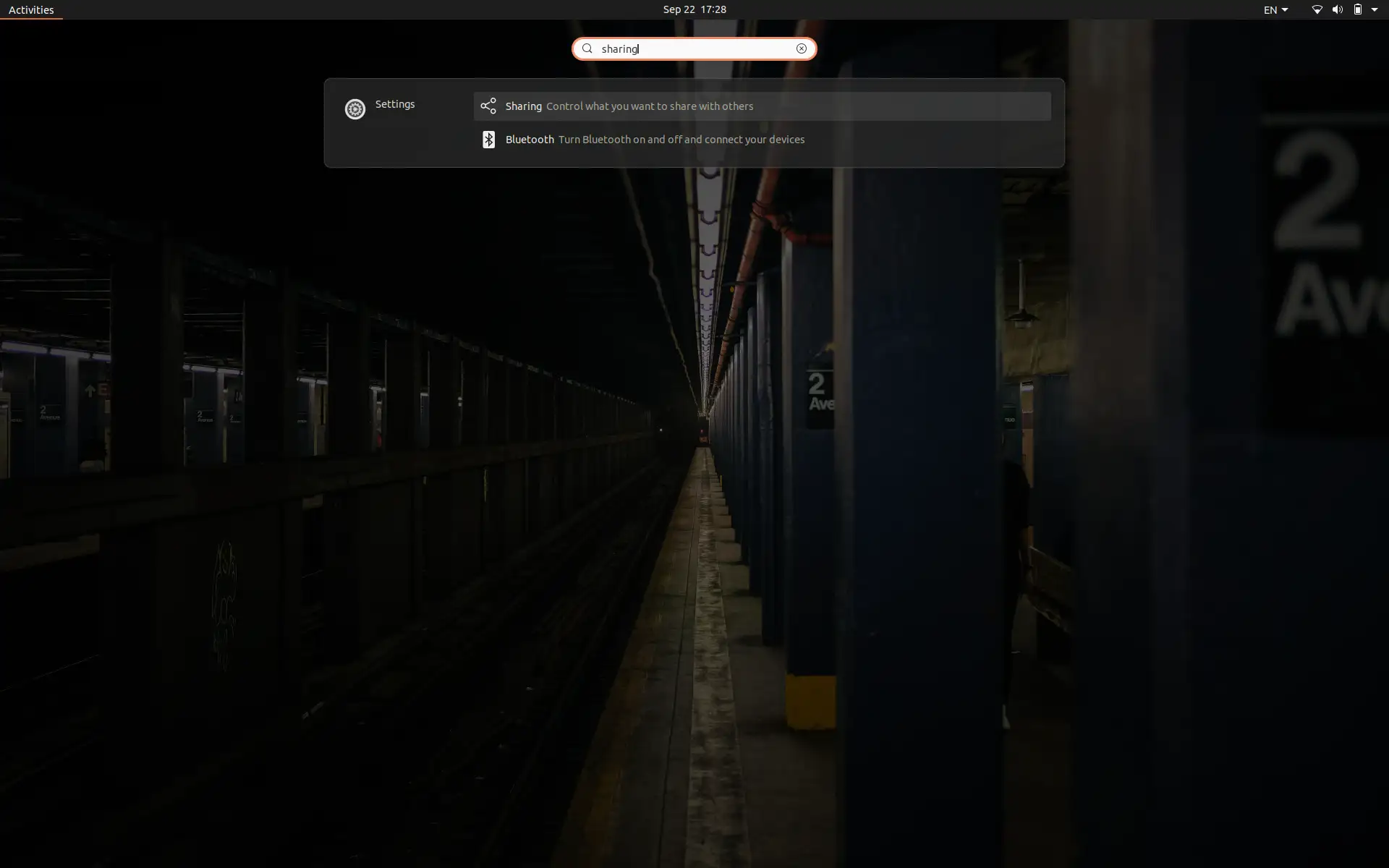
여기에서 Screen Sharing 이 보이는 분도 안보이는 분도 있을 겁니다. 저도 집에 있는 ubuntu 중에 처음 할 때는 있어서 기본으로 있는 줄알았는데 두번째 컴퓨터의 셋팅을 할 때 보니 처음에 없더라고요.
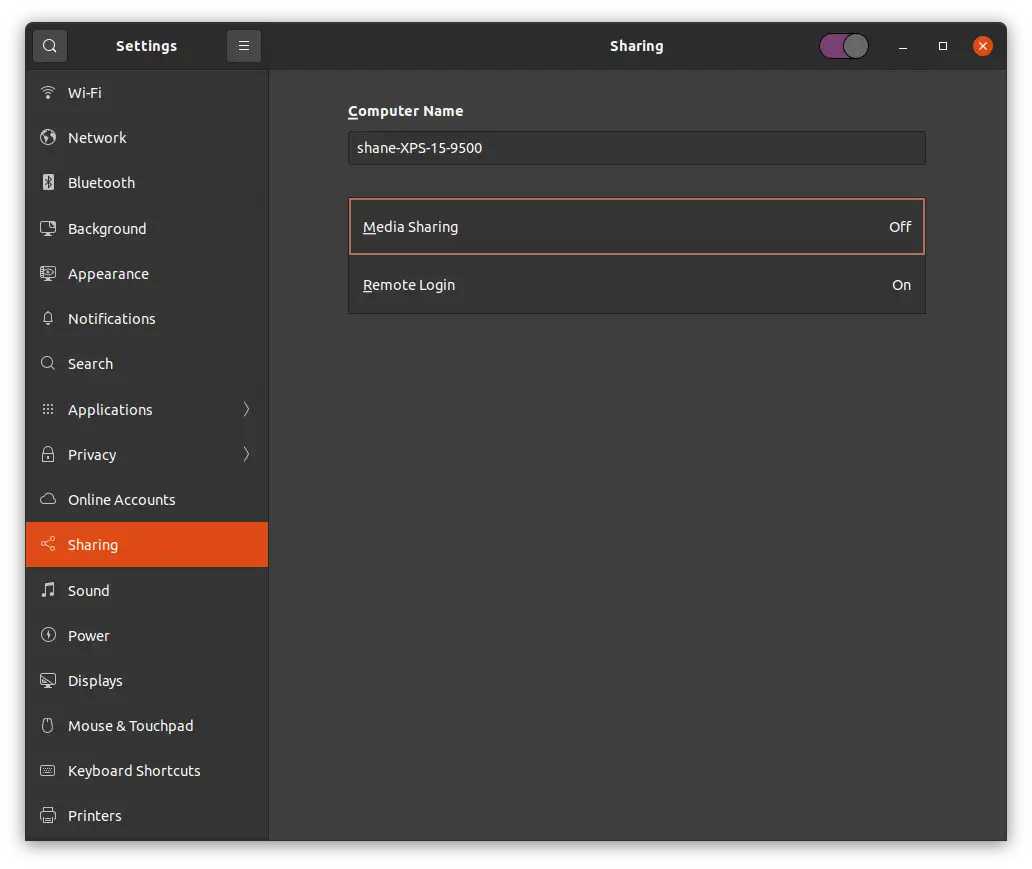
Screen Sharing 이 없으면
Screen sharing이 이미 보인다면 아래로 쭉 내리시면 됩니다.
sudo apt update일단 apt를 업데이트 해줍니다.
sudo apt install vino이제 vino를 설치 해 줍니다. vino는 GNOME desktop 환경의 vnc server 입니다. 지금은 gnome-remote-desktop 을 권장하는 차원에서 기본으로 설치되어 있지 않은 듯 합니다만 Client건 Server건 어디에도 최소한의 설치로 빠르게 원격 접속 환경을 구축을 하려면 제가 지금 포스팅 하는 내용대로 하시면 됩니다. 정말 간단하게 할 수 있어요.
vino는 493 kB 밖에 안되어서 정말 금방 설치 할 수 있습니다.
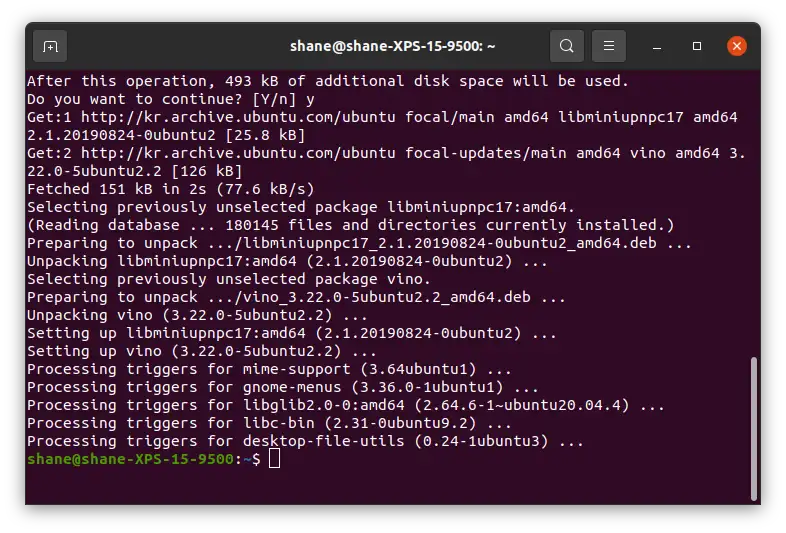
설치 후에 다시 Sharing에 들어가 보면
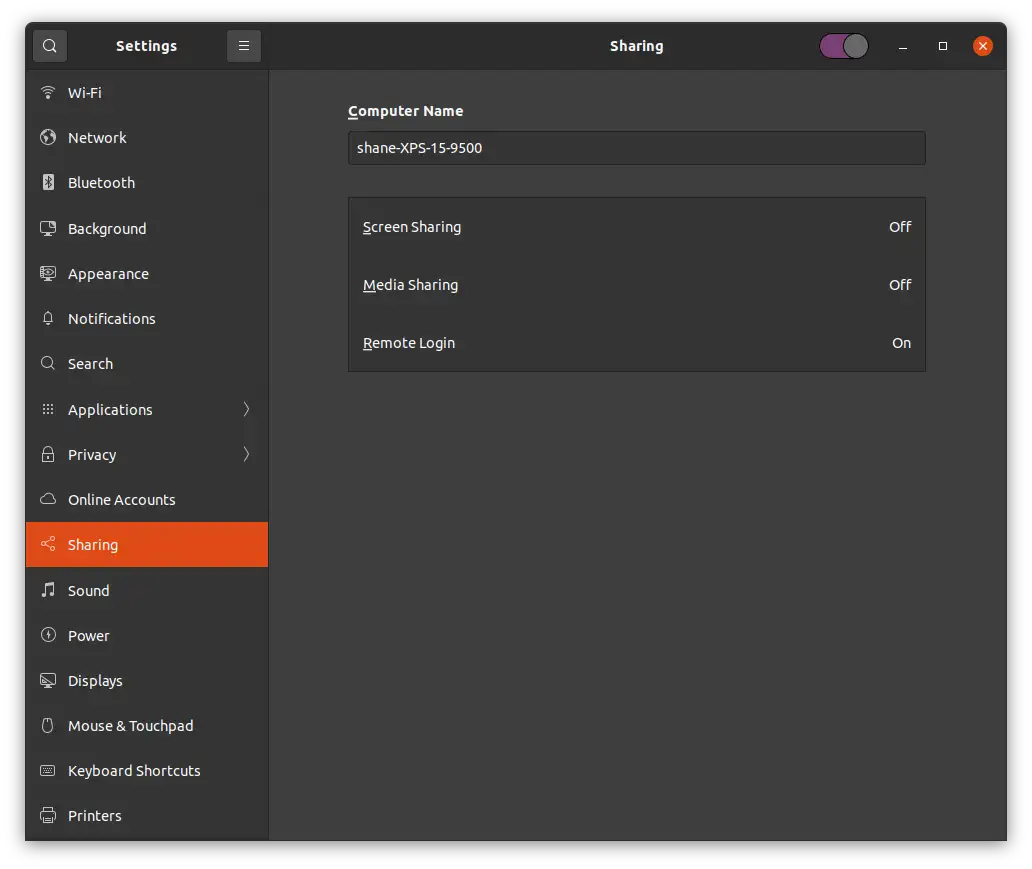
이제는 Screen Sharing을 볼 수 있습니다.
좌측 상단의 스위치를 켜서 On 으로 바꿔줍니다.
또한 New connection must ask for access가 기본 설정으로 되어 있는데요, 그럴 경우에는 해당 서버에서 클라이언트의 접속 요청에 승낙을 해야 만 원격조정을 할 수 있기 때문에 아래의 Require a password 를 눌러서 비밀번호를 정해 줍니다. 그러면 따로 허락을 구하지 않고 접속 할 수 있습니다.
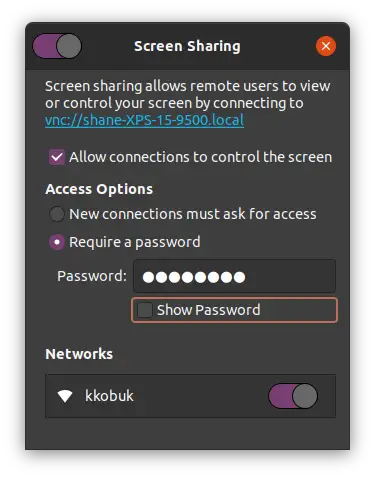
/org/gnome/desktop/remote-access/require-encryption 옵션 끄기
혹시 아직 dconf Editor가 없는 분들은 설치 해주세요.
$ sudo apt-get install dconf-editor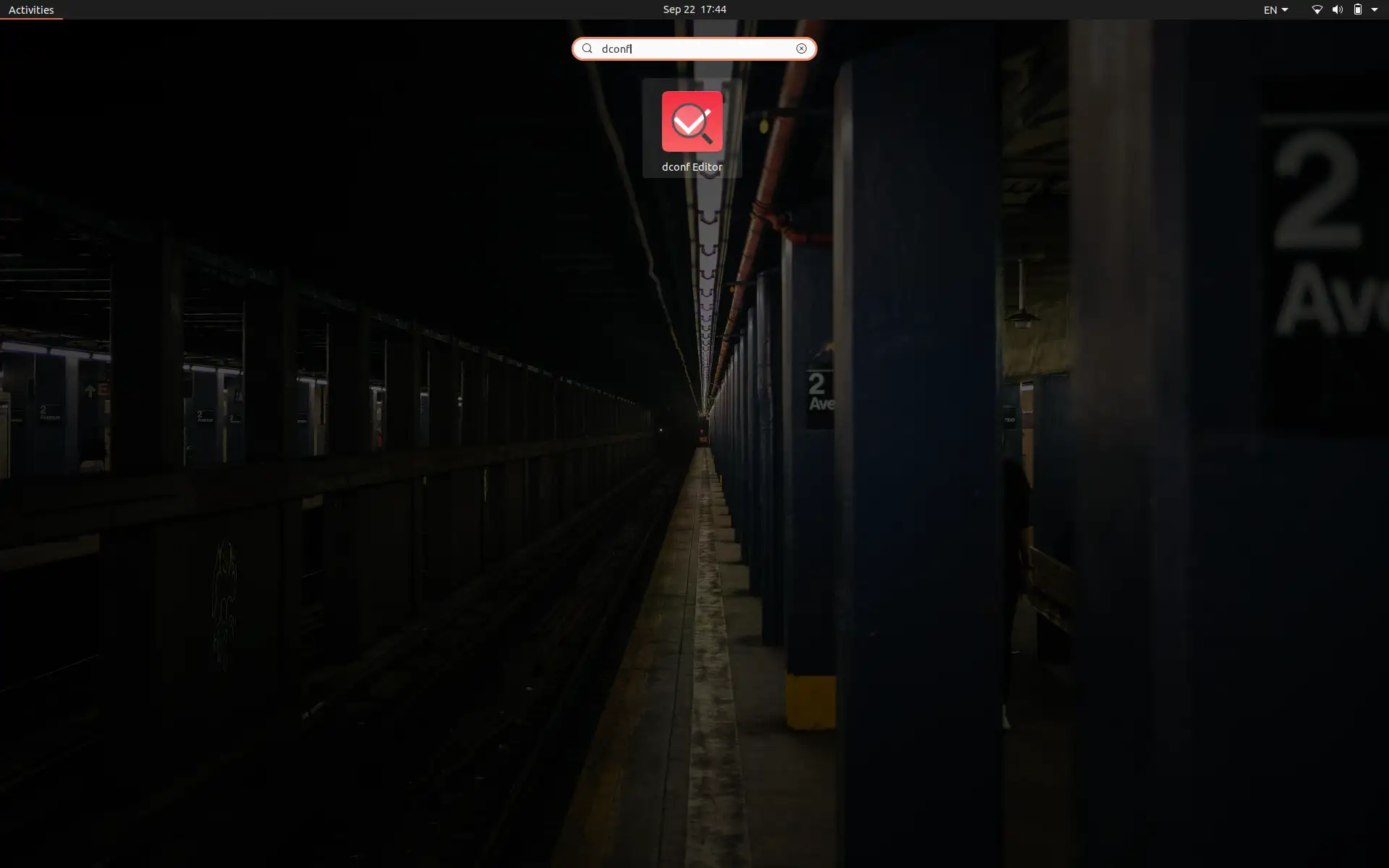
dconfEditor를 켜고 /org/gnome/desktop/remote-access/require-encryption 에 찾아가 설정을 off로 변경해줍니다.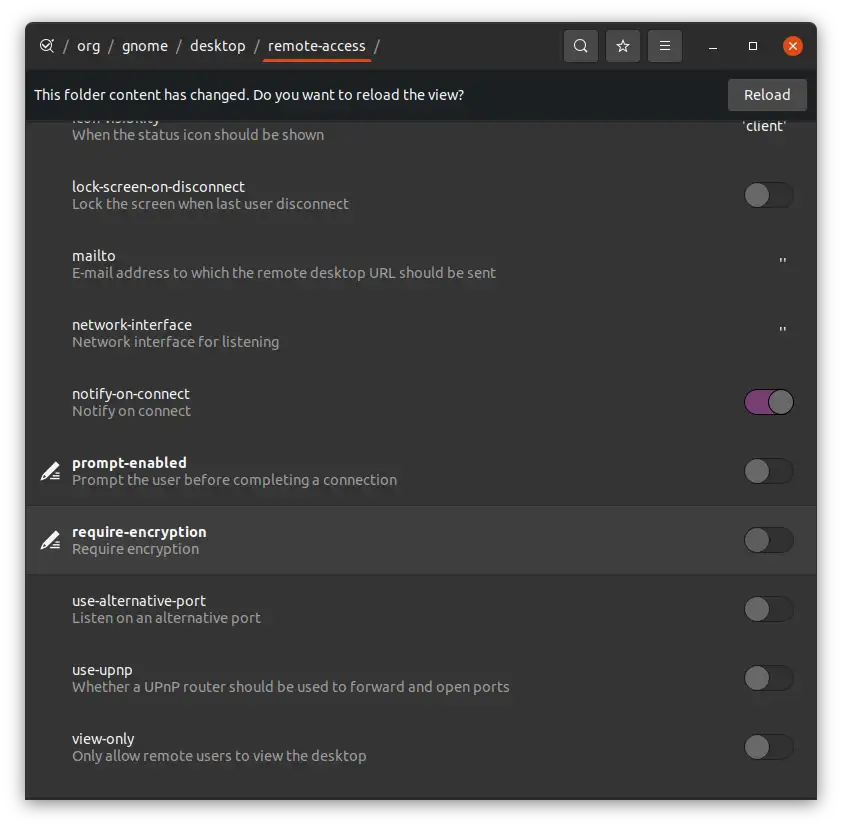
이제 모든 준비는 끝났습니다. 접속을 해 보도록 하겠습니다.
원격에서 접속
1. MacOS 에서 접속
맥북에서는 기본적으로 vnc 뷰어가 내장이 되어 있기 때문에 따로 프로그램을 설치 하지 않아도 됩니다.
Command+K 를 입력하거나 상단 메뉴바의 GO(이동) > Connect to Server..(서버에 연결)을 누릅니다.
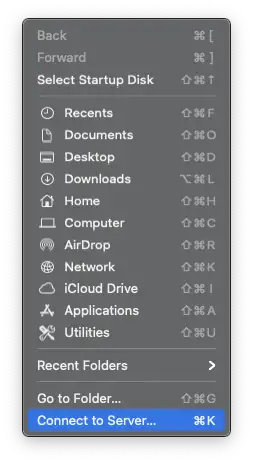
그리고는 vnc://주소 를 입력합니다. 당연히 내부 아이피도 이용 가능하고, Port Forwarding을 해 두었다면 외부 아이피로도 접속이 가능합니다. ipTime 공유기를 사용한다면 192.168.0.1에서 Advanced Setup > NAT/Routing > Port Forwarding 에서 변경 할 수 있으며 vnc은 5900번 포트를 사용합니다.
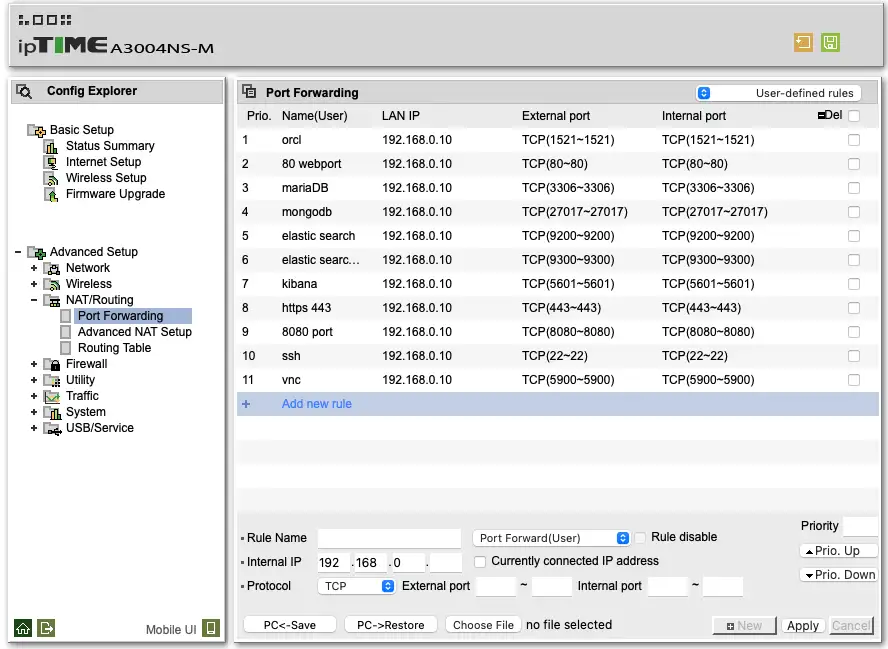
이제 정말 접속 해 봅니다.
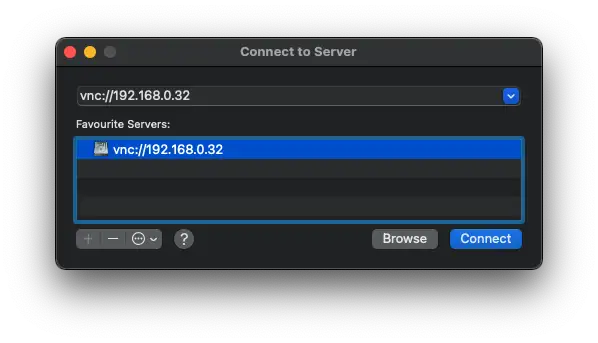
비밀번호를 입력 하라고 합니다.
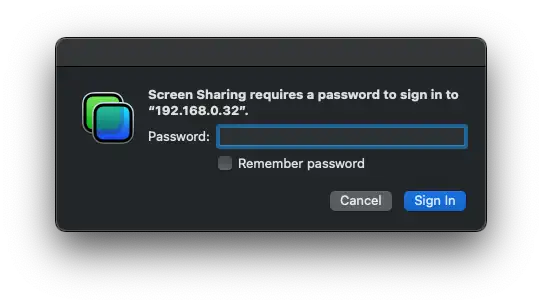
그래서 비밀번호를 잘 입력 하면 .. 해당 컴퓨터로 접속이 됩니다.
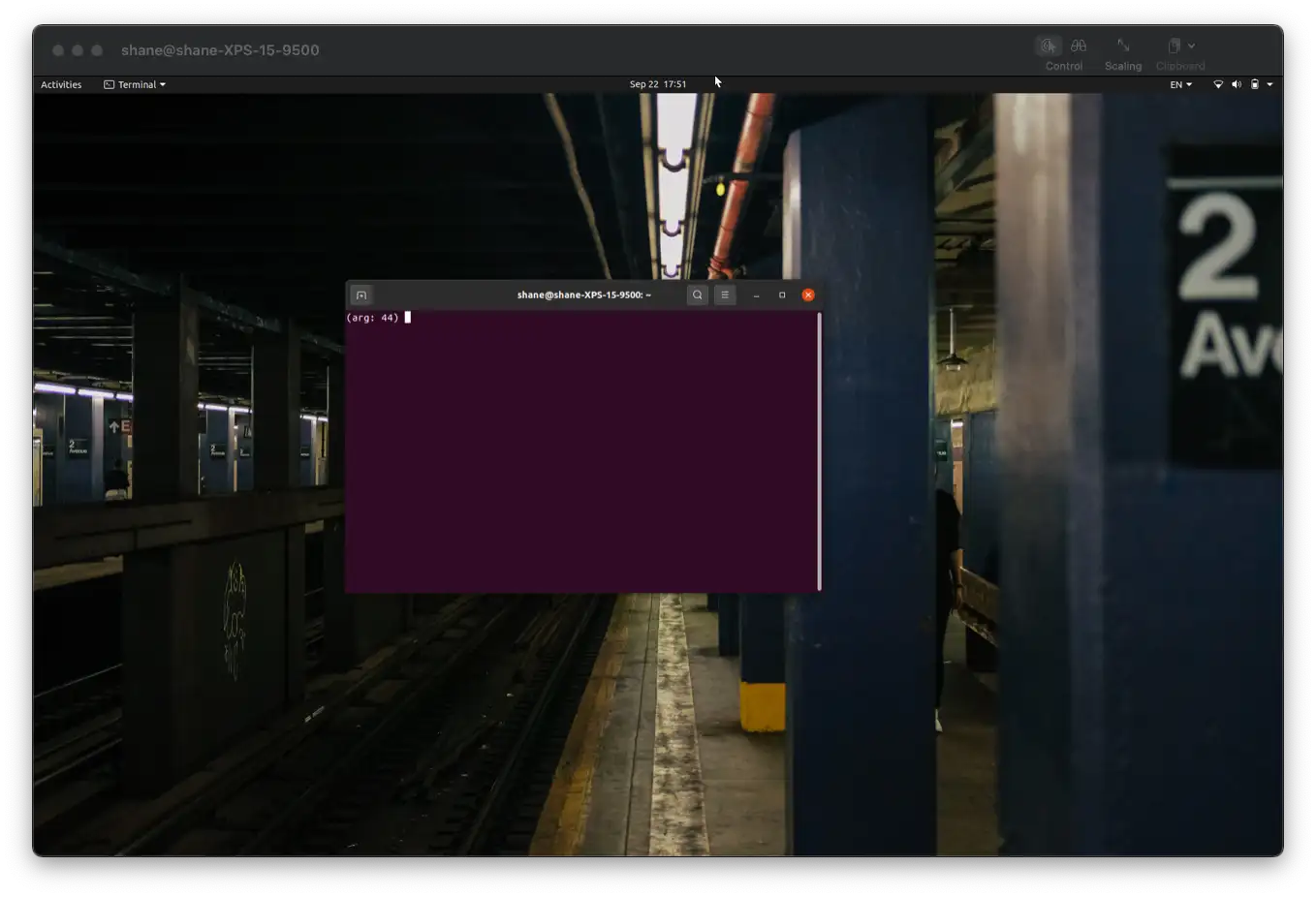
2. Ubuntu 에서 Ubuntu로 접속
Ubuntu 에서는 내장 패키지인 리미너 원격 데스트탑 클라이언트를 사용 하는데요, 혹시 없다면 설치해줍니다.
sudo apt install remmina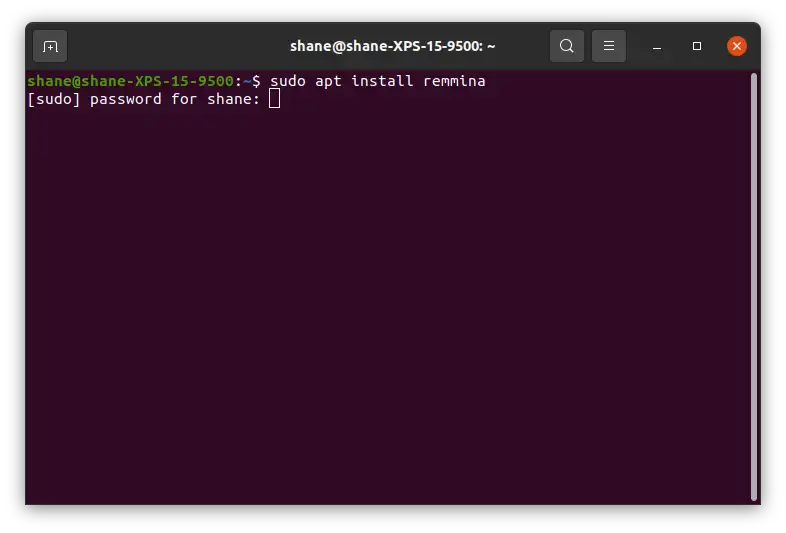
아마 보통의 경우는 설치가 되어 있을 거에요. 실행 해 줍니다.
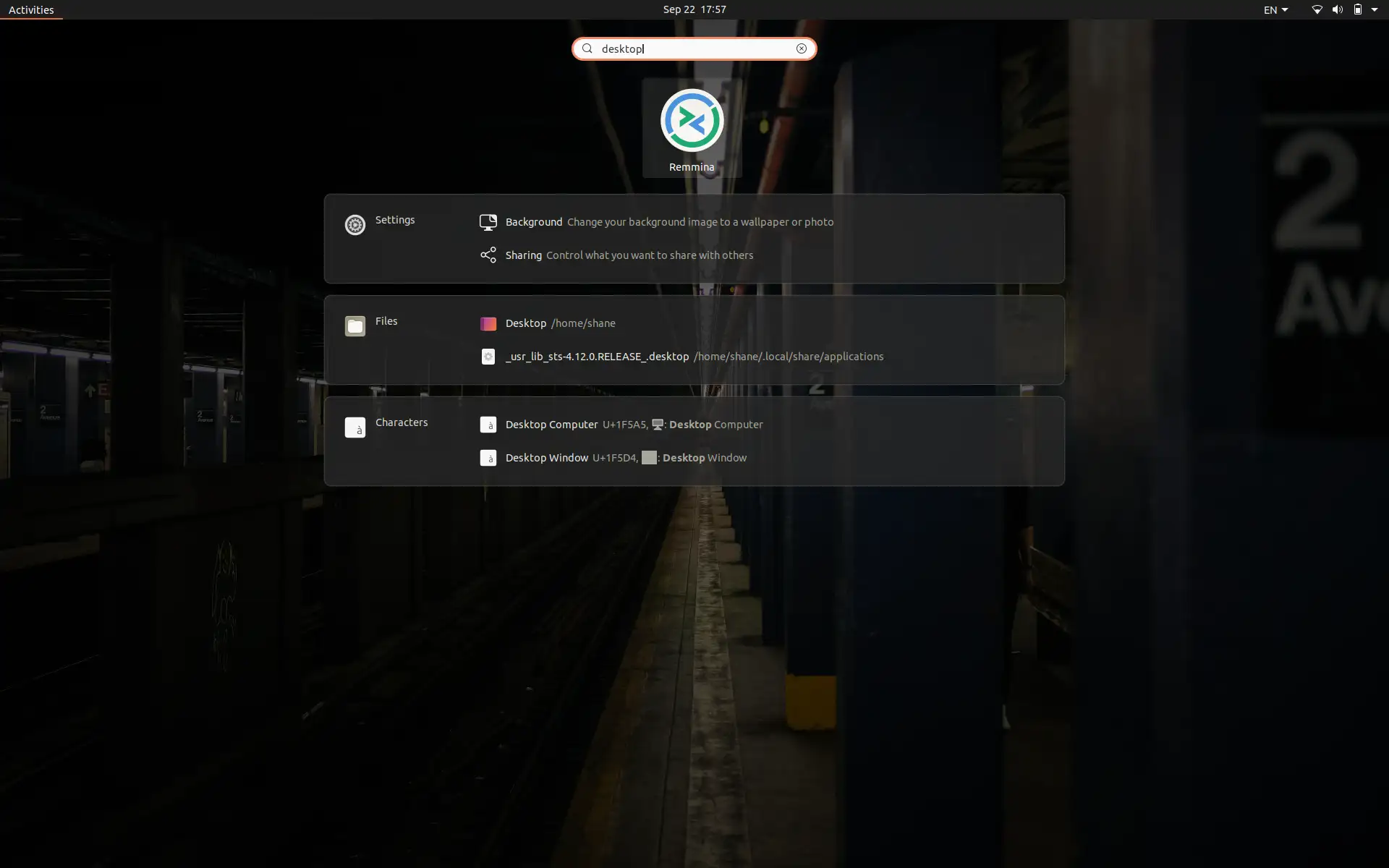
처음 실행 하면 아래와 같은 모습인데요
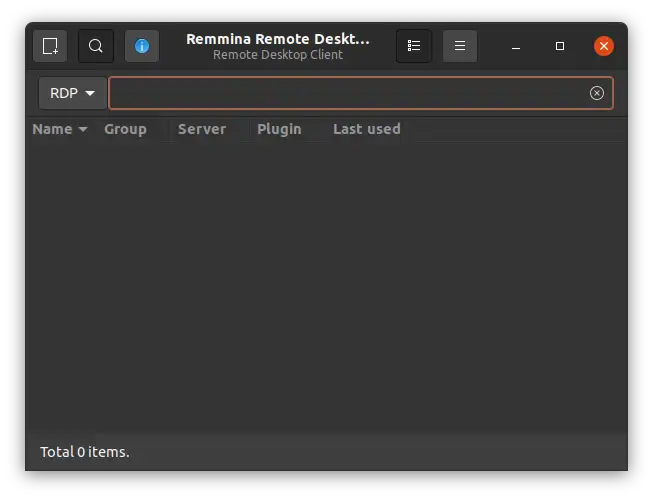
RDP 를 VNC 로 변경 한 후 접속할 아이피 주소를 입력 합니다.
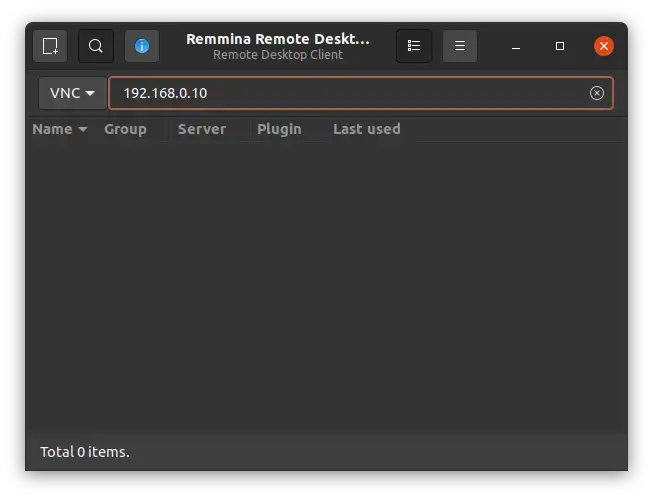
그러면 비밀번호를 입력 하라고 나옵니다. 비밀번호를 입력 하면..
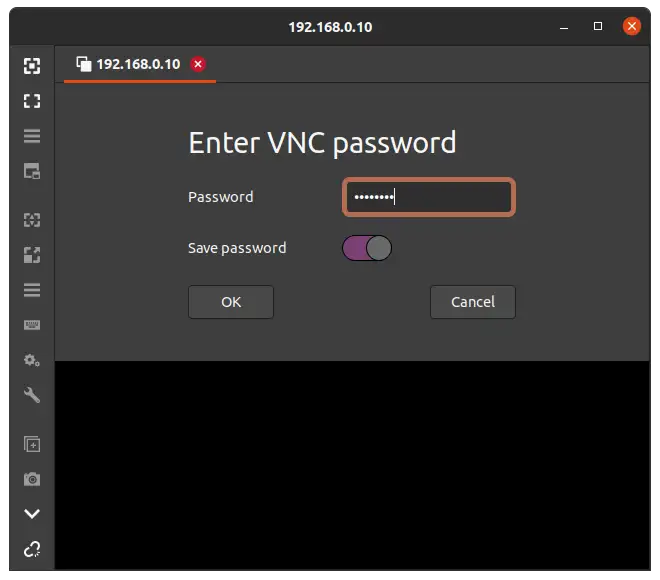
역시 바로 쉽게 접속이 됩니다.
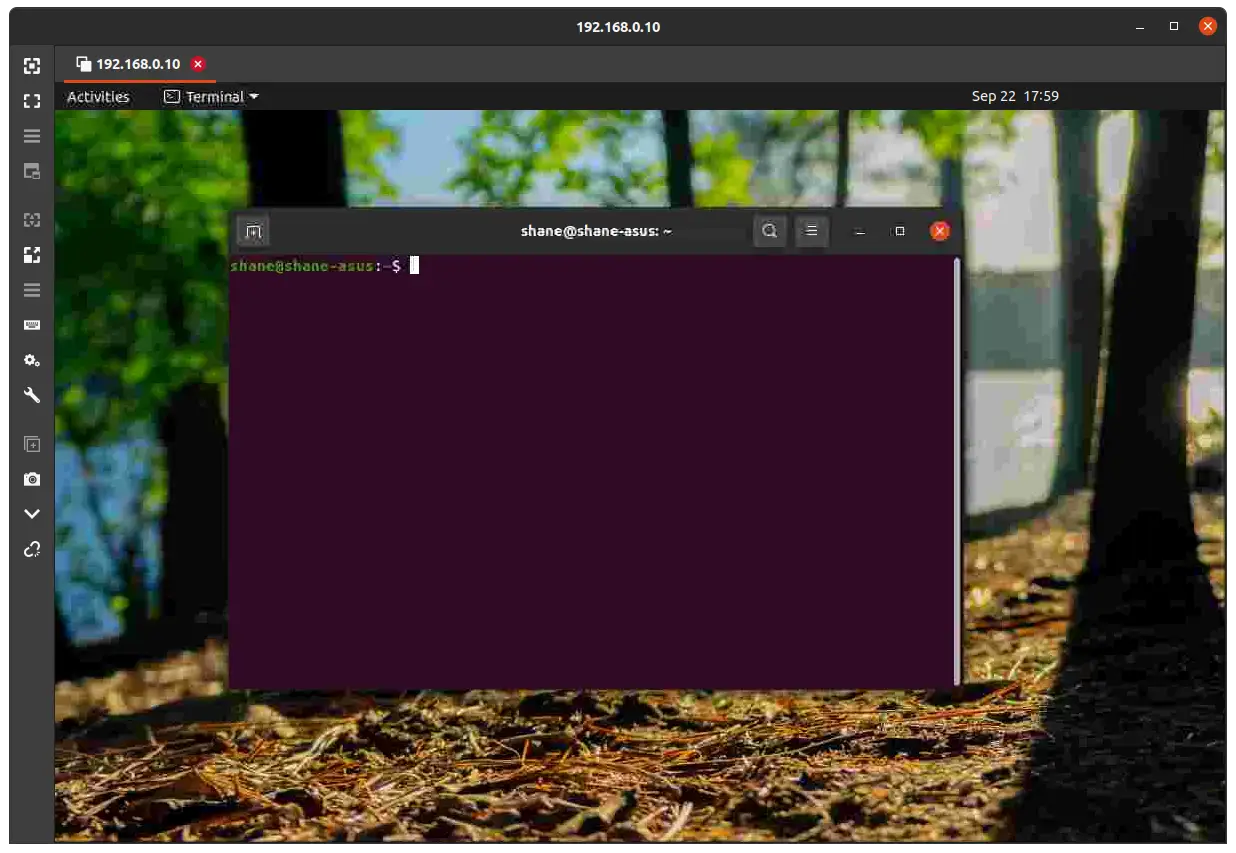
3. Windows에서 접속
Windows 는 아쉽게도 내장된 VNC 프로그램이 없습니다. VNC 뷰어를 다운 받아야 하는데요. Chrome의 VNC Viewer를 활용하는게 가장 흔했던 것 같은데 요즘 찾아보니 공식 VNC이 사라졌더라고요. Chrome 도 점점 뭔가 Apple 처럼 폐쇄적인 방향으로 변해하고 있는게 아닌가 싶습니다. 최근엔 Hola VPN도 퇴출되었더라고요.
https://www.realvnc.com/en/connect/download/vnc/
위의 링크에서 Windows 용 vnc 뷰어를 다운받아서 하시면 됩니다. googledp vnc viewer를 검색했을 때 가장 위에 나오기 때문에 신뢰 할 수 있는 소프트 웨어 인 듯 합니다.
제가 Windows 디바이스가 없어서 스크린샷은 생략 하도록 하겠습니다.
지금까지 Ubuntu의 vnc 접속에 대해 알아보았습니다.
생각보다 설치할 게 없었으며 특히 Mac에서 Ubuntu 로의 접속은 너무나도 간단하고 편리 했습니다. 이상입니다.
'IT ⁄ Computer > Linux' 카테고리의 다른 글
| Ubuntu에 oh-my-zsh 설치 (0) | 2021.09.26 |
|---|---|
| Ubuntu 터미널 Git Branch 이름 나오게 하기 (0) | 2021.09.24 |
| 개발자를 위한 Ubuntu 필수 설치와 설정 (6) | 2021.09.20 |
| Ubuntu 20.04 LTS ) SSH 접속 허용하기 (0) | 2021.09.19 |
| Linux) Mac의 text replace Linux에서 흉내내기 (0) | 2021.09.19 |