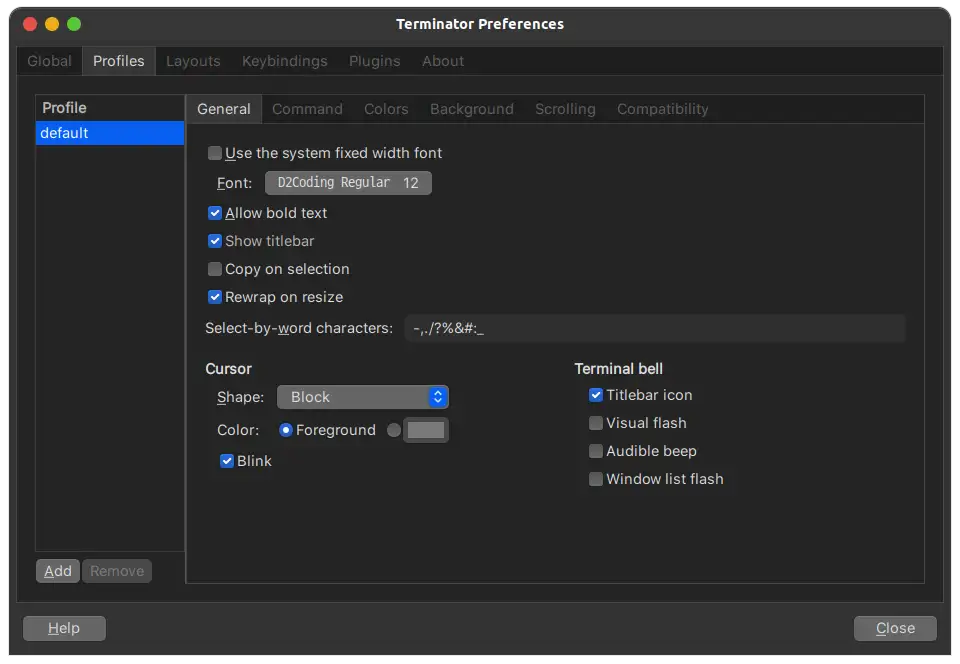Intro
Terminator는 자바로 작성된 오픈소스 터미널 에뮬레이터 입니다. Windows, MacOS, Linux 및 기타 Unix 시스템에서 모두 사용이 가능 합니다.
보통 맥북에서는 iTerm2를 사용하는데요, 우분투 기본 터미널이 좋긴 한데 창 분할에서 불편함을 느껴 설치했습니다.
Install
apt install로 간단하게 설치 할 수 있습니다.
sudo apt install terminator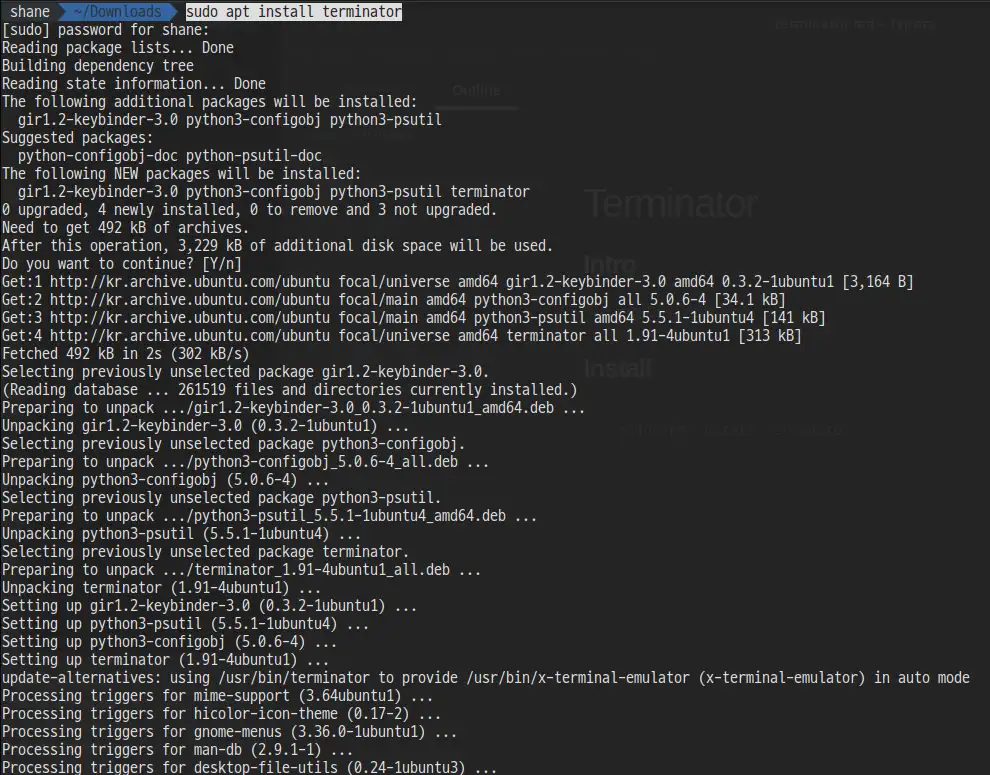
설치는 금방 됩니다.
설치를 완료 하고 Terminator를 실행 해 봅니다.
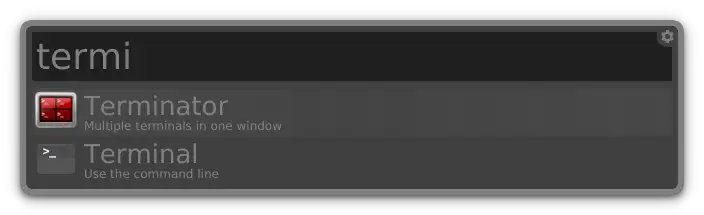
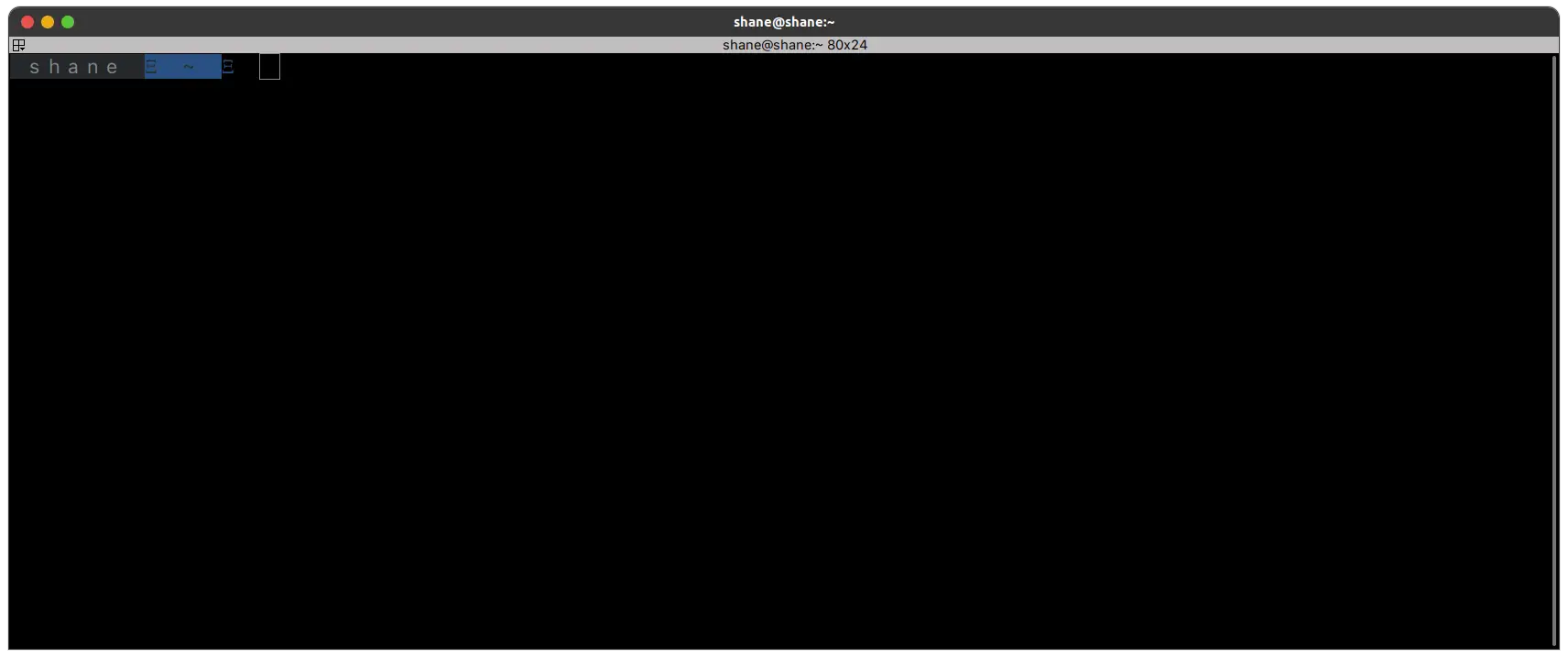
폰트도 깨지고 디자인이 엉망이 되어 있지만 일단 실행은 됩니다.
설정
적당히 까만 화면을 우클릭 하고 Preferences 버튼을 눌러 설정 화면에 진입합니다.
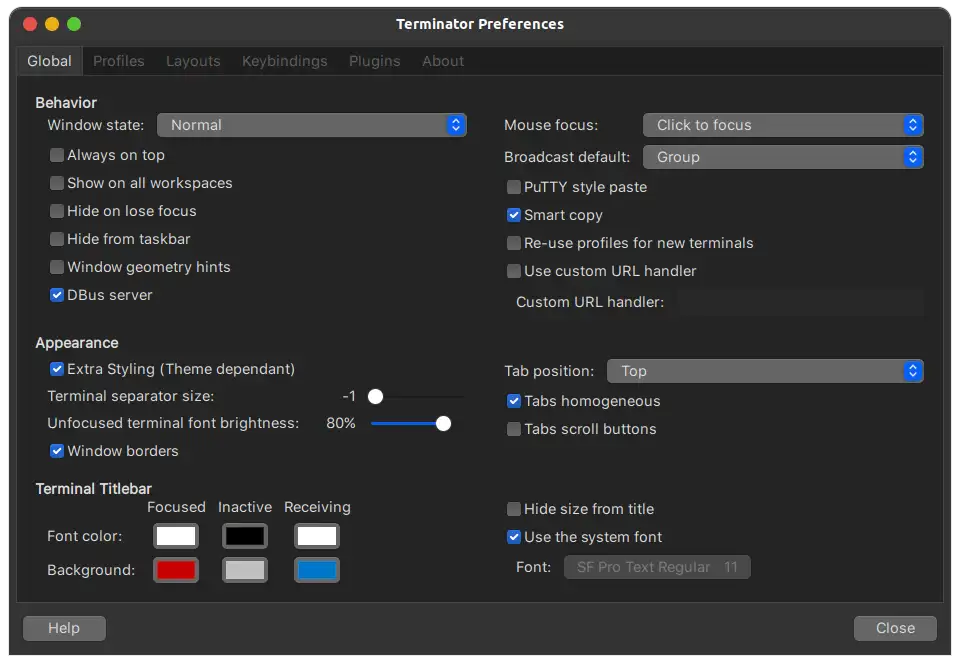
설정을 Global에서 바꾸도 되지만 그럴 경우에는 Profiles의 설정이 우선이기 때문에 Profiles에서도 Global 설정을 따르겠다고 변경을 한번 더 해줘야 합니다.
저는 Profiles 에서만 설정 하도록 하겠습니다.
폰트
일단 Font를 깨지지 않는 폰트로 변경 해 주어야 하는데요, 저는 D2 Coding Font를 즐겨 사용합니다.
투명도
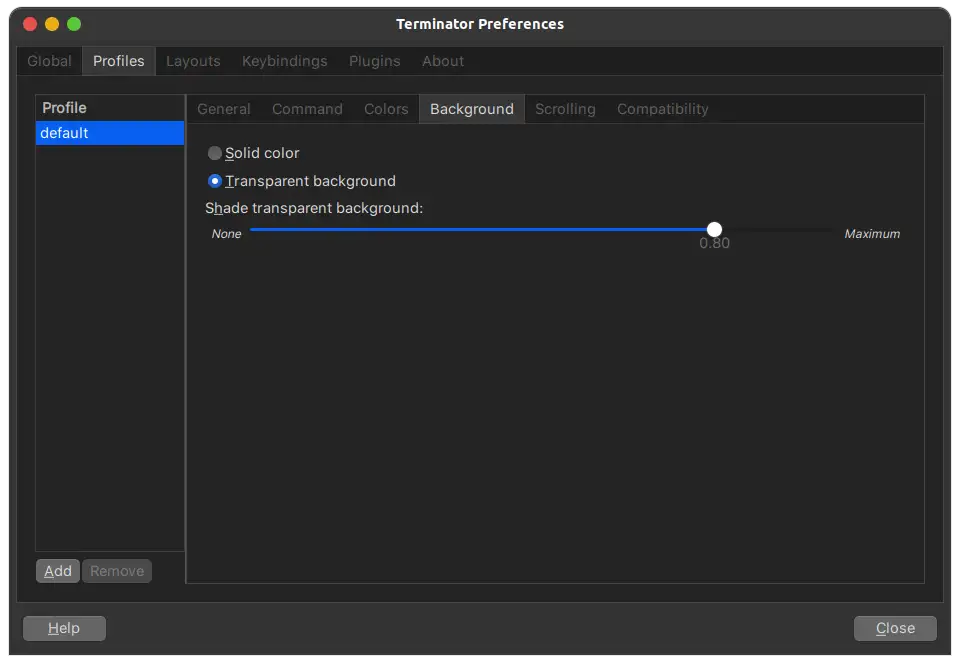
투명도는 개인적으로 0.85 정도가 적당한 것 같습니다.
0에 가까울 수록 투명하고, 1에 가까울 수록 불투명 합니다.
설정파일
.config/terminator/config 에 있는 설정파일을 수정할 수도 있습니다.
vi ~/.config/terminator/config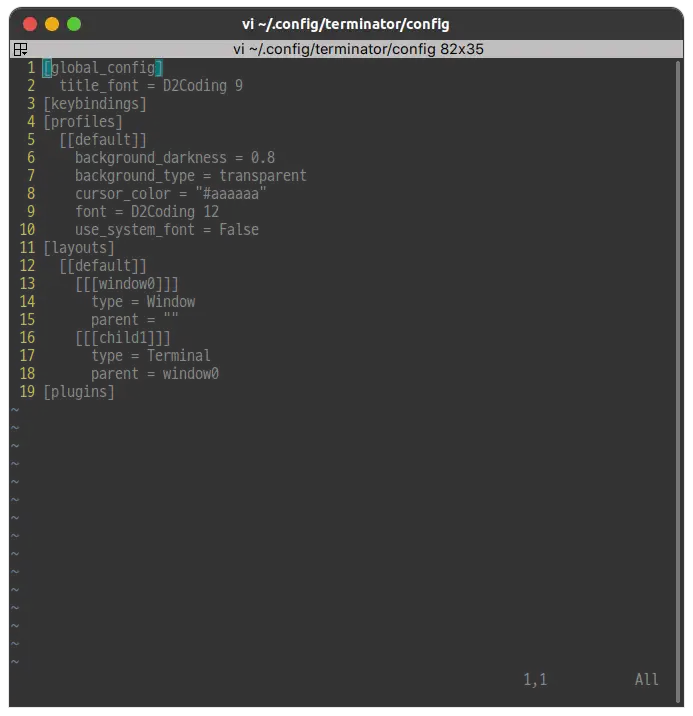
단축키
여러가지 단축키가 있지만 자주 사용하고 알아두면 좋은 단축키들을 몇개 추려보았습니다.
수직분할
Ctrl + Shift + E
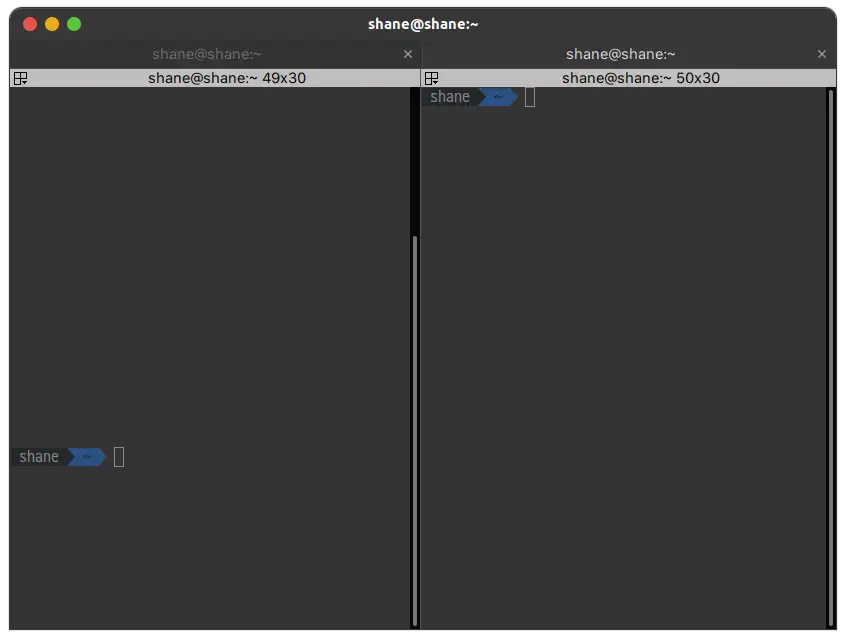
수평분할
Ctrl + Shift + O
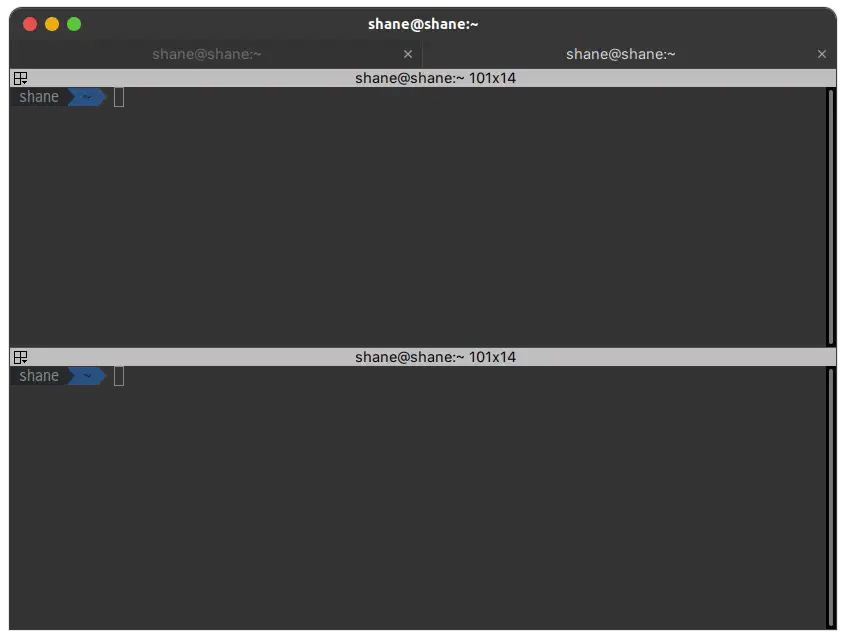
현재 창 닫기
Ctrl + Shift + W
터미널 내 검색
Ctrl + Shift + F
터미널 윈도우 이동
Alt + 방향기
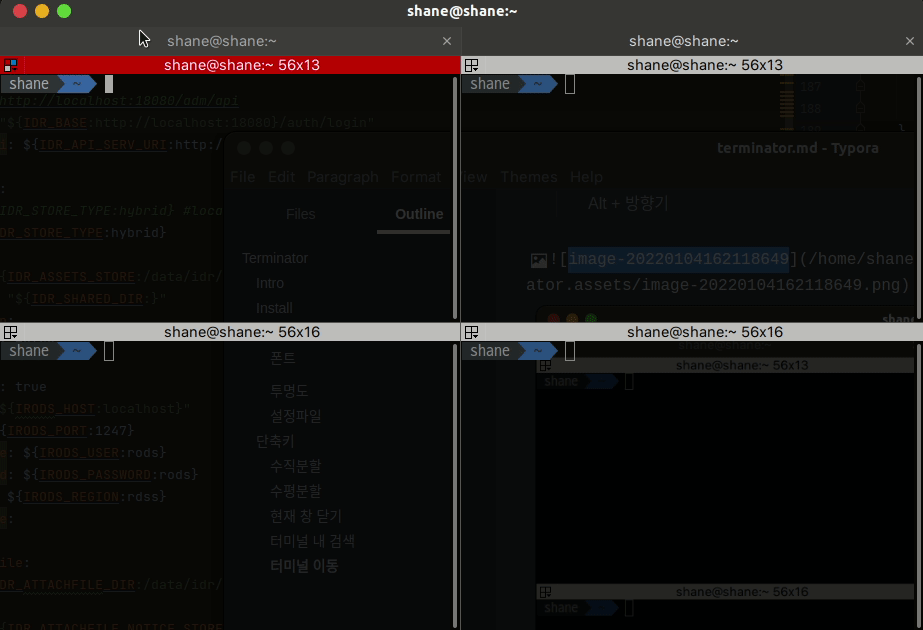
터미널 크기 조절
Ctrl + Shift + 방향키
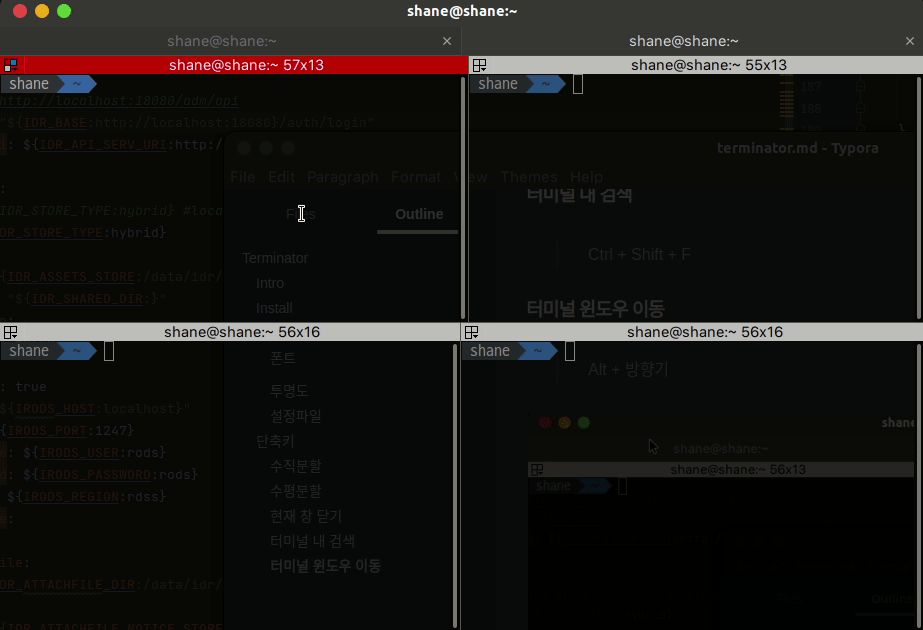
탭간 이동
Ctrl + PageUp / PageDown
기본 Terminal에서 Alt + 방향키로 전환하던 것도 사용하고 싶다면 KeyBindings에 추가 하면 똑같이 사용 할 수 있습니다.
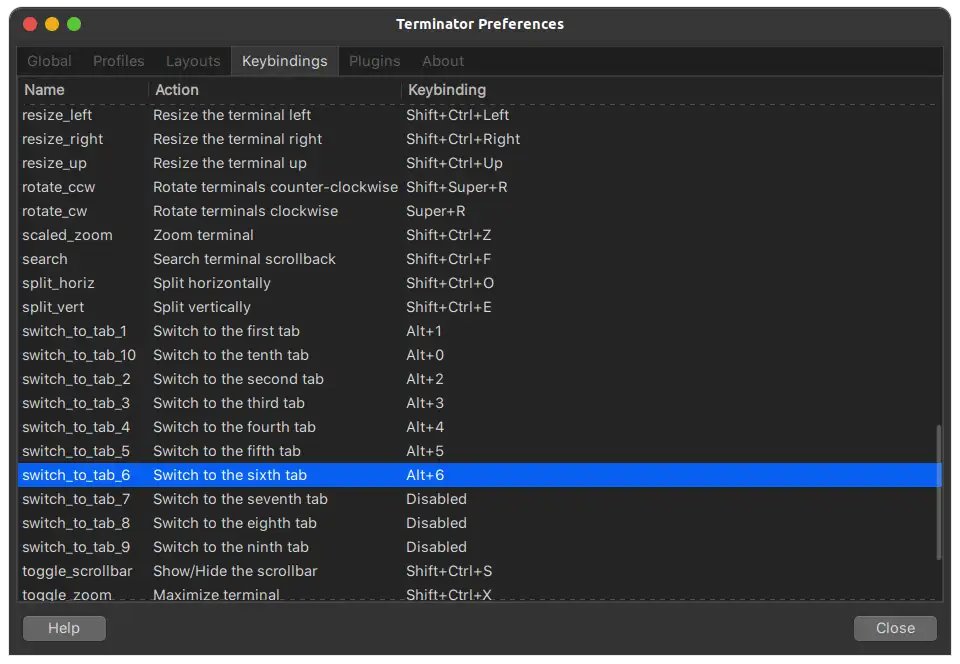
이상입니다.
'IT ⁄ Computer > Linux' 카테고리의 다른 글
| Linux) Oracle VM Virtual Box 창 이동 안될때 (0) | 2022.01.14 |
|---|---|
| Linux) KIME 한글 입력기 (2) | 2022.01.14 |
| Ubuntu) 마우스 버튼 커스터마이징 (0) | 2021.12.20 |
| Ubuntu Server) 우분투 서버 와이파이 설정 (0) | 2021.12.18 |
| Ubuntu) 끝판왕 한글 입력기 Tian (nimf) (3) | 2021.12.02 |