Intro
윈도우와 리눅스 두가지 OS에서 모두 사용할 수 있는 파일 시스템으로 하드디스크를 포맷을 해야 할 필요가 있었다.
FAT32, exFAT, NTFS 등 선택할 수 있는 몇가지 파일시스템이 있지만 각각의 장단점이 있다.
- FAT32는 거의 모든 기기와 호환되는 장점이 있지만, 4GB 이상의 큰 파일을 저장할 수 없으며 파티션 크기에도 제한이 있다.
- 그래서 exFAT과 NTFS 중 하나를 선택해야 하는데 안정성이 중요한 상황이라 NTFS를 선택했다.
파티션 생성
먼저, 연결된 모든 디스크 목록을 확인한다. 디스크 이름을 알아내기 위함이다.
sudo fdisk -l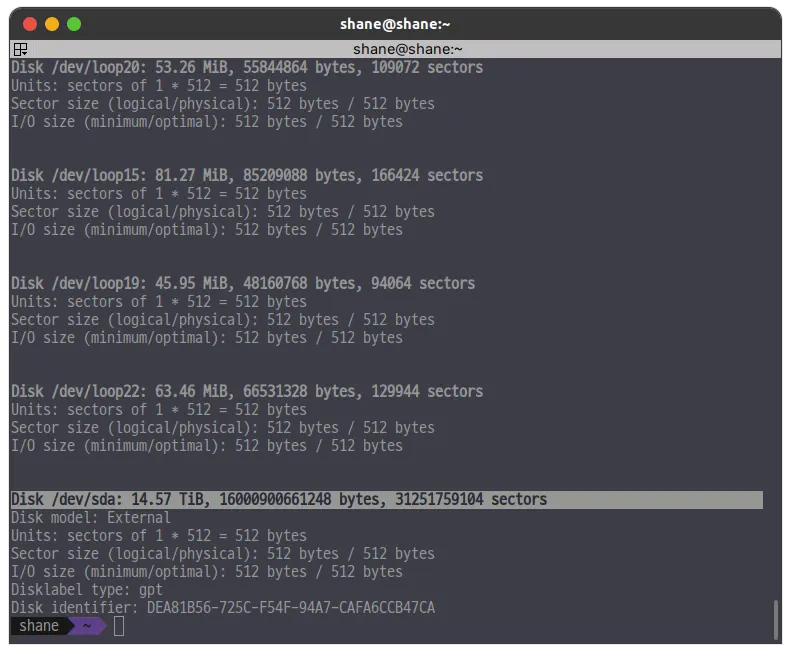
여기 보이는 14.57 TiB짜리 하드디스크 /dev/sda를 NTFS 파일 시스템으로 포맷할 예정이다.
이어 아래의 명령어를 입력한다.
*주의: 반드시 본인이 포맷을 원하는 디스크 이름을 정확히 확인해야 한다. *
예시에 작성된 그대로 사용할 경우 멀쩡히 사용 중인 하드를 포맷해 데이터를 유실 할 수 있다.
sudo fdisk /dev/sda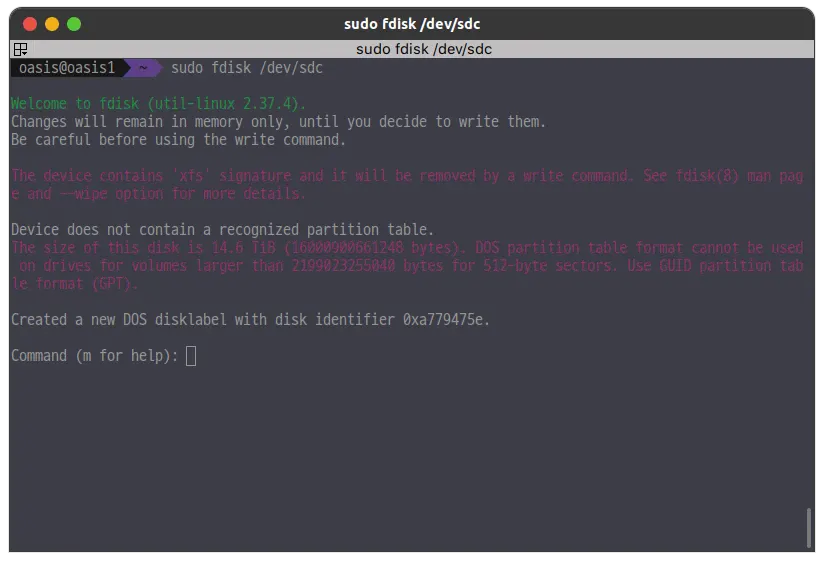
여기에서 GPT로 바꾸라는 경고에 주목한다. 경고가 없다면 무시해도 좋다.
m을 입력하면 도움말이 표시된다. 어떤 명령어를 사용 가능한지 미리 확인한다.
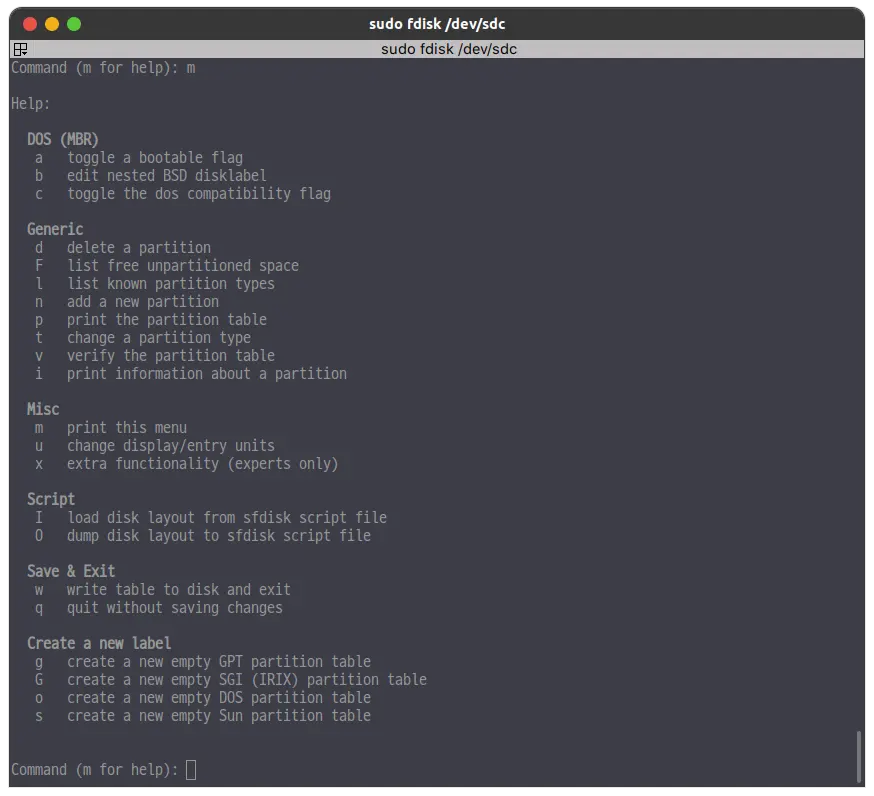
이제 디스크를 생성해보자. 기존에 생성된 파티션이 있다면 d를 입력해 먼저 모두 제거해준다.
이후 n을 입력 해 파티션 생성을 시작한다.
1차 시도 실패
일단 따라하지 말고 확인만 해보자
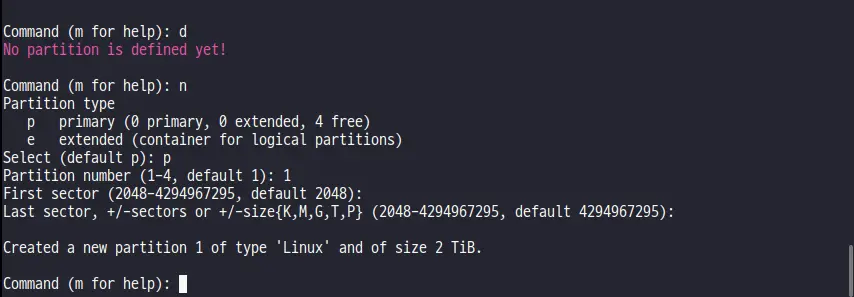
파티션 타입, 파티션 넘버, 첫번째 섹터, 마지막 섹터를 선택하는데 모두 기본값으로 입력했다.
그런데 위에 보이는 것 처럼 2TiB로 생성된걸 확인 할 수 있다. 현재 포맷중인 하드디스크의 용량은 14.6TB다. 뭔가 문제가 있다는 것.
맨 처음에 sudo fdisk /dev/sda 했을때 GPT로 바꾸라고 경고가 나왔는데 그걸 따라야한다.
이제 다시 해보겠다. 방금 만들었던 파티션은 d를 입력해 제거해준다.
2차 시도
여기에서부터는 따라해도 좋다
먼저 g를 입력해 GPT 디스크 라벨을 생성해준다.
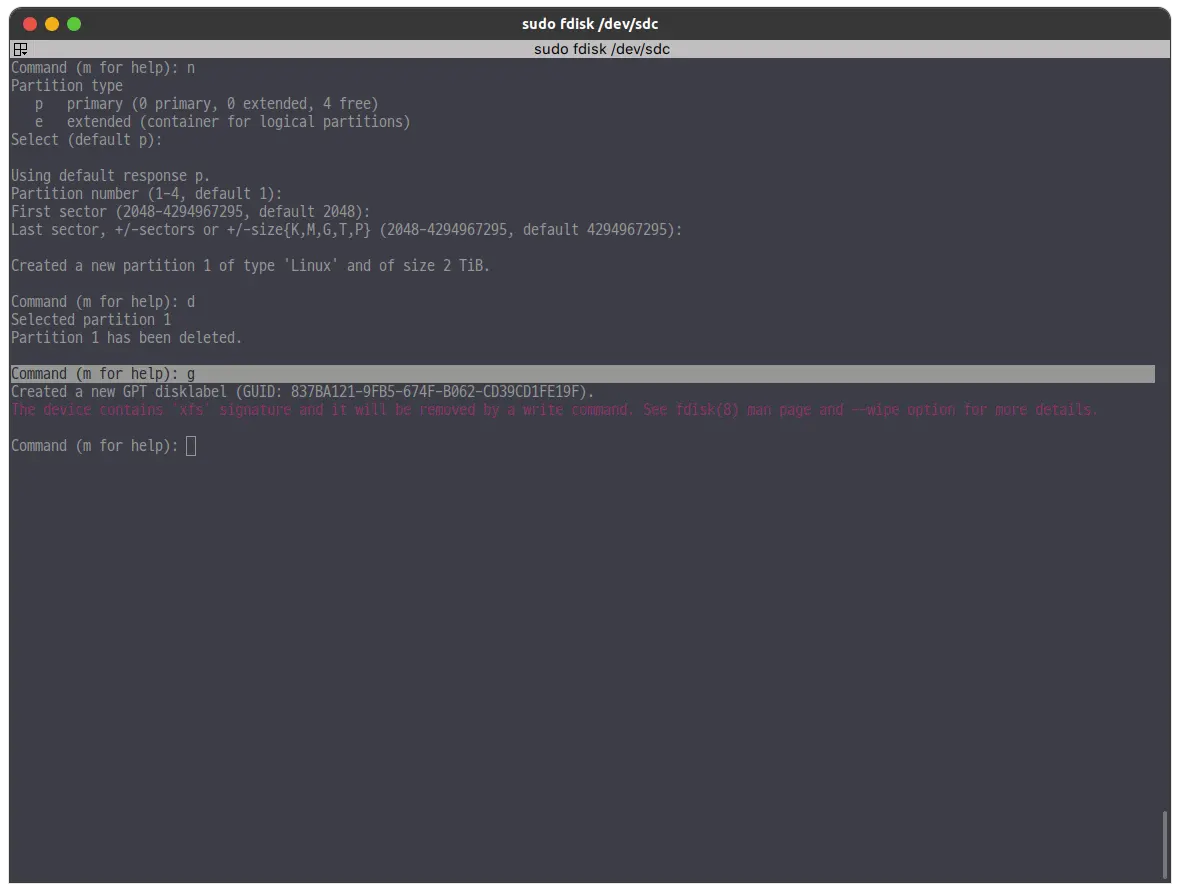
기존에 하드디스크에 xfs 시그니쳐가 등록되어 있다는 경고가 나온다.
이제 다시 아까 했던 것 처럼 n을 눌러 파티션을 만들어준다. 선택은 모두 엔터만 입력해서 기본값으로 입력한다.
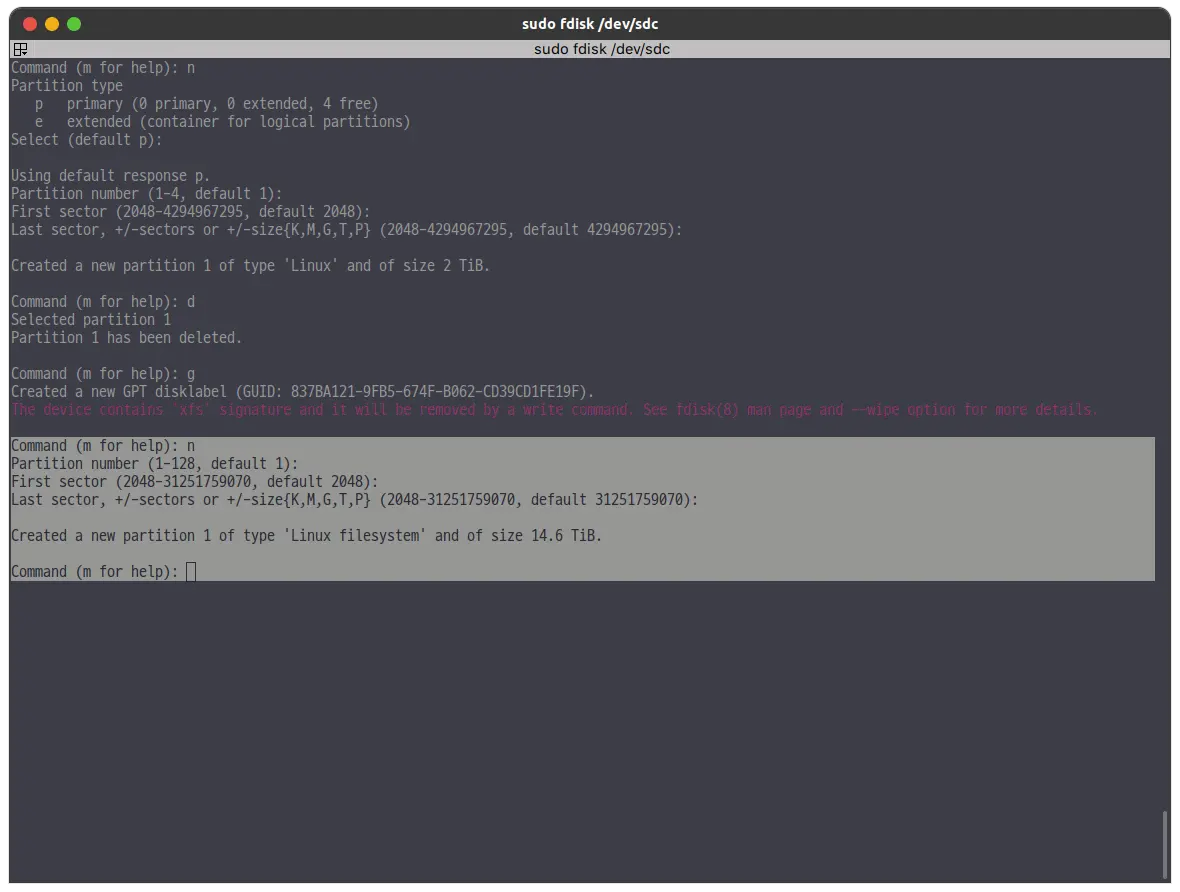
이번에는 파티션을 제대로 생성하긴 했는데, 파티션 타입이 Linux filesystem이다.
윈도우와의 호환을 위해 NTFS 로 포맷중이기때문에, 이왕이면 파티션 타입도 변경해보자.
타입 변경을 위해 t를 입력한다.
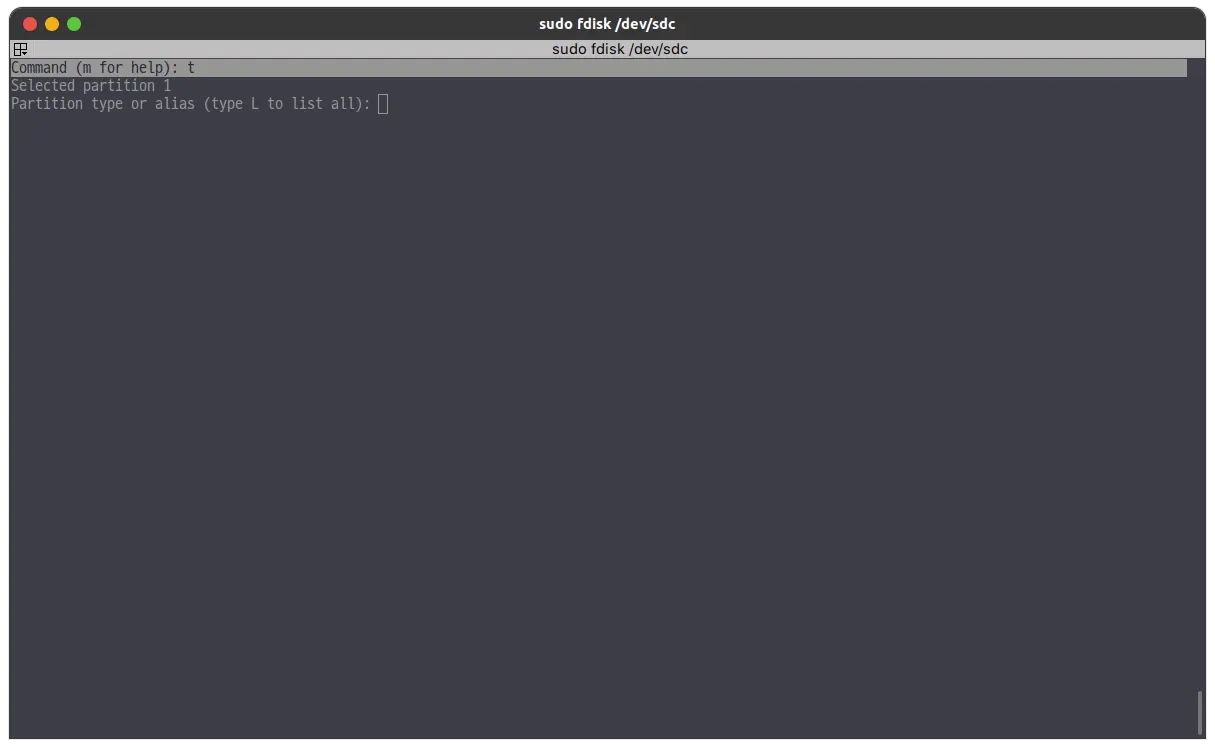
그러면 파티션 타입 혹은 alias를 입력하라고 하는데, L을 입력해서 확인 해 보면
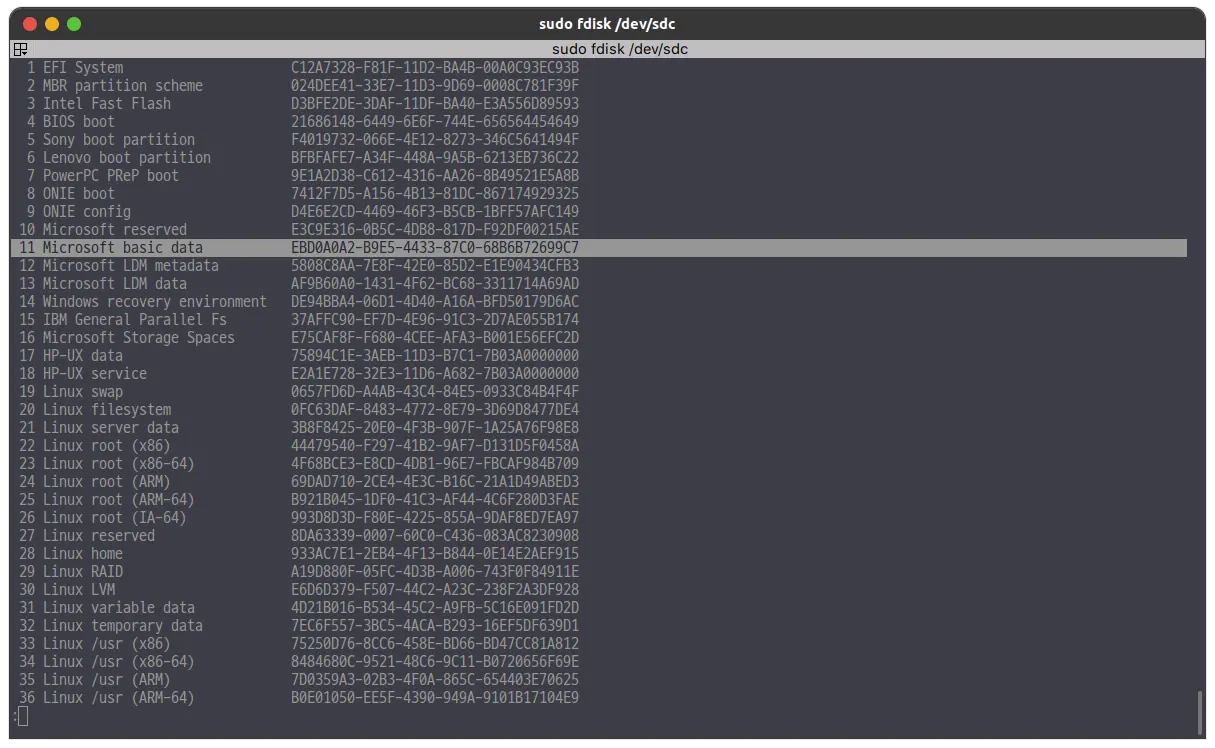
다양한 파티션 타입이 나온다. 이 중 11번에 있는 Microsoft basic data 로 변경을 해보겠다.
q를 입력 해 빠져나오고, 11을 입력해 타입을 선택한다.
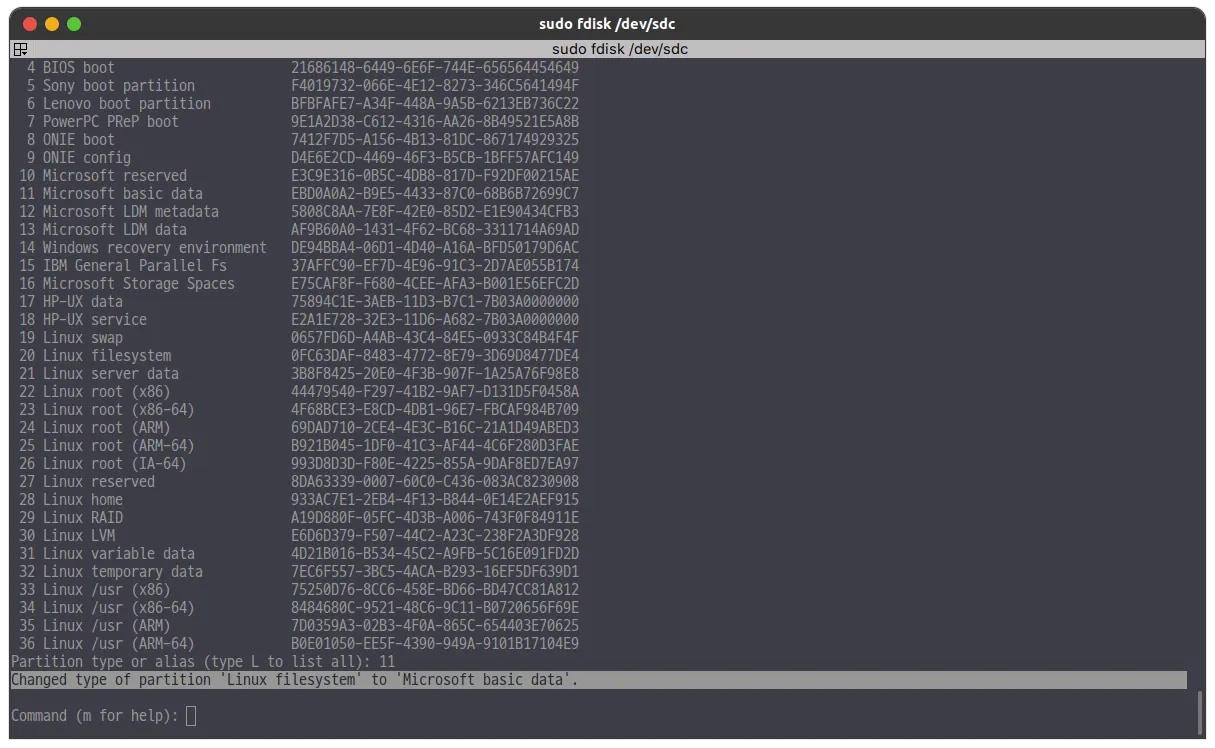
Changed type of partition 'Linux filesystem' to 'Microsoft basic data'.
타입이 정상적으로 변경되었다. 그러면 이제 p를 입력해서 현재의 파티션 테이블을 출력해보자.
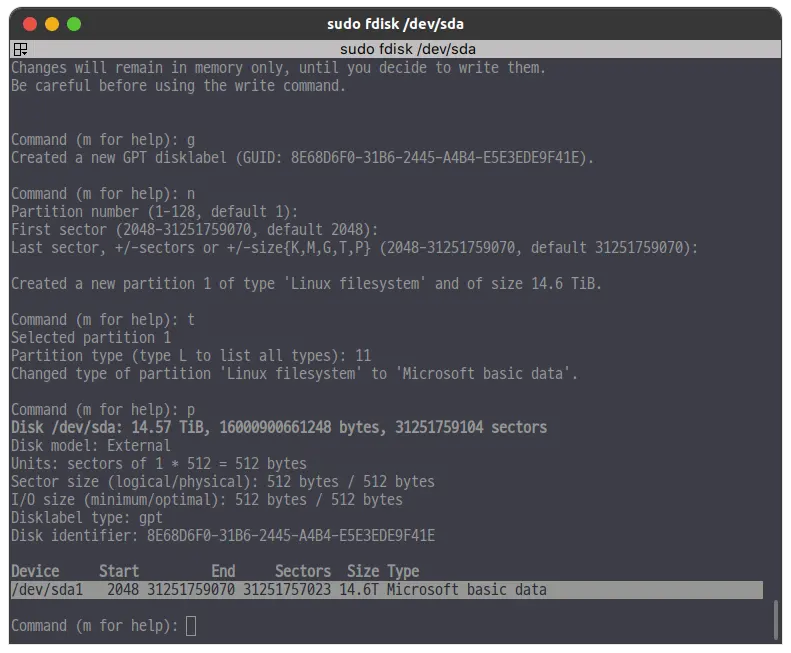
/dev/sda 파티션이 Microsoft basic data 타입으로 잘 생성되었다.
이제 w를 입력해서 저장해준다.
fdisk는 실제로
w를 입력해 저장하기 전까지는 메모리에만 변경사항이 저장되며 실제로 파티션을 변경하지는 않는다.
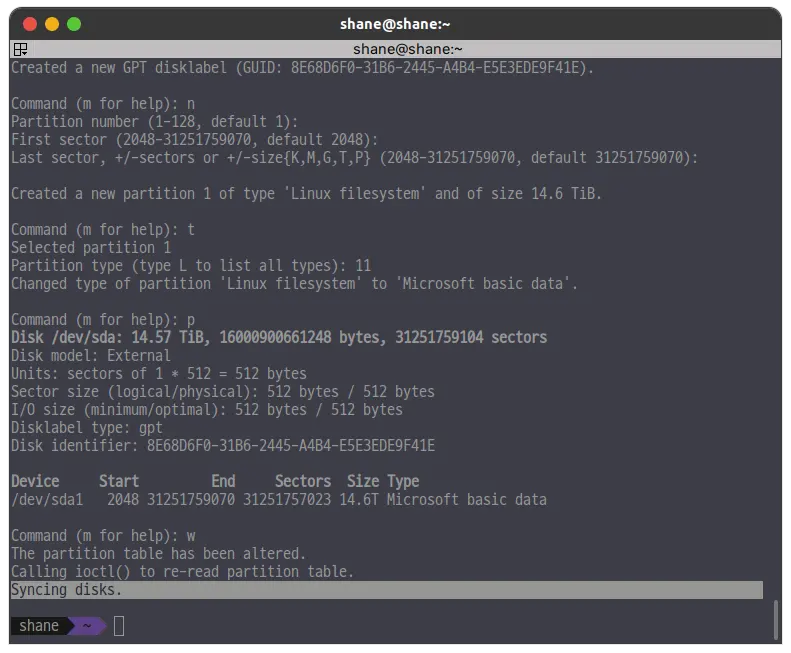
파티션 테이블 변경 완료.
이제 sudo fdisk -l을 입력해 파티션을 확인해본다.
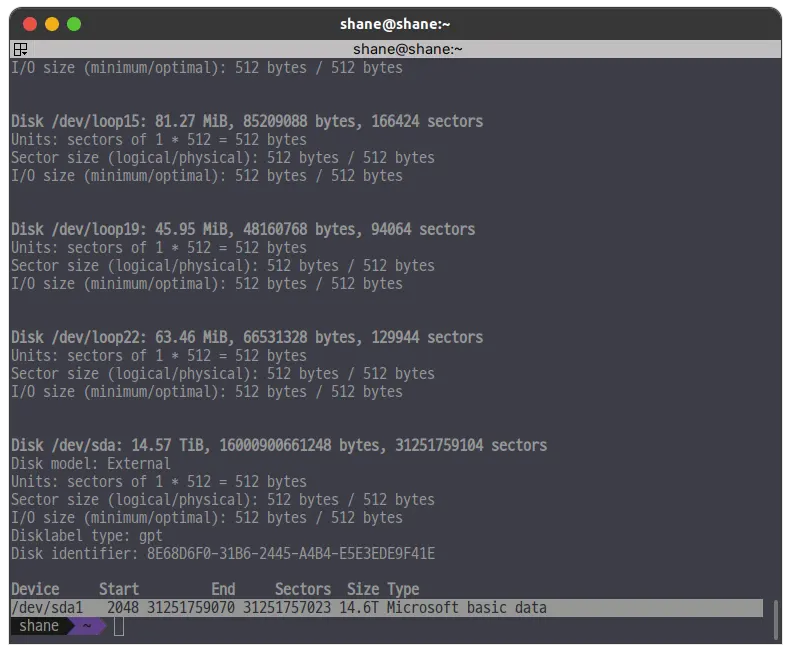
정상적으로 파티션이 생성됨
NTFS로 포맷
이제 파티션을 생성했으니 NTFS 타입으로 포맷을 해 보겠다.
-f 옵션(fast)을 주지 않으면 정말 오래걸리기 때문에 깜빡하고 빼먹지 않도록 유의한다.
sudo mkfs.ntfs -f /dev/sda1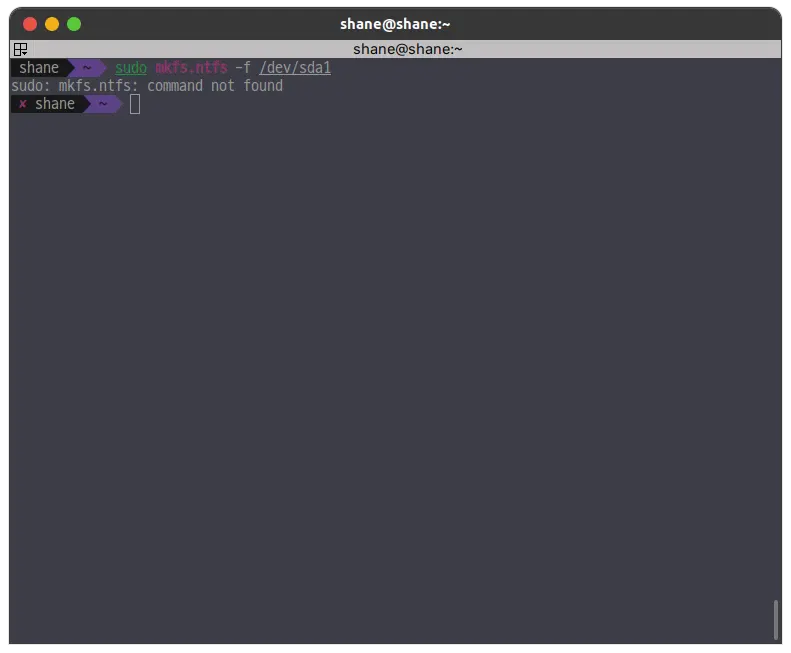
만약 위에 보이는 것 처럼, mkfs.ntfs 커맨드를 못찾는 경우에는
ntfs-3g를 설치해줘야 한다.
ntfs-3g 설치
# Ubuntu
sudo apt install ntfs-3g
# rhel
sudo yum install ntfs-3g포맷
그러고 나서 다시 sudo mkfs.ntfs -f /dev/sda1를 입력 해준다.
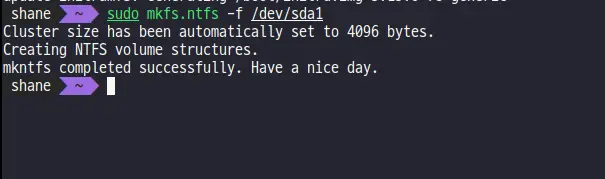
NTFS로 포맷 완료
NTFS 타입으로 잘 포맷 되었는지 확인을 해본다.
lsblk -f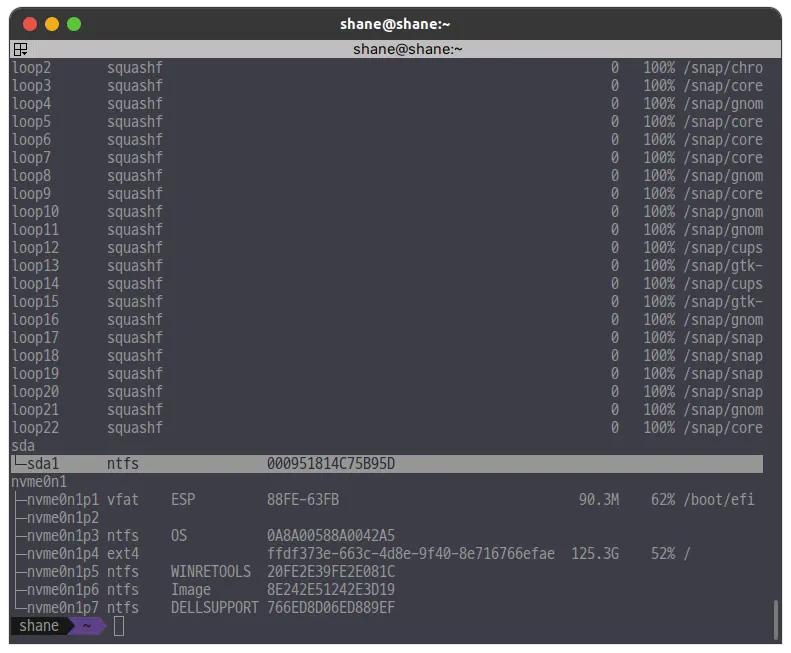
sda1 이 ntfs인 상태
마운트
이제 NTFS로 포맷한 드라이브를 시스템에 마운트 해보자
방금까진 /dev/sda 였지만, 편의상 다른 PC에서 작업을 했고, 실제 사용할 서버에서 마운트해 사용할 예정이다.
새로 연결하니 디바이스 이름이 변경되었다. 확인해본다. 작업 PC가 변경되지 않았다면 그대로 기존의 이름을 사용한다.
sudo fdisk -l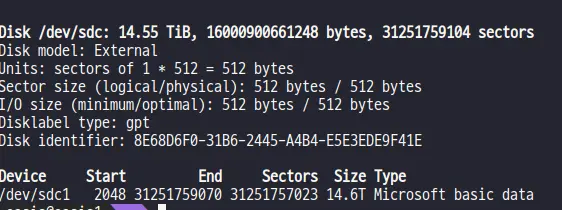
지금부터는
/dev/sdc이다.
/ntfs 라는 경로로 방금 포맷한 하드디스크를 마운트 해 보겠다.
sudo mkdir /ntfs
sudo mount /dev/sdc1 /ntfs마운트가 잘되었는지 확인해본다.
df -h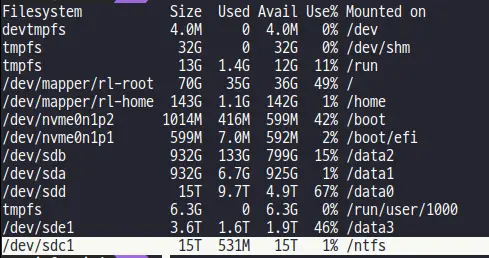
/ntfs 에 /dev/sdc1이 정상적으로 마운트 된 상태.
재부팅 마운트 유지
만약 재부팅 후에도 마운트 정보를 유지하고 싶다면 etc/fstab 파일에 입력해두면 된다.
sudo vi /etc/fstab- file system: 마운트할 파일 시스템 이름 (UUID={UUID정보} 혹은
/dev/sdc1) - mount point: 마운트 포인트
- type: 파일 시스템 타입.
- options: 마운트 옵션. default로 진행
- dump
- pass
위와 같은 순서대로 입력하면 되지만 해당 내용은 여기에서 자세히 다루지 않겠다.
아래의 몇가지 샘플을 참고하여 등록하면 된다.
${code:/etc/fstab}
/dev/sda1 /mnt0 ext4 defaults 0 0
UUID=186186eb-7386-4437-a6bb-9261c8c581e5 /data1 xfs defaults 0 0이렇게 저장 해두면 재부팅 후에도 마운트 정보가 유지된다.
끝.
References
'IT ⁄ Computer > Linux' 카테고리의 다른 글
| [Linux] iotop / iftop 디스크 I/O 와 네트워크 부하 측정 (0) | 2024.02.28 |
|---|---|
| [Linux] 디스크 xfs 파일시스템으로 포맷하기 (0) | 2023.12.05 |
| [Ubuntu] 우분투에서 우분투 설치 USB 드라이브 만들기 (0) | 2022.12.29 |
| (Linux 서버로 사용중인) 노트북 SSD/하드 추가 및 마운트 (0) | 2022.12.01 |
| (Linux 서버로 사용중인) 노트북 메모리 추가 (0) | 2022.11.27 |