개인적으로는 Mac을 사용하고 업무용으로는 Windows를 사용하고 있습니다.
아무래도 간단한 편집을 할때는 손이 vi 로 나가게 되는데요, 그래서 windows에도 Vim 에디터를 설치해서 사용하고 있습니다.
vi
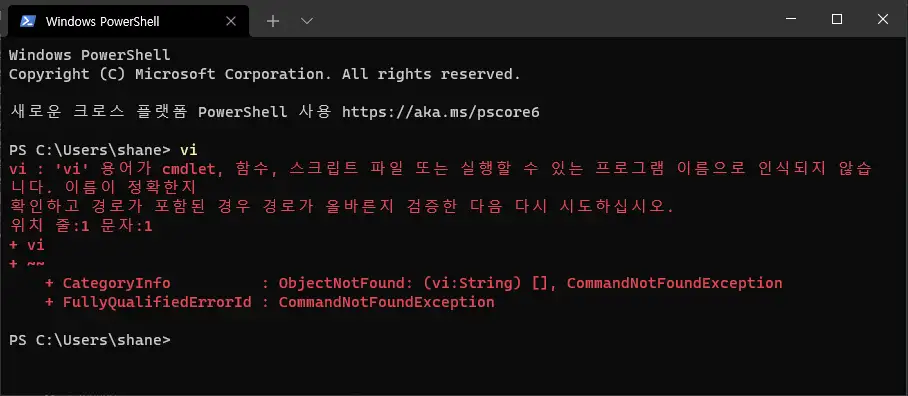
다만, windows에 설치한 vim Editor는 , vi 를 입력하면 실행이 되지 않습니다.
vim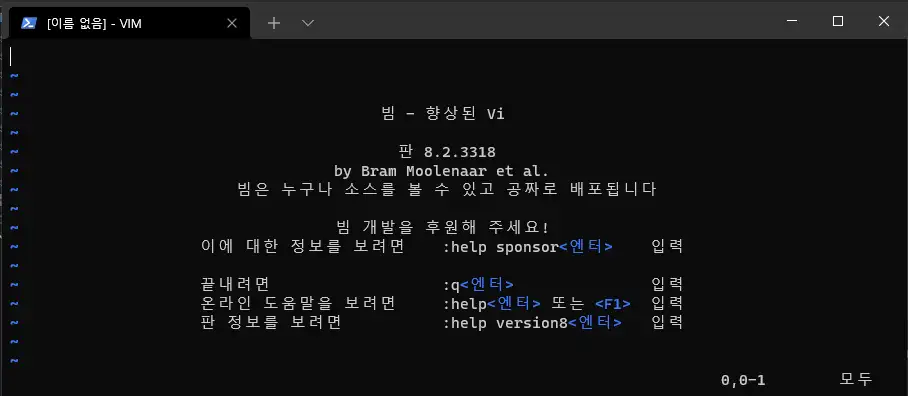
정확히 vim 이라고 입력 해야만 vim 데이터가 실행이 되는데요. 아무래도 mac이나 Linux 환경에서 vi 를 입력해 에디터로 넘어갔던 대부분의 분들이 저와 같이 불편함을 느끼셨을 거라고 생각합니다.
그래서 지금부터 그 문제를 해결해 보려고 합니다. vi 만의 문제가 아니고 windows를 사용할때는 Linux에서의 bashrc 편집을 어떻게 할 지 궁금한 분들에게도 도움이 될 거라고 생각합니다.
일단 모든 Alias를 확인 해 보겠습니다.
Get-Alias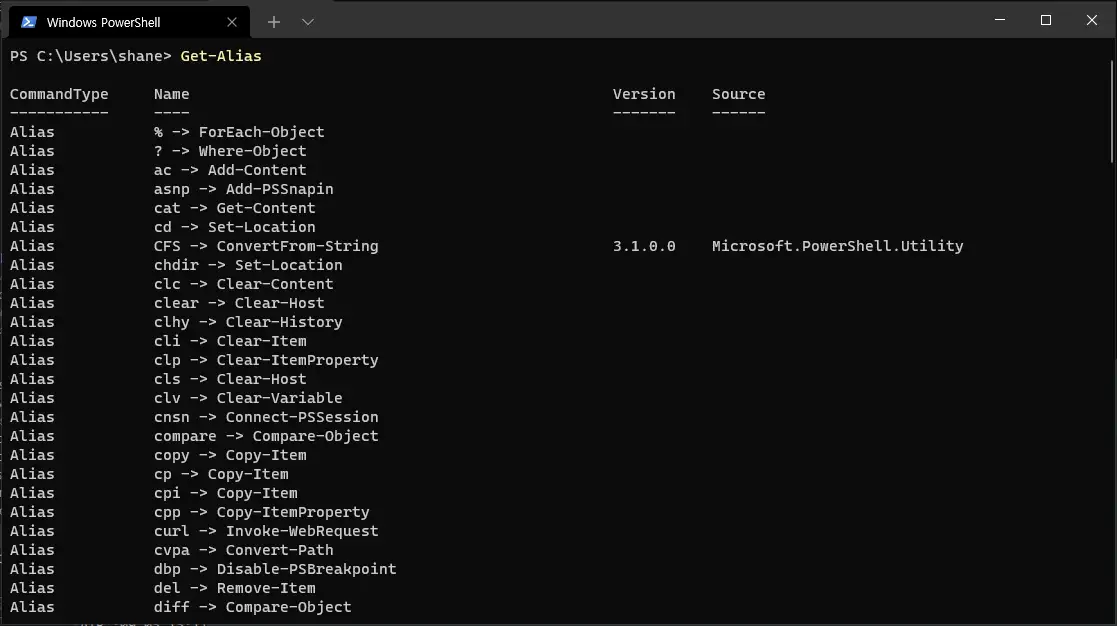
수많은 Alias 목록이 나옵니다만, vim은 찾아 볼 수 없었습니다.
아래와 같이 입력하면 간단하게 vi 를 vim 의 Alias 로 등록 할 수 있습니다.
Set-Alias vi vim
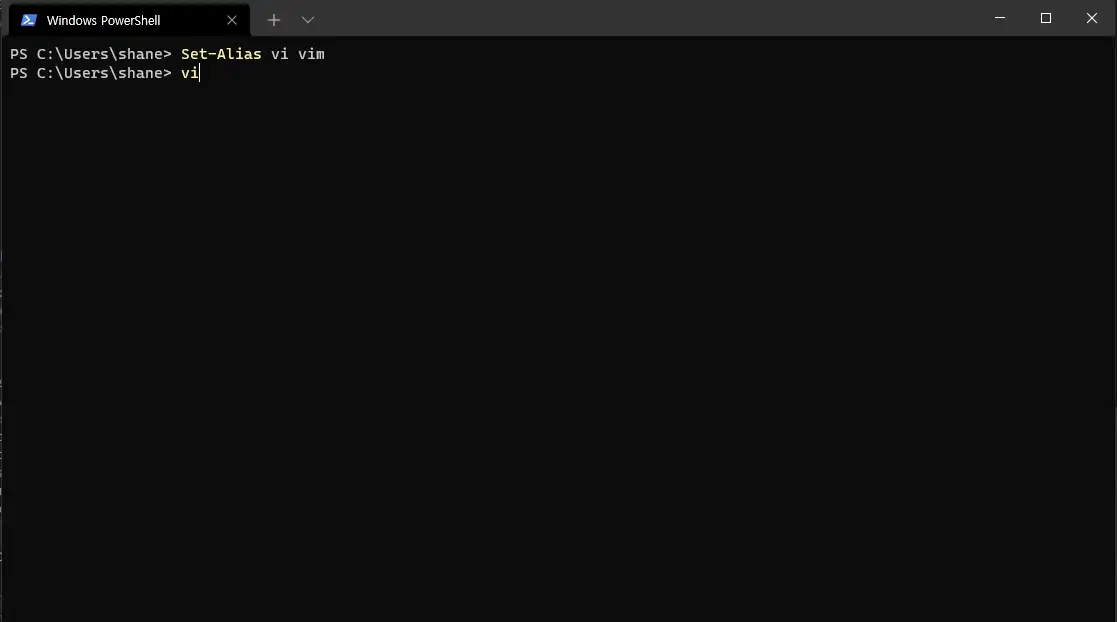
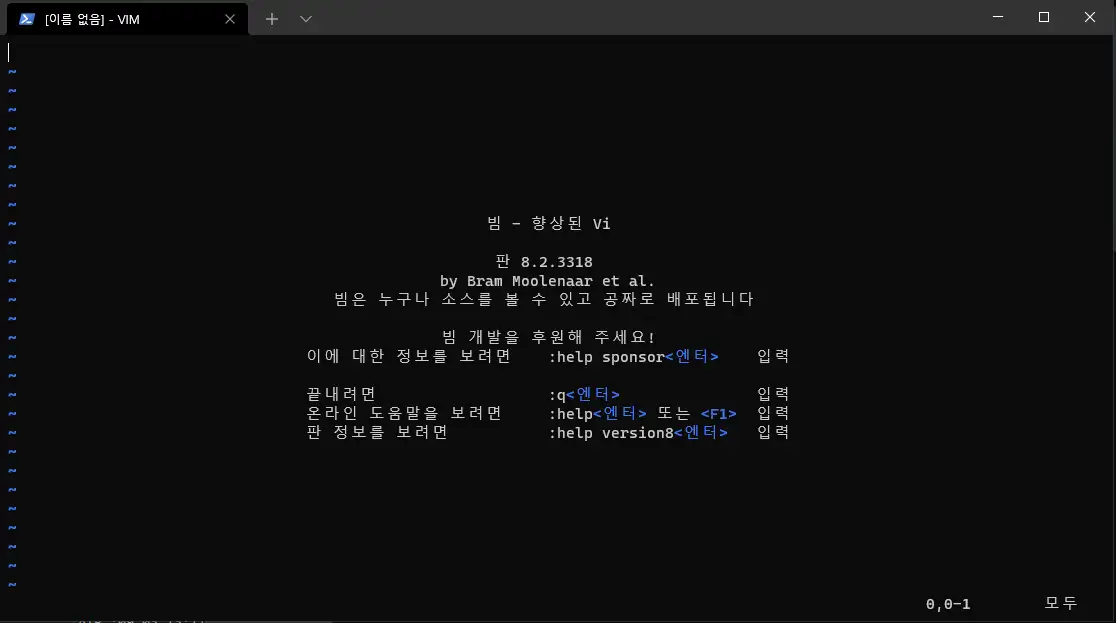
잘 실행 되죠 ? 그런데 문제가 있습니다.
한번 Terminal / PowerShell 을 껐다 다시 켜면
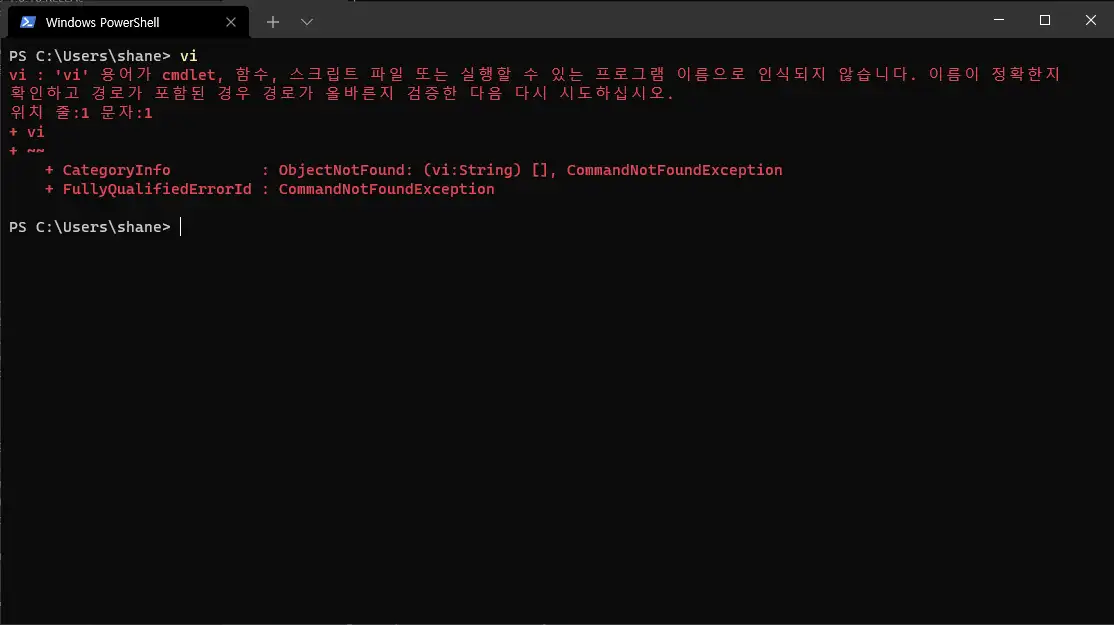
바로 전에 저장해 둔 Alias가 사라지게 됩니다. 해당 설정을 영구 저장해야 할 필요가 있습니다.
지금부터 천천히 해보겠습니다.
Windows 에서는 $ profile 을 입력해 PowerShell의 profile 경로를 확인 할 수 있습니다.
$profile
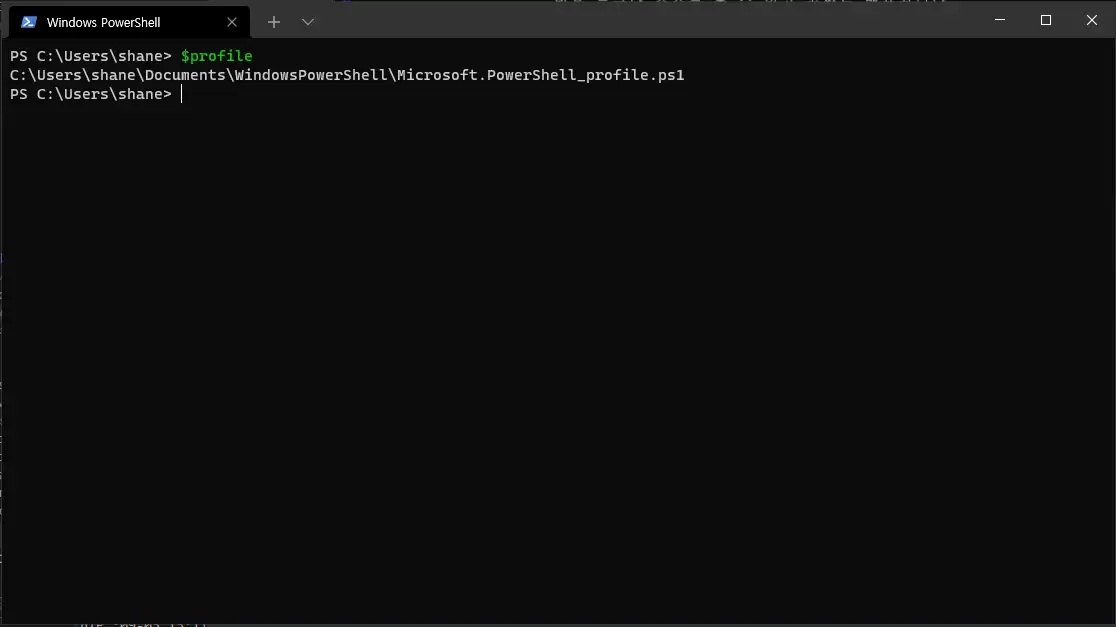
경로가 확인이 되었습니다. 저런 경로에 있다고 합니다.
이제 해당 file을 편집 해 보겠습니다. 아.. 또 습관적으로 vi 를 입력해 버렸는데요, 이제 vi 를 등록하고 나면 이 오류도 이제 다시는 안보겠네요. 지긋지긋 해서라도 꼭 변경 해야 겠습니다.
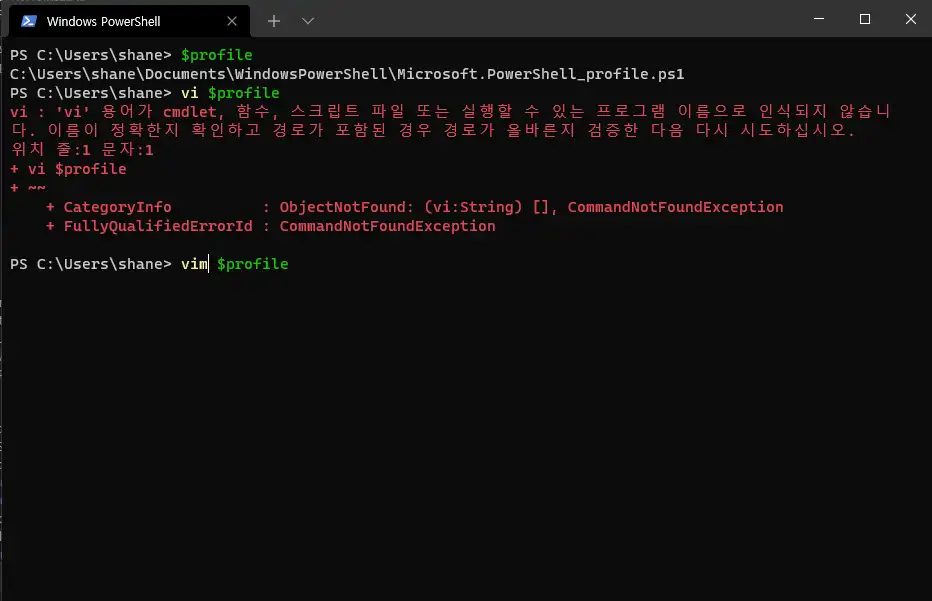
vim 에디터가 해당 경로의 파일을 편집합니다. 처음엔 아무것도 없는데 위에서 입력한 내용을 똑같이 입력 해 저장합니다.
Set-Alias vi vim
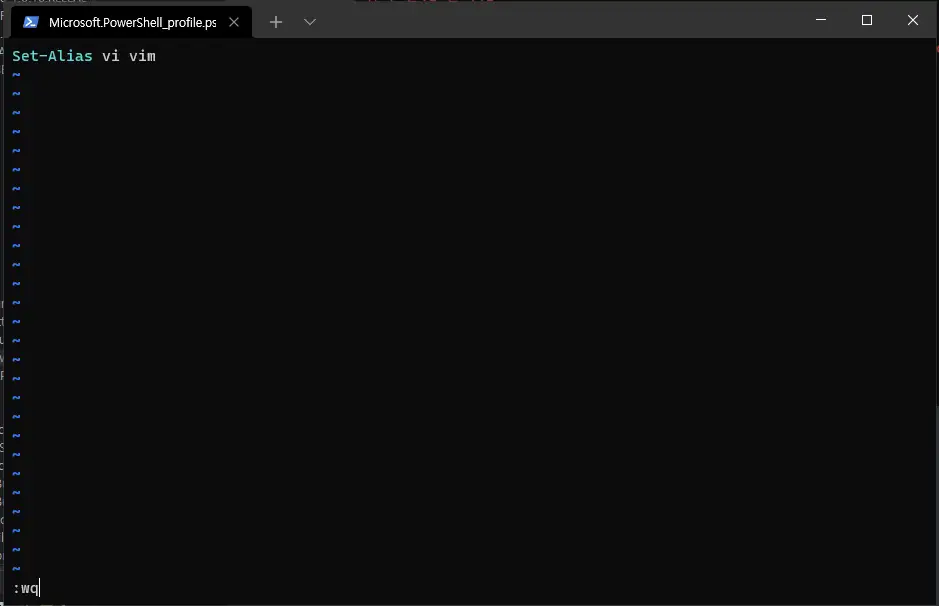
이제 저장 하고 Terminal을 새로 켜겠습니다.
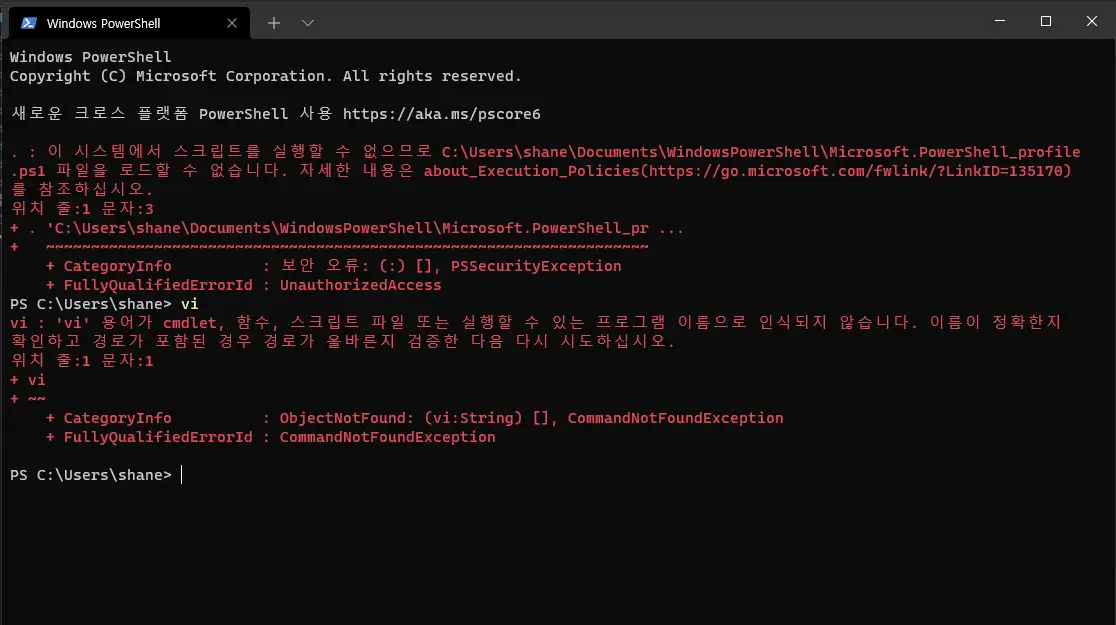
터미널을 켜자 마자 오히려 더 에러가 납니다. 스크립트를 실행 할 수 없다고 하네요.
아래와 같이 입력해서 ExecutionPolicy를 어떻게 편집 해 볼지 파악해보기로 합니다.
get-help ExecutionPolicy
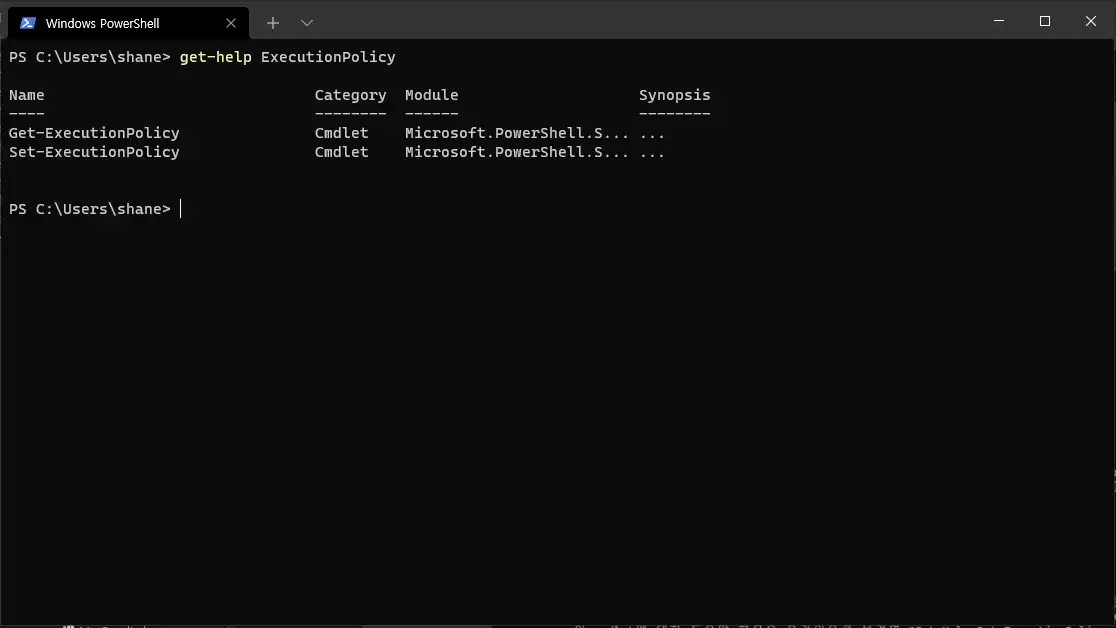
Get과 Set 명령을 사용 할 수 있네요.
일단 Get 으로 지금의 Policy를 확인 해 보겠습니다.
Get-ExecutionPolicy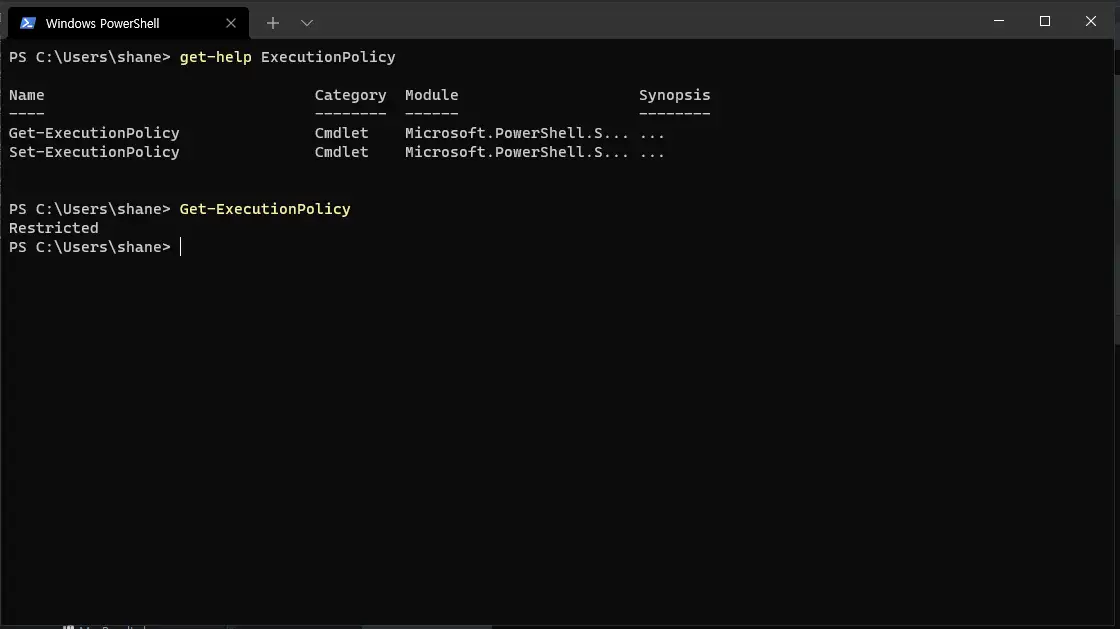
Restricted 라고 나오네요. 해당 정책은 ps1 스크립트 파일을 로드하여 실행 할 수 없는 정책 입니다.
이젠 Set 명령어를 어떻게 사용 할 수 있을지 help를 통해 알아봅니다.
get-help Set-ExecutionPolicy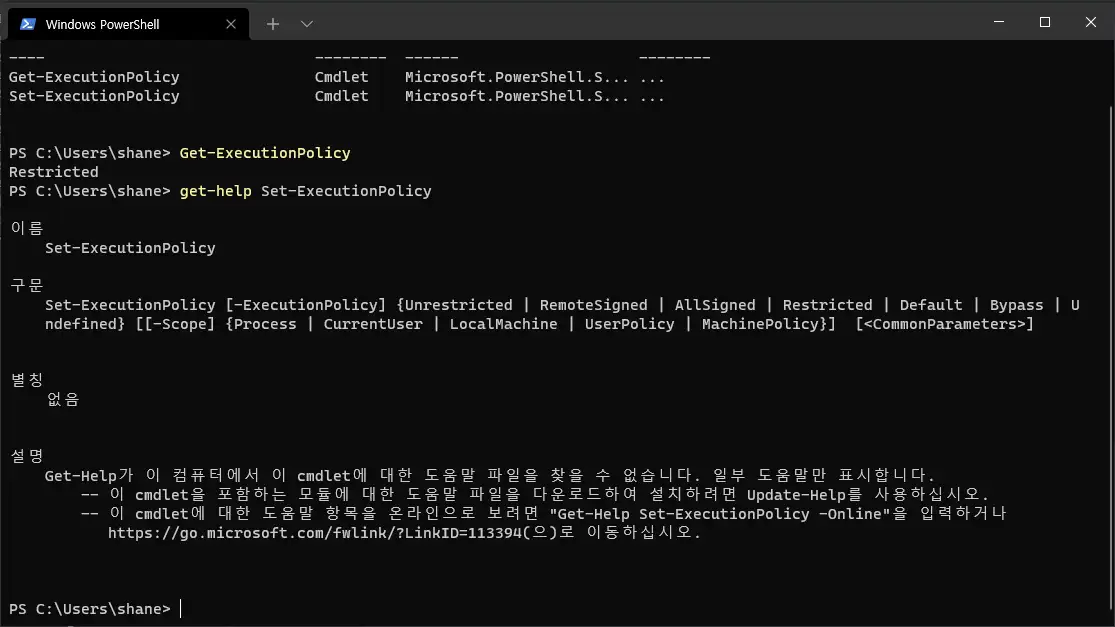
사용할 수 있는 옵션들이 쭉 나오네요, 그 중에 remoteSigned를 사용하겠습니다.
Set-ExecutionPolicy remoteSigned
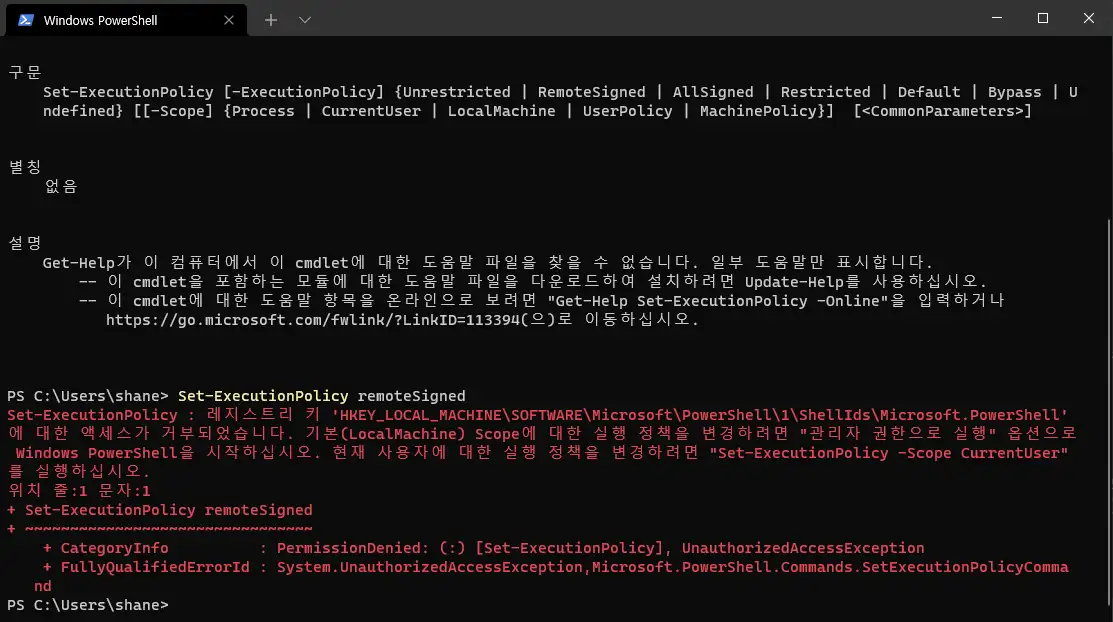
하려고 했더니 관리자 권한으로 실행 해야 만 한다고 합니다.
관리자 권한으로 Terminal을 새로 실행 해 줍니다.
우클릭 -> 자세히 - > 관리자 권한으로 실행 하면 됩니다.
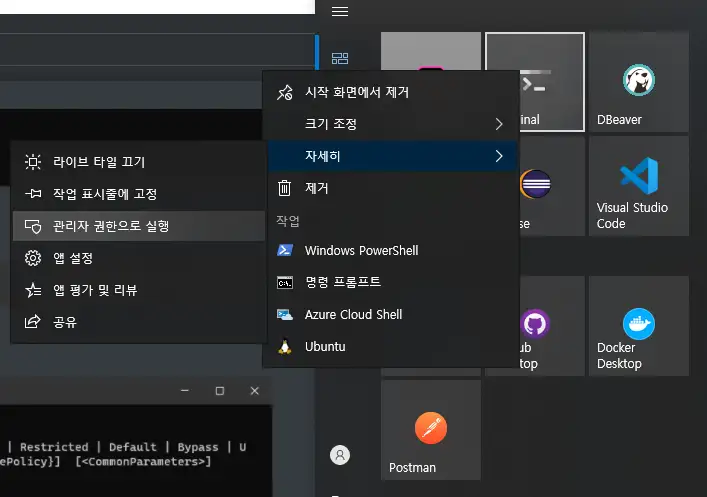
그리고 이제 다시 쳐봅니다.
Set-ExecutionPolicy remoteSigned
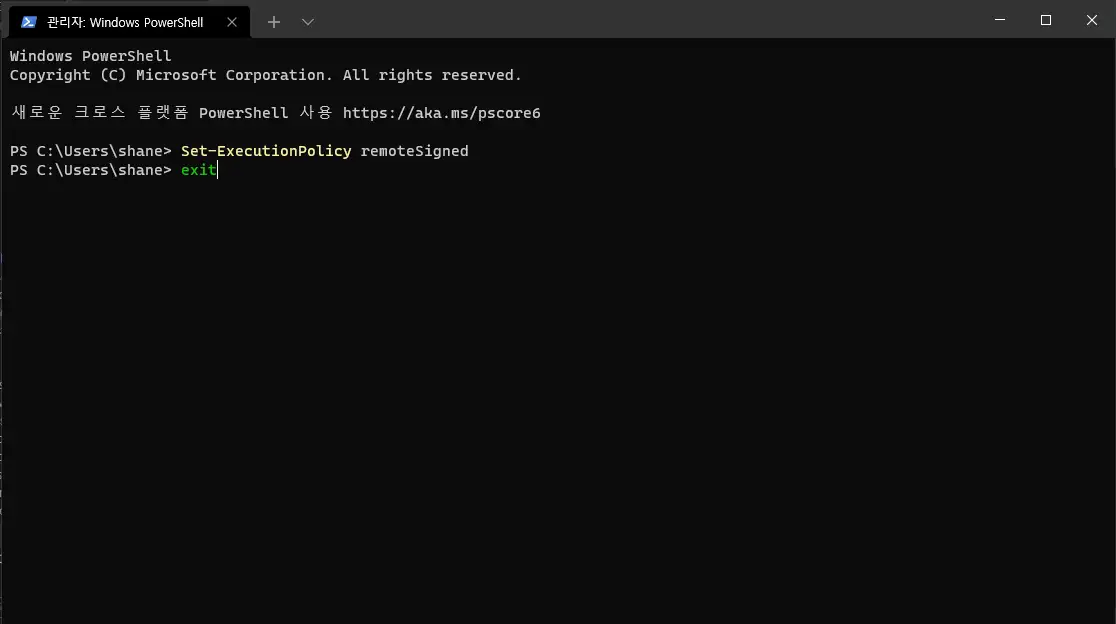
성공 했습니다. 이제 exit를 입력 하고 새로 켭니다.
이제는 더이상 관리자 모드로 켤 필요 없습니다.
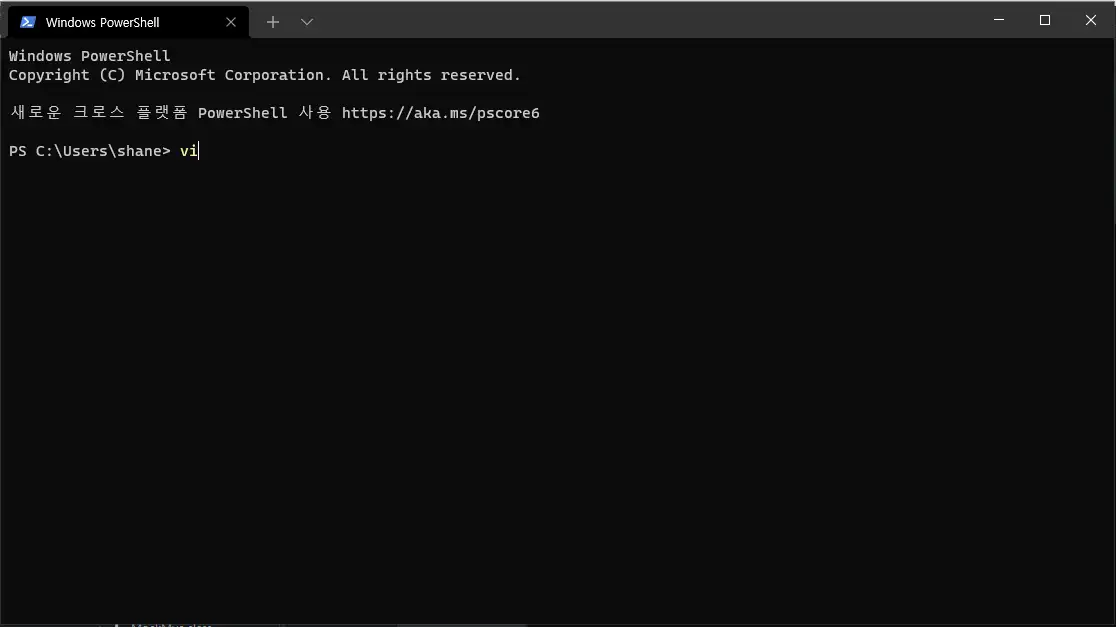
아무 오류도 없네요. 이제 vi 를 입력하면
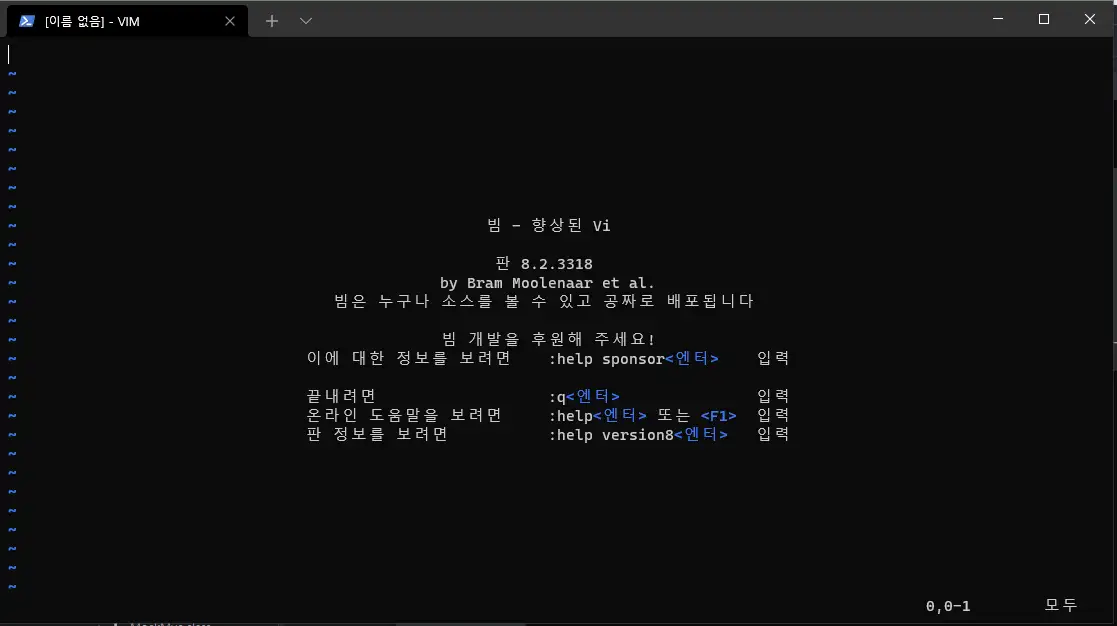
vim 에디터가 실행 됩니다 ! m 하나 덜 치는게 쉽지 않았네요. 힘든 길 저와 함께 걷는다고 수고 많으셨습니다!
'IT ⁄ Computer > Windows' 카테고리의 다른 글
| Windows) 컴퓨터 부팅시 마다 발생하는 Docker 에러 해결하기 (0) | 2021.09.14 |
|---|---|
| Microsoft To do 와 iPhone Reminder (아이폰 미리알림) 연동하기 (0) | 2021.08.07 |
| Dell Mobile Connect 이용해 Windows 컴퓨터에서 iPhone 문자, 전화, 파일 실시간 연동하기 윈도우 아이폰 연동 (0) | 2021.08.07 |
| Windows 에 Chocolatey 설치 하고 매직트랙패드 2 사용하기 (0) | 2021.08.07 |
| Windows) WSL 2 설치하기 (0) | 2021.08.05 |