Windows 에 Chocolatey 설치 하고 매직트랙패드 2 사용하기
제가 맥북에서는 Magic TrakckPad 2를 마우스 없이 꾸준히 사용 해 왔는데요, 이제 업무용으로 윈도우 노트북을 사용하게 되면서 다시 마우스를 사용 하고 있습니다. 혹시나 싶어 노트북의 터치패드로 맥북에서 사용했던 몇 가지 제스처를 해봤는데 윈도우에도 언제부터 업데이트 되었는지, 여러가지 편리한 제스처들이 작동하는 것을 확인 했습니다.
노트북은 노트북 거치대에 올려 사용하기 하기 때문에 노트북의 터치패드는 사용 할 수 없는데, 함께 최종프로젝트 GAIA 를 진행했던 Eisen의 제가 사용하는 트랙 패드를 연결해서 마우스 보조용으로 사용하길 추천해 주어서 이번에 한번 연결 해 보았습니다.
아래의 프로젝트를 사용 할 예정입니다.
https://github.com/imbushuo/mac-precision-touchpad
GitHub - imbushuo/mac-precision-touchpad: Windows Precision Touchpad Driver Implementation for Apple MacBook / Magic Trackpad
Windows Precision Touchpad Driver Implementation for Apple MacBook / Magic Trackpad - GitHub - imbushuo/mac-precision-touchpad: Windows Precision Touchpad Driver Implementation for Apple MacBook / ...
github.com
아래 안내하는 대로 Chocolatey를 이용해 설치합니다.

Chocolatey 설치
Chocolatey 가 설치되어 있지 않다면 먼저 설치 해 주셔야 합니다. Chocolatey 는 맥북의 brew처럼 패키지 관리를 해주는 윈도우용 프로그램 입니다.
설치를 위해서는 WSL이 설치되어 있어야 합니다. 없다면 아래 글을 참고해서 설치를 먼저 해주세요.
https://shanepark.tistory.com/187
Windows) WSL 2 설치하기
Windows에 WSL 2 설치하기 WSL은 Windows Subsystem for Linux 의 약자로, 윈도우에서도 리눅스 명령어를 사용할 수 있게 해줍니다. Mac을 사용하면서 unix 계열 OS로서, Terminal을 통해 각종 명령어를 입력해 컴..
shanepark.tistory.com

Open Source Edition 은 License 문제도 없습니다.
일단 관리자모드로 Power Shell 을 실행해서 아래의 명령어를 입력해 설치합니다.
Set-ExecutionPolicy Bypass -Scope Process -Force; [System.Net.ServicePointManager]::SecurityProtocol = [System.Net.ServicePointManager]::SecurityProtocol -bor 3072; iex ((New-Object System.Net.WebClient).DownloadString('https://community.chocolatey.org/install.ps1'))


회사 사수님이 알려주셔서 사용하고 있는 Hyper 입니다. 맥북의 iTerm2 처럼 커스터마이징 할 수 있어 보이고 디자인도 좋아보여서 Terminal 을 좀 더 즐겁게 사용 할 수 있을 것 같습니다.

제가 아직 서툴러서 그런지 Hyper에서는 Set-ExcutionPolicy 명령이 안되었습니다.
나중에 돌아와 추가하는 내용이지만 Windows Terminal 외의 CMD 나 Hyper 등에서 리눅스 명령어를 사용하려면, wsl 을 입력 해서

이렇게 리눅스 모드로 변경 하면 혹시 될지도 모르겠네요.
저는 Windows Terminal 을 설치 해 두어서 여기에서 실행 해 보겠습니다.
반드시 관리자 권한으로 실행 해야 합니다.

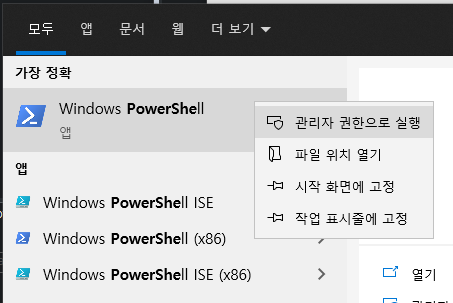
위에서 복사한 명령어를 입력 합니다. CMD 에서는 우클릭, PowerShell 에서는 Ctrl+Shift+V 가 붙여 넣기였던 것 같은데 긴가민가 하면 일단 우클릭 하면 붙여넣기 명령어가 뭔지 알려줍니다.

정상적으로 잘 설치가 되었습니다.
WARNING: It's very likely you will need to close and reopen your shell
before you can use choco.
라고 써 있으니 Terminal을 한번 재시작도 해주는게 좋겠네요.

chocolatey 라고 입력했을때, 잘 설치되어 있다면 설치된 버전이 나옵니다.
Chocolatey가 준비 되었으니 이제 설치 해 보겠습니다.

아래의 명령어를 입력 합니다.
choco install mac-precision-touchpad

동의하는지 물어보면 Y 를 입력해 script 를 실행 합니다.

설치가 완료되었습니다. 워낙 순식간에 끝나서 설치가 제대로 된 것인지 의아 할 때, 트랙패드로 알고있는 제스처들을 하나씩 해 보았습니다.
Driver 설치 후 달라지는 점
해당 Driver 설치 전에는 트랙패드를 연결해서 사용하려고 했을때,
1. 손가락 2개를 눌러 우클릭 하는게 안되었습니다.
2. 네손가락으로 쓸어 넘기기가 안되었습니다.
3. 네손가락 올려 작업내용 보기가 안되었었습니다.
4. 트랙패드 움직이고 클릭하고 밖에 되는게 없었는데, 그 움직임마저 정확도가 떨어지고 미세한 흔들림이 있었습니다.
5. 두 손가락으로 마우스 휠처럼 사용하는 것도 안됐습니다.
이 모든게 Driver 설치후에는 즉각적으로 깔끔히 해결되었습니다. 트랙패드 사용이 완벽에 가깝습니다.
Windows 에서 사용할 때 다른점
1. 일단 손가락 2개 클릭이 우클릭인건 똑같은데, 3개를 클릭하면 윈도우 키 눌렀을 때 처럼 작동하고요, 4개를 클릭하면 우측에 알람 내역을 보여줍니다. 사실 잘 사용할 것 같지는 않습니다.
2. 손가락 3개를 누른 상태에서 드래그를 하면 Alt + Tab 하는 것 처럼 프로그램 사이를 요리 조리 이동 할 수 있습니다.
3. 세손가락을 아래로 내리면 바탕화면 보기, 세 손가락을 위로 올리면 다시 원래대로 돌아옵니다.

설정은 윈도우 설정의 터치 패드 에서 할 수 있는데, 딱히 바꿀만한건 없었습니다.
이상입니다!
'IT ⁄ Computer > Windows' 카테고리의 다른 글
| Microsoft To do 와 iPhone Reminder (아이폰 미리알림) 연동하기 (0) | 2021.08.07 |
|---|---|
| Dell Mobile Connect 이용해 Windows 컴퓨터에서 iPhone 문자, 전화, 파일 실시간 연동하기 윈도우 아이폰 연동 (0) | 2021.08.07 |
| Windows) WSL 2 설치하기 (0) | 2021.08.05 |
| windows 환경에서 tomcat 으로 배포하기 & 톰캣 오류 메시지 깨짐 해결 (0) | 2021.04.07 |
| jsp 개발을 위한 Eclipse workspace 세팅하기 (0) | 2021.03.11 |