Dell Mobile Connect 이용해 Windows 컴퓨터에서 iPhone 문자, 전화, 파일 실시간 연동하기
Mac와 iPhone을 함께 사용할때는 그 연동성이 참 편리합니다.
특히 MacBook 작업중 문자메시지가 오거나 전화를 받을때도 굳이 핸드폰을 꺼내지 않고 MacBook 에서 해결이 가능하며, Calendar 나 Reminder 등도 모두 연동 되어 있기 때문에 핸드폰을 쓸 일이 전혀 없습니다.
그게 특히 작업 중에 빛을 발하는데요. 핸드폰은 한 쪽에 치워두고 작업에 집중 할 수 있는 환경이 갖춰지기 때문에 생산성과 능률이 향상됩니다. 특히 저는 코딩하는 중에 PC 카톡을 사용하지 않는데요, 뭔가 정신이 산만해져서 생산성이 떨어지는 상황을 별로 좋아하지 않기 떄문입니다. 그래서 중요한 내용들은 문자메시지 위주로 주고받습니다.
하지만 Windows 를 사용 할 수 밖에 없을 경우에 MacBook + iPhone 조합으로 작업을 하신 분 들 중에서는 꽤나 불편함을 느낄 수있는데요, 저도 걱정을 했던 부분이지만, 상당수 부분이 해결이 되었습니다.
바로 Dell Mobile Connect 덕분입니다.
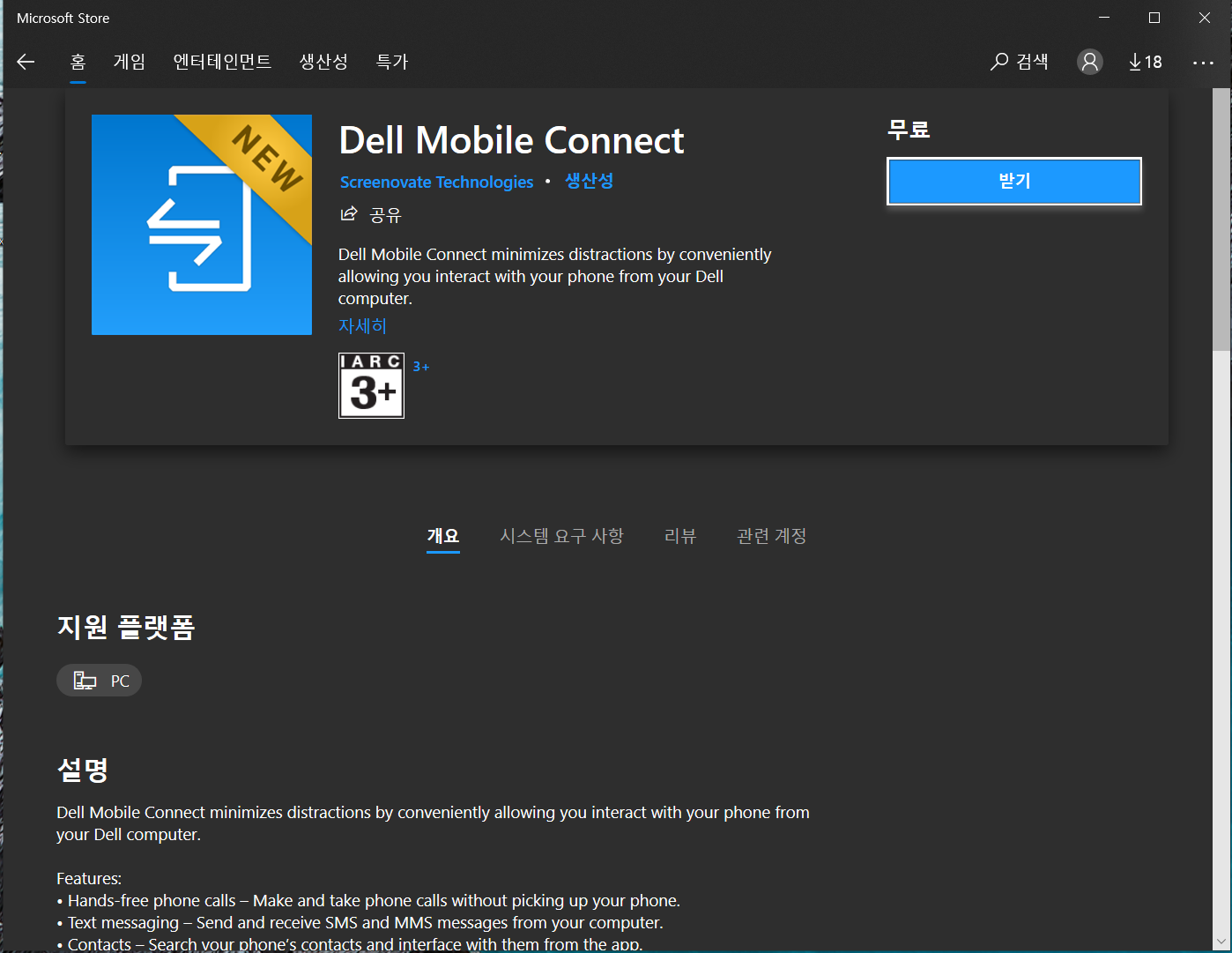
Dell Mobile Connect를 다운 받습니다.
제가 Dell XPS 모델을 업무용으로 사용 하고 있어서 마침 Dell 컴퓨터긴 하지만, Dell 이 아니어도 사용할 수 있다고 들었습니다. 실행을 하고 GET STARTED 를 누르면
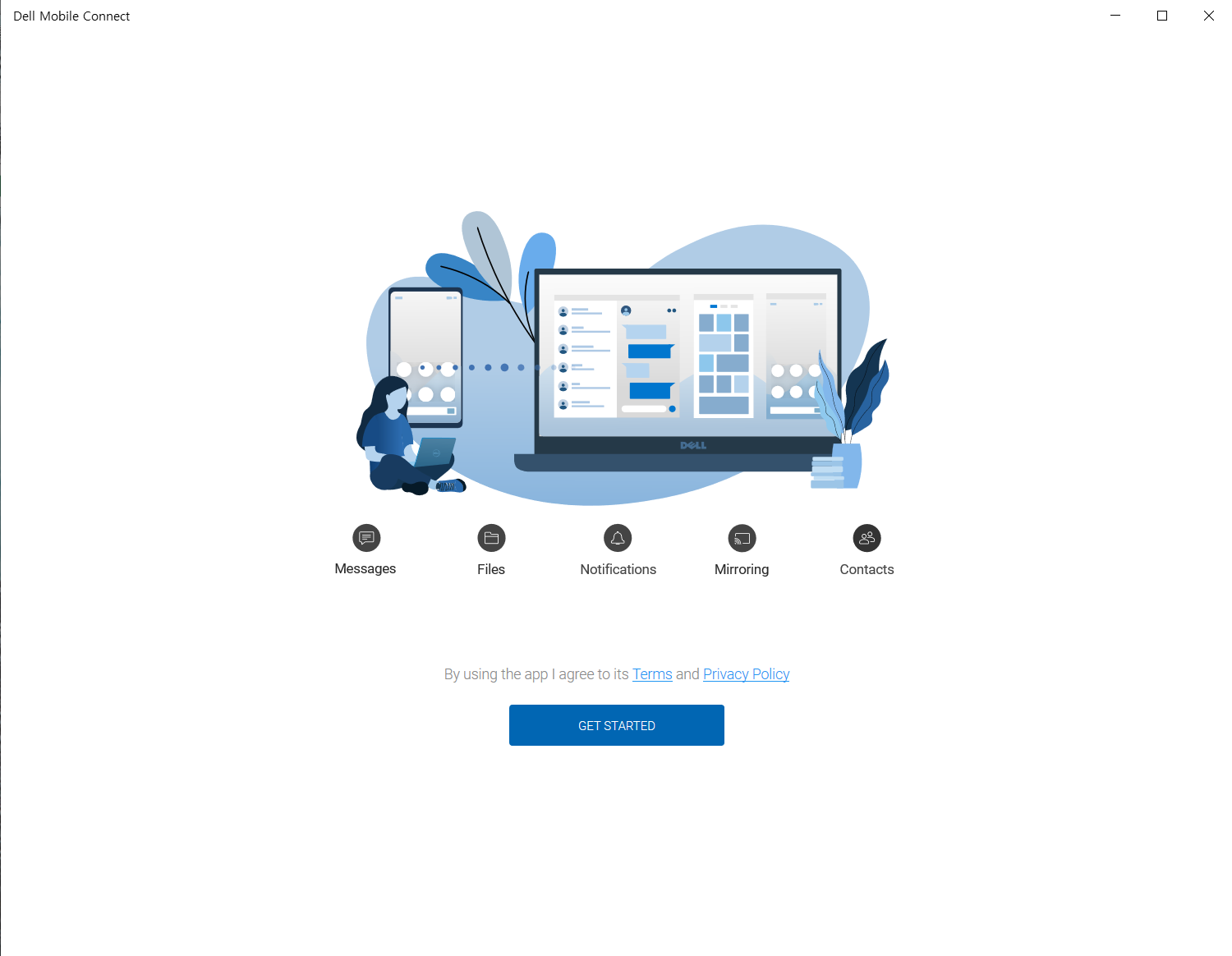
제 핸드폰과 연결하라고 나옵니다. 해당 QR 을 찍어 아이폰에서 해당 어플을 다운 받습니다.

어플을 다운 받고
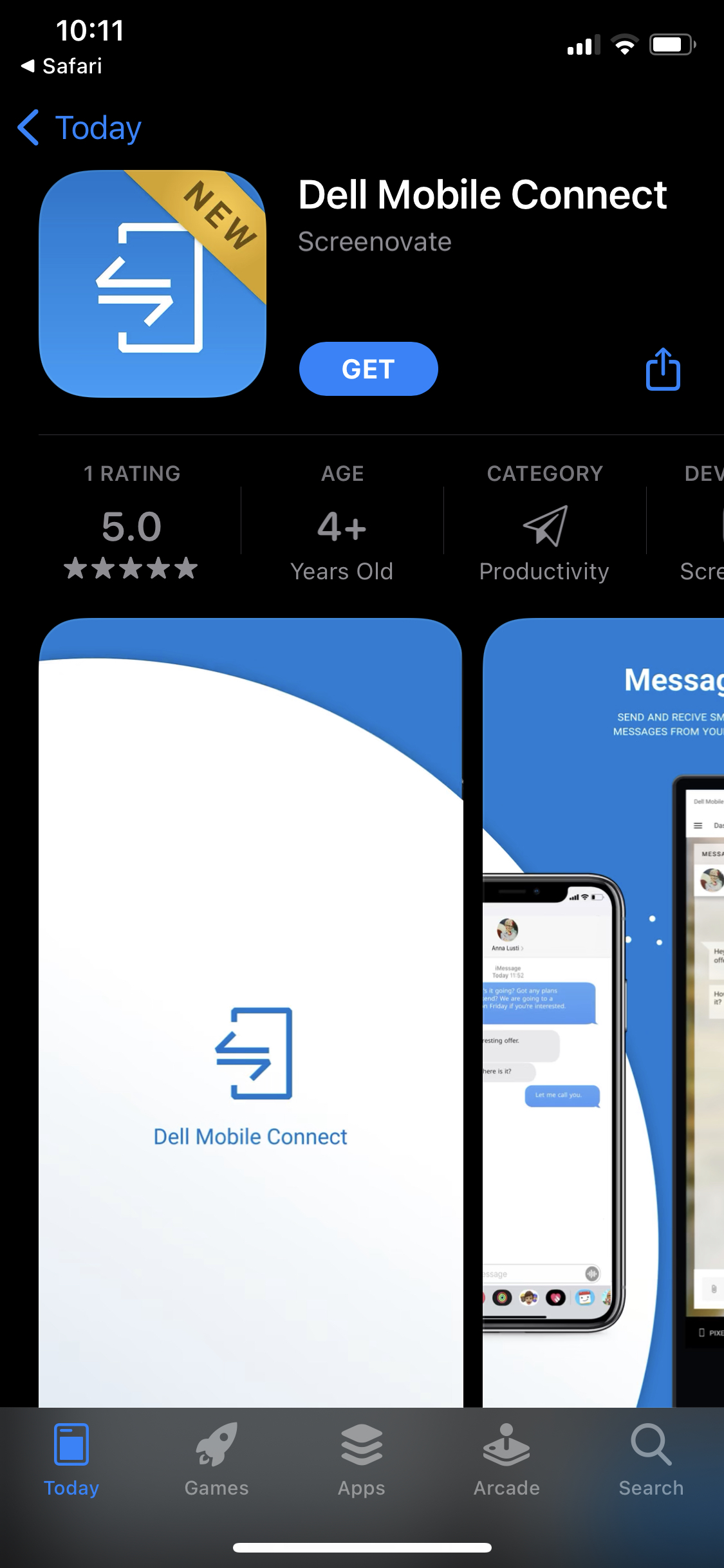
그래서 아이폰에서 어플을 실행 하면,
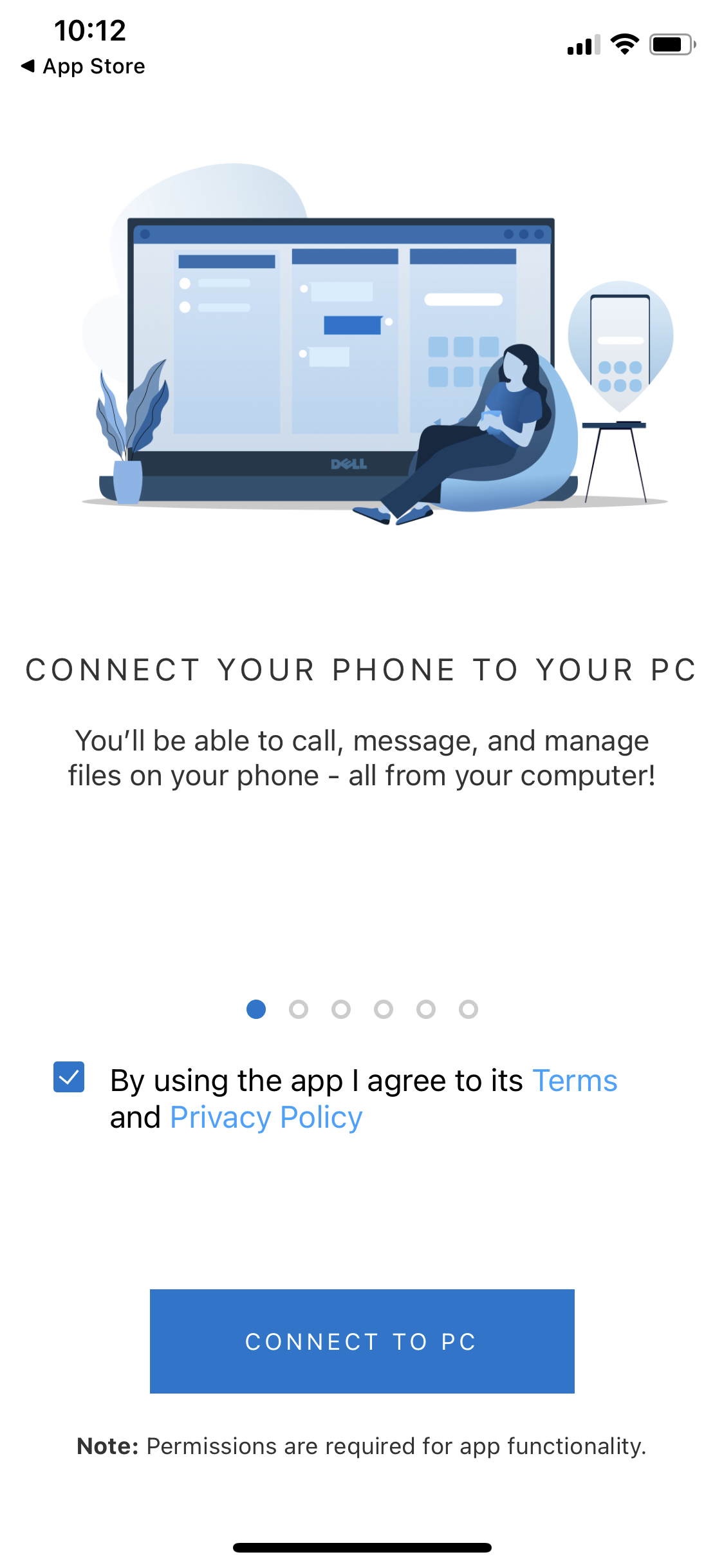
동의하고 CONNECT TO PC 를 누릅니다.
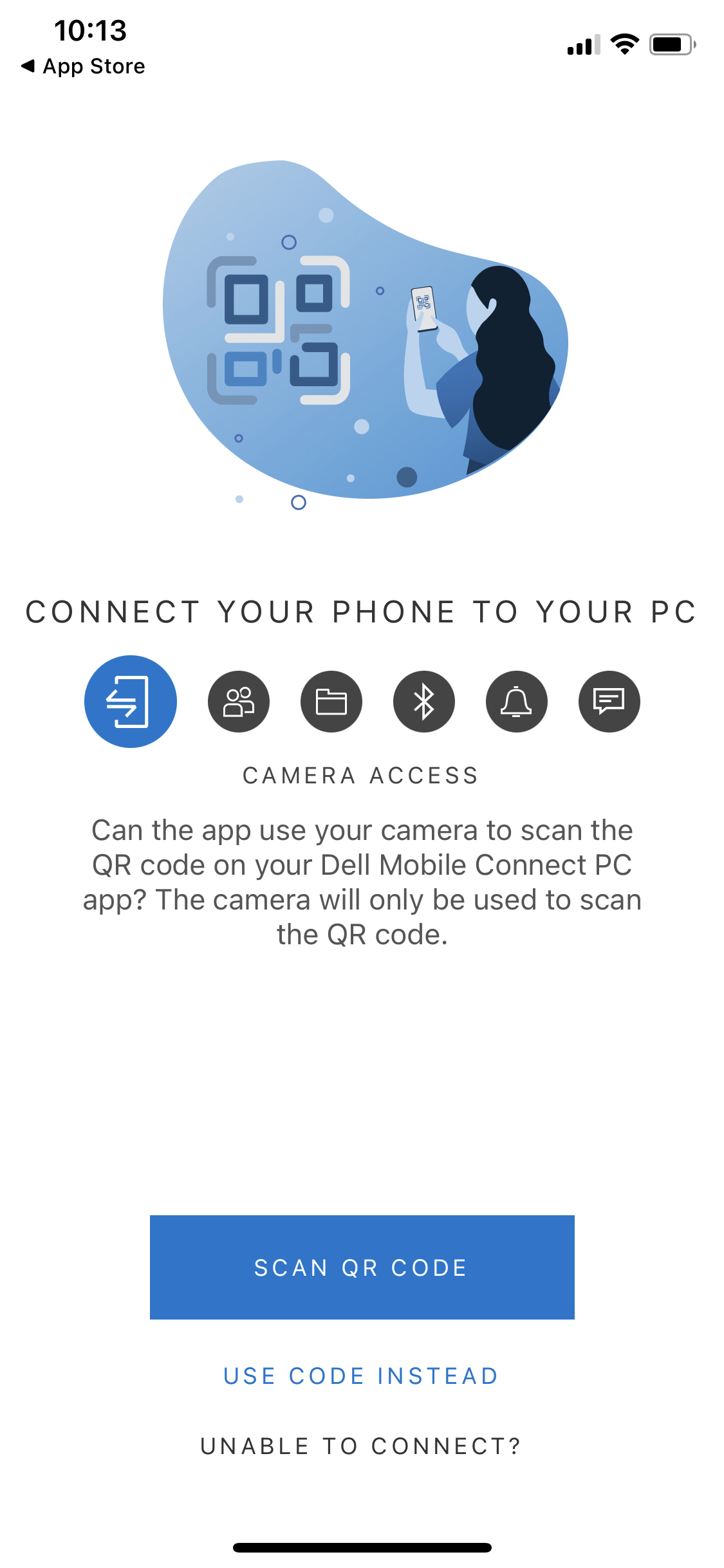
QR CODE를 SCAN 하거나 코드 입력 할 수 있는데, 모니터에 떠 있는 QR 코드를 그대로 스캔 해주면 됩니다.
그러면 아이폰과 연결이 됩니다.
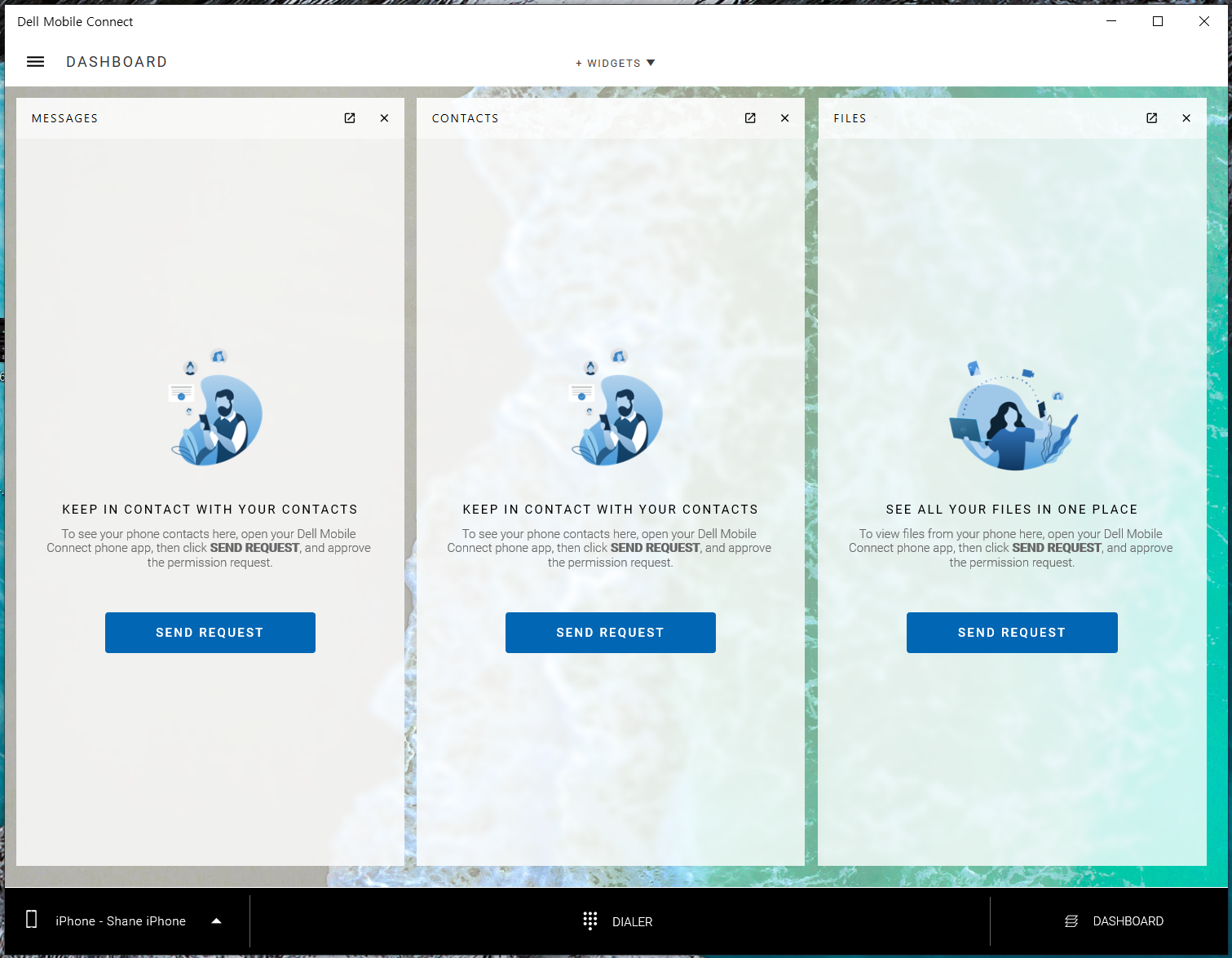
문자, 연락처, FILES 모두 SEND REQUEST 를 누르고 아이폰에서 허용을 하면, 바로 사용이 가능합니다.

아주 간단하게 핸드폰과 연동이 되었습니다! 문자 메시지 보내기를 비롯해서 전화, 사진파일 공유 등 이 가능합니다.
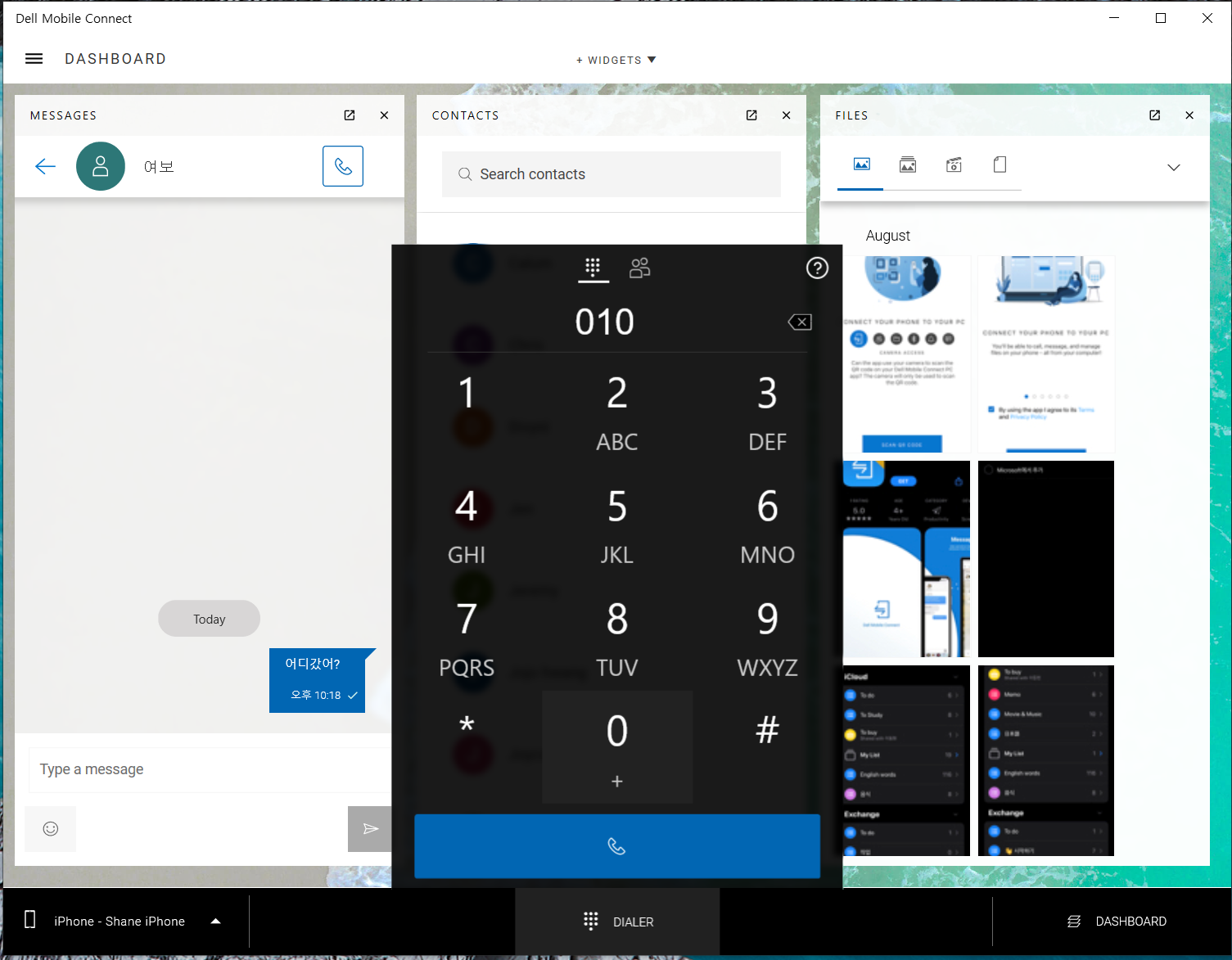
전화는 아래 DIALER 을 누르면 됩니다. 핸드폰 잠금 상태에서도 여전히 연동이 이어지기 때문에 굉장히 편리합니다.
이상입니다.
'IT ⁄ Computer > Windows' 카테고리의 다른 글
| Windows 에서 Vim을 vi 명령어로 사용하기 - alias 별칭 사용하기 (1) | 2021.09.03 |
|---|---|
| Microsoft To do 와 iPhone Reminder (아이폰 미리알림) 연동하기 (0) | 2021.08.07 |
| Windows 에 Chocolatey 설치 하고 매직트랙패드 2 사용하기 (0) | 2021.08.07 |
| Windows) WSL 2 설치하기 (0) | 2021.08.05 |
| windows 환경에서 tomcat 으로 배포하기 & 톰캣 오류 메시지 깨짐 해결 (0) | 2021.04.07 |