Intro
안녕하세요. 처음 국비학원에 다닐 때 단순히 학원에서 작업하던 내용을 집에서도 이어서 하고 싶다는 생각 하나로 Git을 시도 해 보았고 처음에는 정말 너무 어려웠고 제대로 사용하지도 못했었는데 이때의 도전이 많은 도움이 되어 이후 팀원들과 조별 프로젝트를 할 때에도 그 후 회사에 들어갔을 때도 아무런 부담 없이 Git을 사용 하게 되는 계기가 되었습니다.
물론 이 글은 현업에서 사용하는 수준에 도다르기까지는 무리가 있지만 제가 처음 Git을 접했을 때의 눈높이에서 작성된 글이기 때문에 어렵지 않게 따라 할 수 있으며 함께 학원에 다니던 많은 친구들을 Git에 입문시킨 글이기 때문에 그때 그 글 그대로 내용을 수정하지 않고 보기좋게만 조금씩 가다듬어 글을 이어가고 있습니다.
비록 초보자를 위한 글이지만 많은 분들이 Git에 조금 더 쉽게 한발 내딛을 수 있는 작은 도움이 되었으면 합니다.
1. Github 가입하기
가입은 전혀 어렵지 않습니다.
위 주소에 들어가서 편안하게 회원 가입 하시면 됩니다.
아이디도 나중에 마음에 안들면 바꿀 수 있지만, 저도 바꿔봤는데 몇가지 불편한 점이 한동안 따라다니기 때문에 처음부터 신중하게 아이디를 만드시길 추천합니다.
2. 저장소 만들기
Repositories 메뉴에서 우측 상단의 New 를 눌러서 생성하시면됩니다.
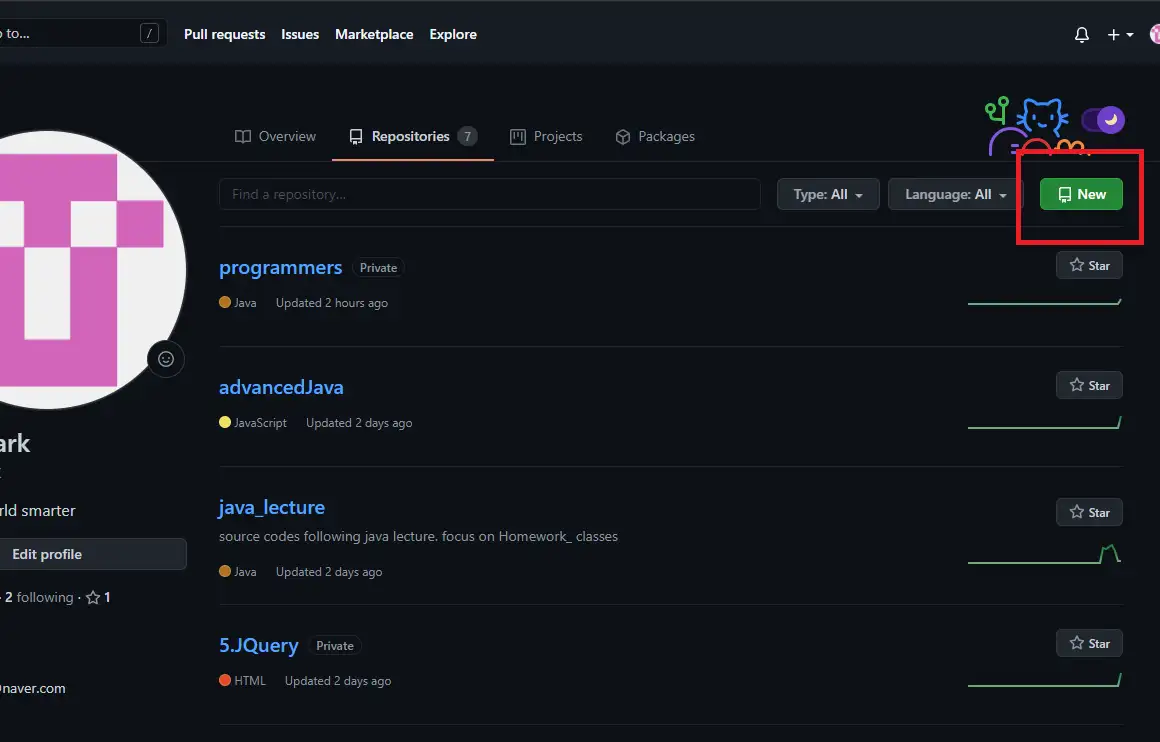
저장소 이름을 쓰는데, 뭐 잘못쓴다고 큰일 나는건 아니니까 편한 대로 작성하시면 됩니다.
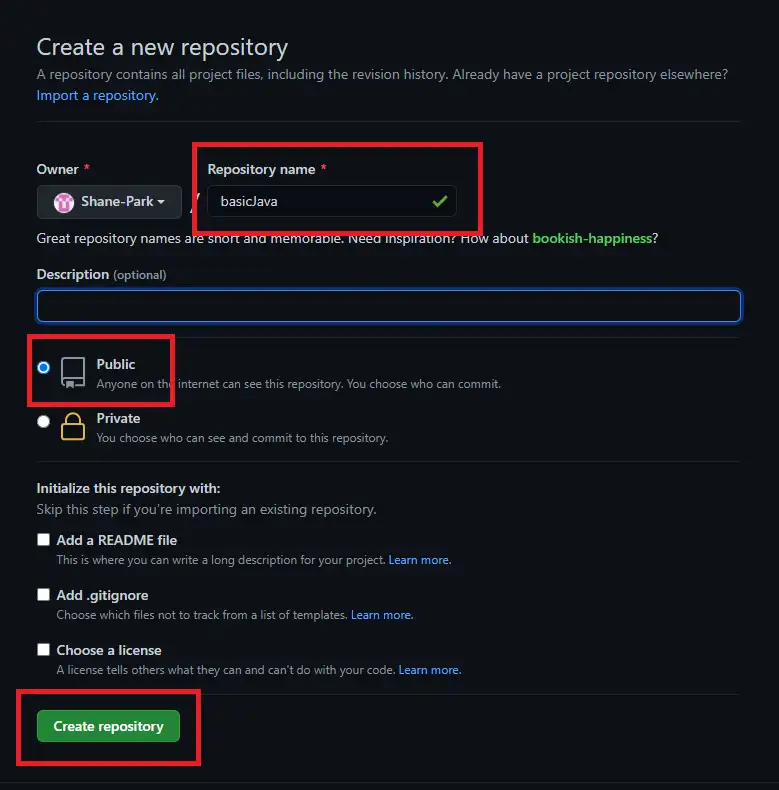
다른 사람이 내 저장소를 못보게 하고 싶으면 Private 로 하시면 됩니다.
하지만 꼭 숨겨야 할 이유가 아닌 이상은
제 생각에 수업내용 기록하는 저장소 정도는 Public 으로 두시는게 괜찮다고 생각합니다.
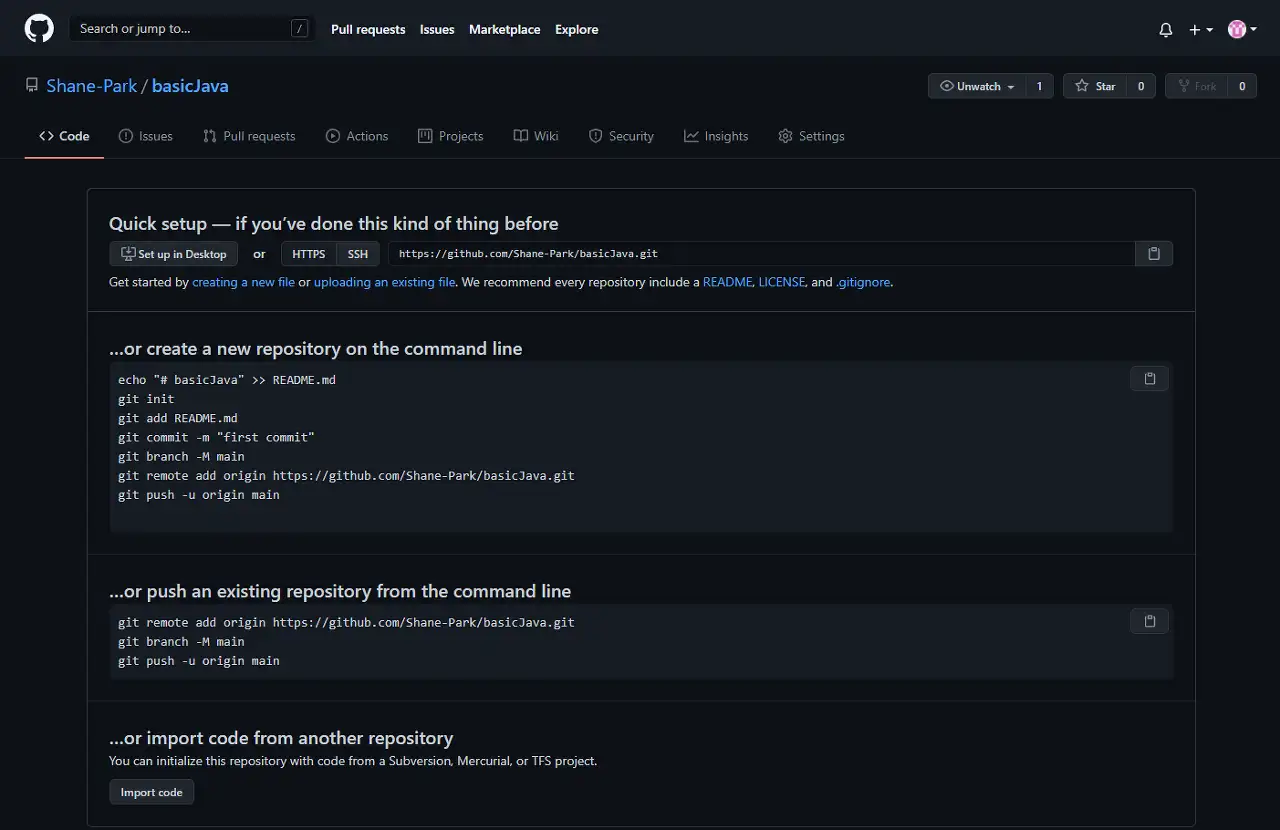
순식간에 저장소가 생성되었습니다. 뭐 어려워 보이는 화면이 훅 들어오지만, 당황할 필요 없습니다.
Github에서의 세팅은 이걸로 끝입니다.
3. 소스트리 다운로드
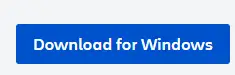
Windows 를 쓰시는 분이면 Download for Windows 를 선택해서 다운 받으시면 됩니다.
다행히도 소스트리 설치 하는 방법에 대해서는 인터넷에 정보가 많으니 혹시 막힌다면 검색을 해보시면 됩니다.
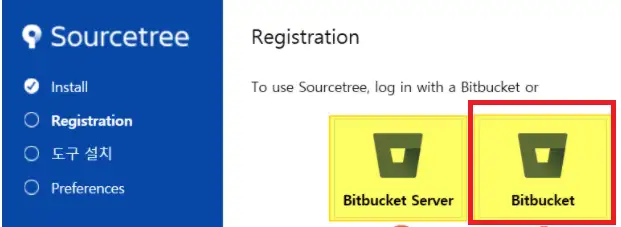
소스트리를 사용하기 위해 Bitbucket 회원가입을 하라고 하는데요, 나중에 이 Bitbucket 아이디와 Github 아이디를 혼동하지 않도록 조심하세요. 가입 안하고도 다음 단계로 넘어 갈 수 있습니다.
Author 이름 및 이메일 주소를 등록할때는 Github에 등록할 이메일과 같아야 나중에 소스트리에서 커밋했을때 초록불이 들어오지 않는 불상사를 예방할 수 있습니다. 저도 커밋은 했는데 초록불이 들어오지 않아서 보니 소스트리에 등록한 이메일이 Github에 등록되지 않아서 다른 사용자로 인식했던 건데요, Github 에서 회원정보-이메일 등록을 통해 해결 할 수 있었습니다.
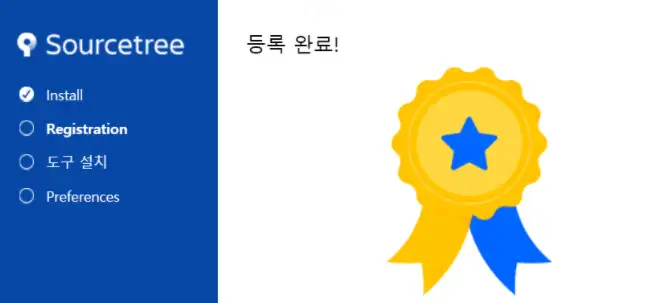
본인의 아이디가 없다면 회원 가입을 하시면 등록 완료 하며 다음 화면으로 넘어 갈 수 있습니다.
Mercurial도 같이 설치할지를 선택하는데, 해도 그만 안해도 그만입니다. 전 안했습니다.
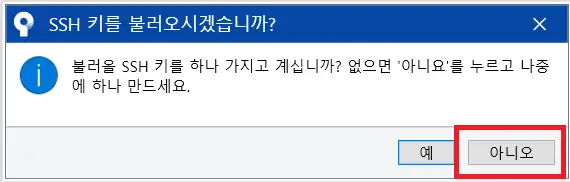
SSH 키가 뭔지 모르신다면 그냥 '아니오'를 선택하시면 됩니다. 본인이 SSH 키를 가지고 계신 분들은 등록 하시면 됩니다.
설치가 완료되었습니다.
4. Sourcetree를 사용해 내 프로젝트를 Repository에 업로드 (동기화, Commit & push) 하기
최대한, 처음 설치했을때 모습과 비슷하게 보이려고 tab을 다 닫아봤는데, 저의 Local repositories에 있는 내용들은 무시하시면 됩니다.
Remote를 누르고 Add an account 를 해서 본인의 Github 계정으로 로그인 해 주세요.
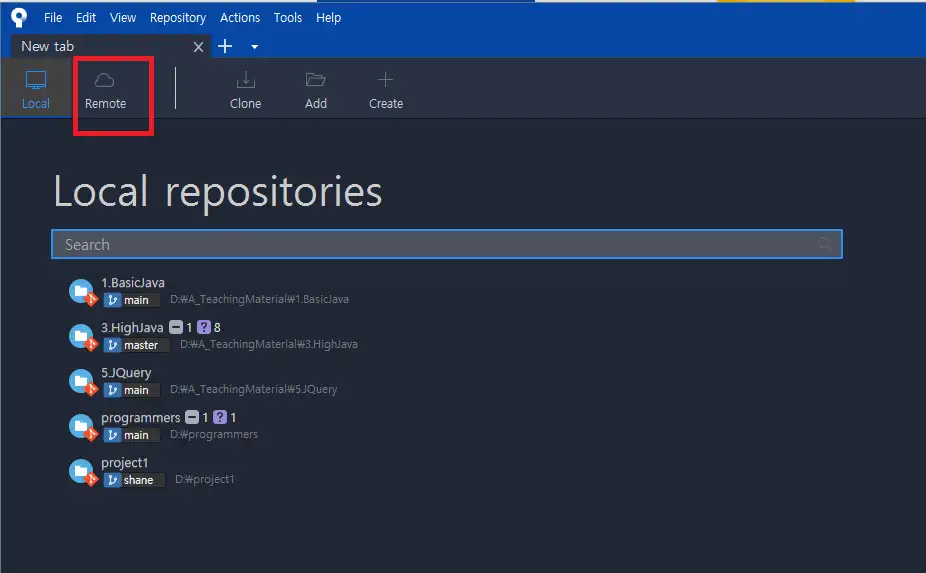
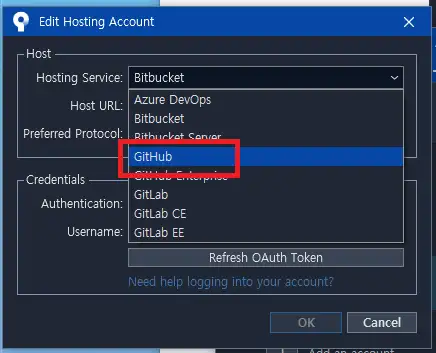
OAuth 를 이용하면 아이디 비번 치지 않고도 크롬에 로그인 되어 있는 깃허브 정보를 통해 쉽게 로그인 하실 수 있습니다.
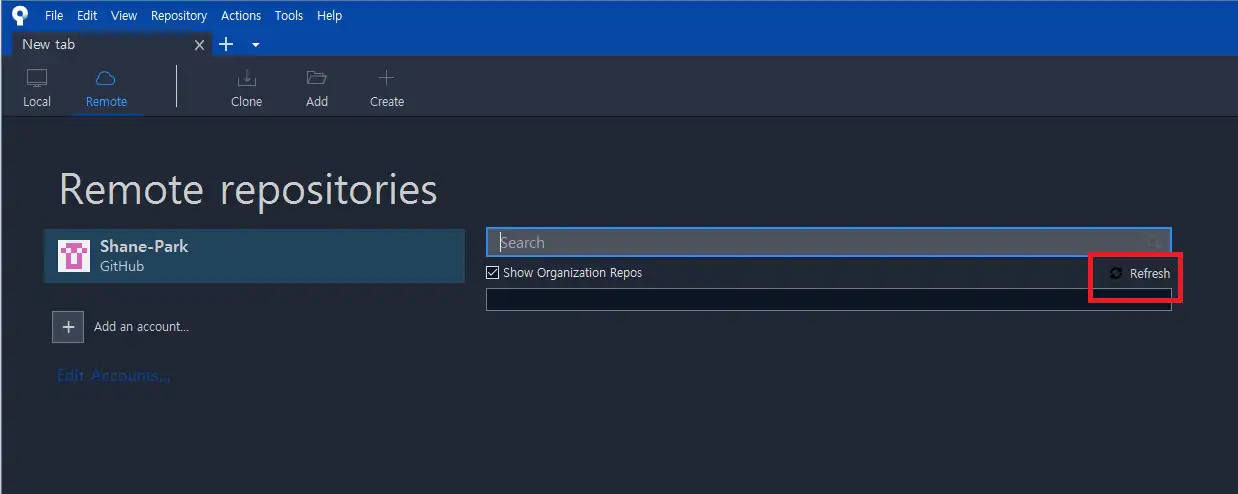
로그인이 완료 되면 저와 같은 화면을 보실 수 있습니다.
우측 에 있는 Refresh 를 눌러줍니다.
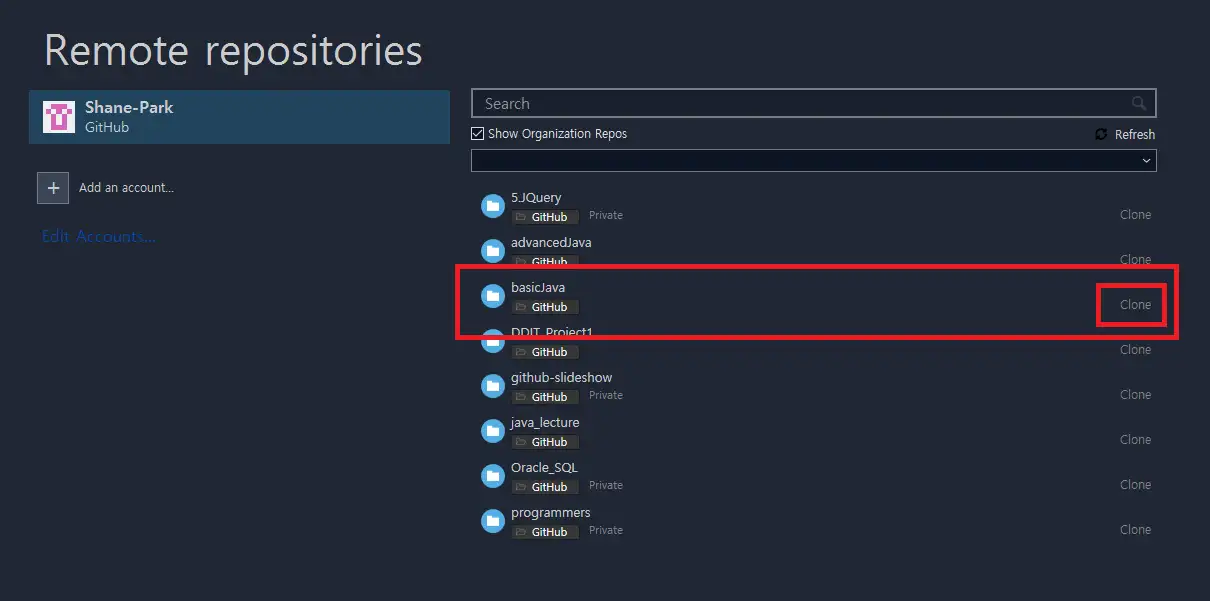
제가 가지고 있는 저장소의 목록이 나옵니다. 저는 방금 만든 basicJava 저장소에 제 컴퓨터에 있는 basicJava 폴더를 동기화 시킬 예정입니다.
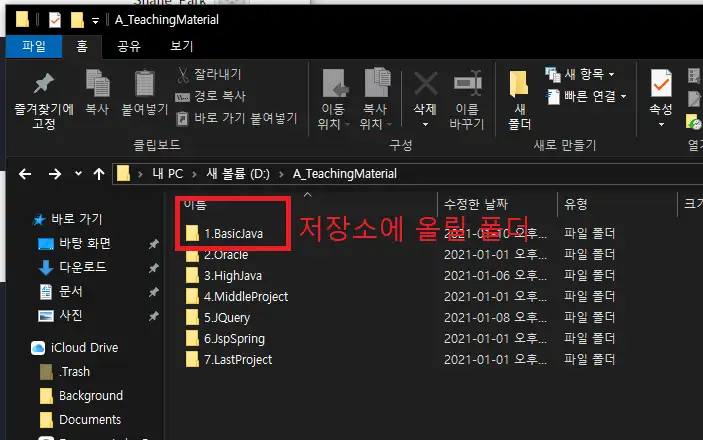
동기화 시키는 요령이야 사람마다 다르겠지만, 제가 여러번의 시행 착오를 통해 깨달은 간단하게 따라하는 방법을 알려드리겠습니다. 혹시 본인 실수로 삭제할까 불안한 분들은 미리 해당 폴더를 .zip 파일로 만들거나 하셔서 백업해두세요.
* 지금부터는 차근차근 확실하게 하나씩 놓치지 말고 잘 따라해주세요.
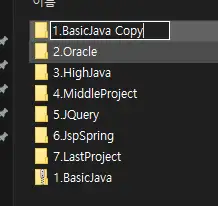
Github에 동기화시키고자 하는 폴더의 이름을 변경합니다.
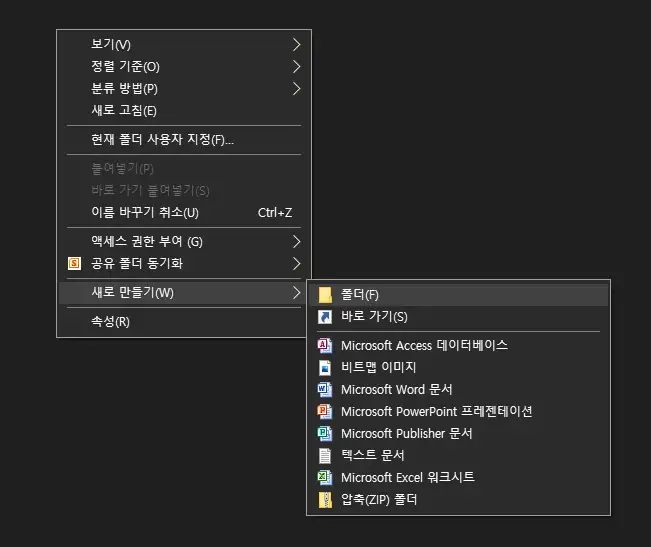
2) 새로만들기 - 폴더를 한 뒤 새 폴더를 만들어줍니다. 이름은 해당 폴더의 원래 이름으로 합니다.
그러면 내가 동기화 하고자 하는 폴더 명을 가진 빈 폴더가 생성됩니다.
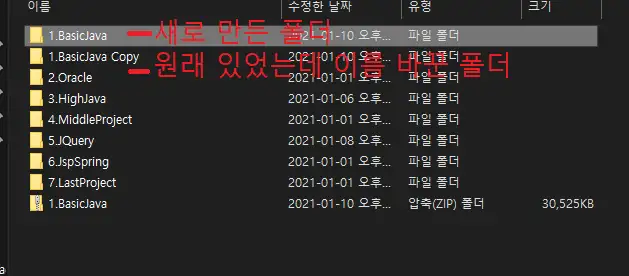
다시 Sourcetree로 돌아와, 내가 동기화 하고자 하는 저장소를 선택해 Clone 버튼을 누릅니다.
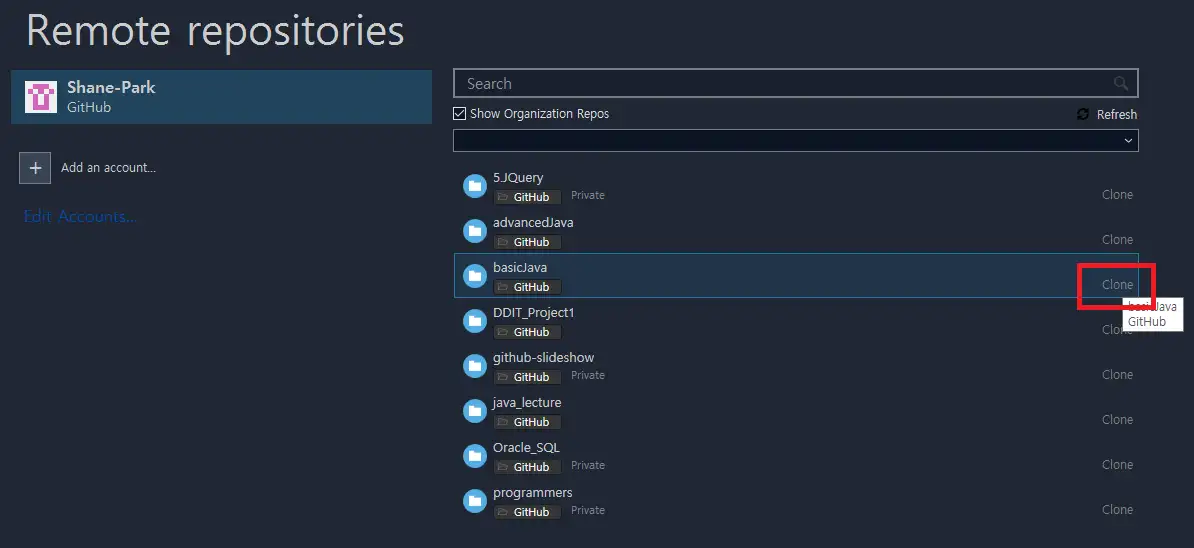
그러면 여기에서 첫줄에는 자동으로 내가 동기화 하고자 하는 저장소의 주소가 들어가게됩니다.
두번째 줄은 수정이 필요합니다. Browse 를 눌러 동기화 하고자 하는 폴더를 찾아줍니다.
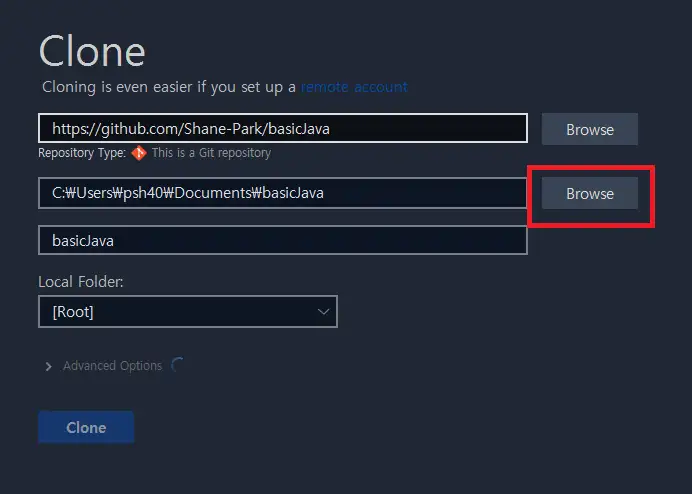
5) 여기에서 BasicJava Copy 를누르는 실수를 하지 않도록 하세요. 어차피 아래꺼 눌러도 동기화가 되지 않습니다. Clone 할때는 빈 폴더만 선택 할 수 있습니다. 그리고 그게 BaiscJava Copy로 동기화 하고자 하는 폴더를 피신시킨 이유입니다.
본인이 동기화 하고자 하는 폴더명을 선택하고 '폴더 선택'을 눌러줍니다.
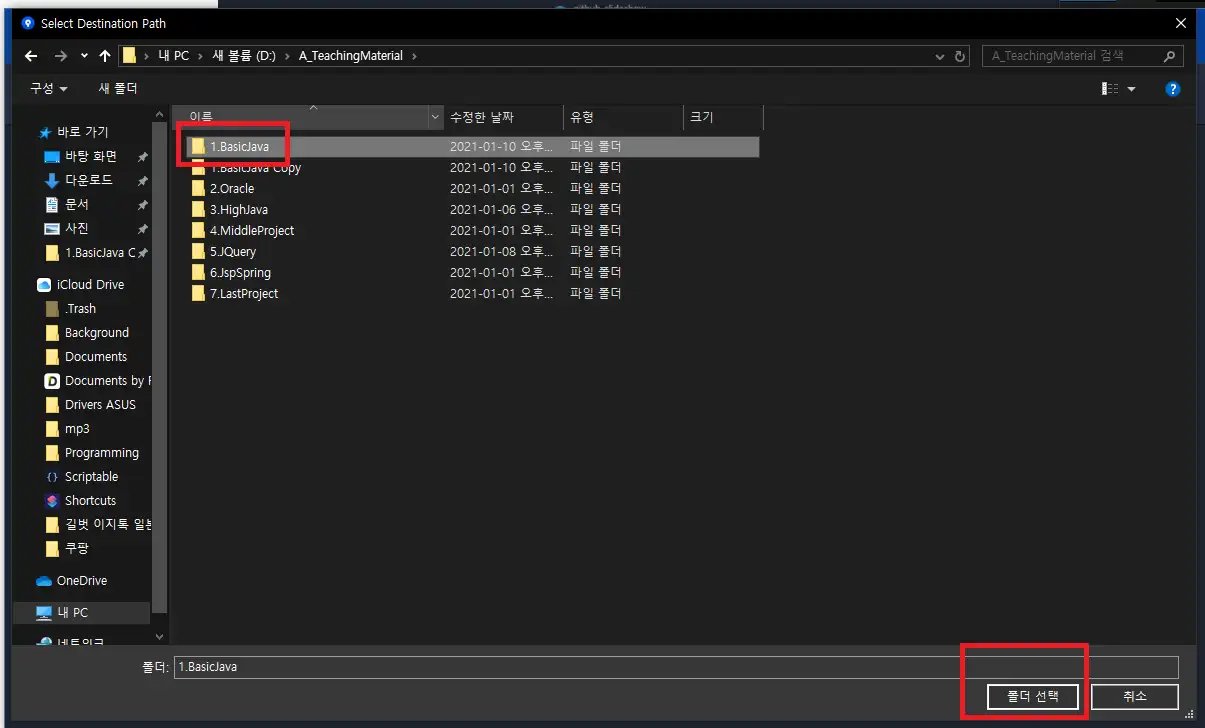
모든 준비가 끝났습니다.
세번째줄은 이름을 바꿔도 그만 안바꿔도 그만입니다.
잘 모르시겠으면 그냥 바꾸지 않고 진행하시는게 맘 편해요. 바꾼다고 별일은 없습니다.
Clone 버튼을 누릅니다.
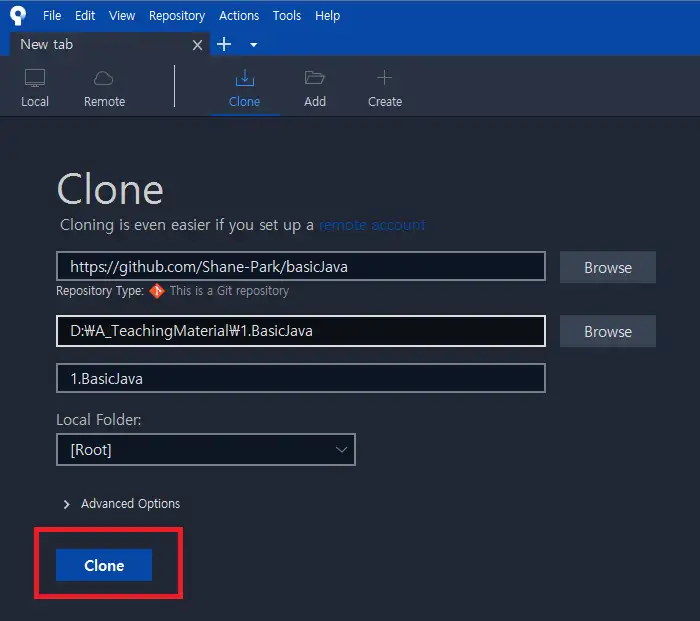
6) 아무일도 일어나지 않은 것 같지만, 모든 일이 끝났습니다.
Github의 저장소와 본인 컴퓨터의 해당 폴더는 서로 연결이 되었고, 이제 해당 폴더에 피신시켰던 파일들만 다시 이동해주면 됩니다.
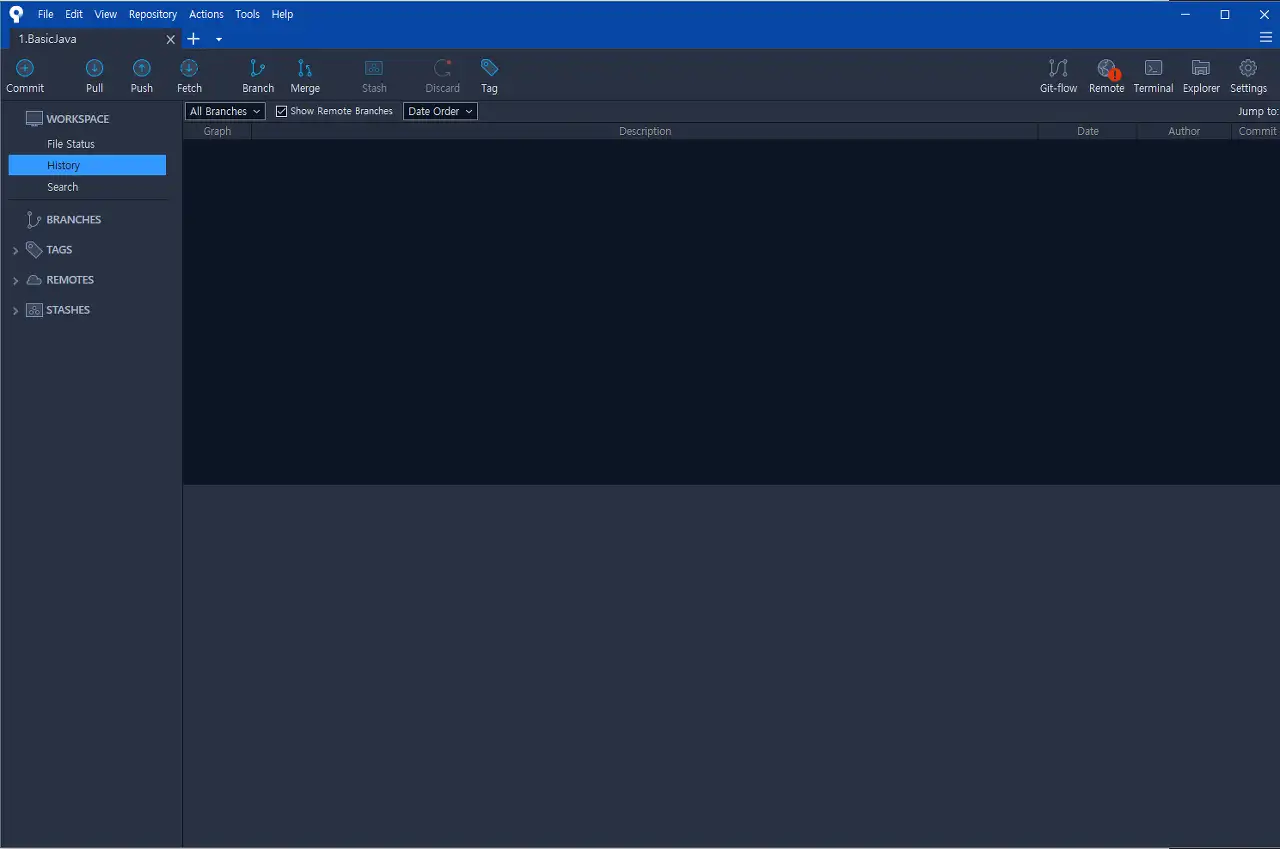
다시 Copy 폴더로 돌아와, 모든 파일들을 제자리로 돌려주시면 됩니다.
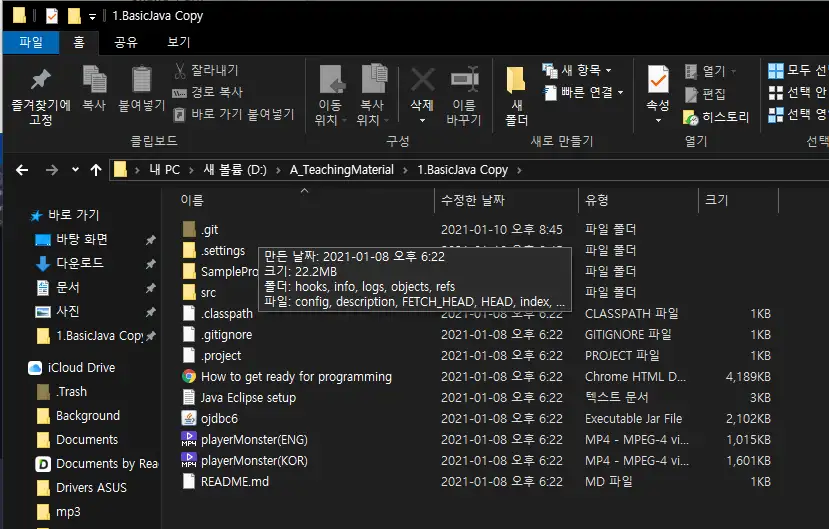
복사하기로 가져와도 되고, 잘라내기로 가져와도 됩니다.
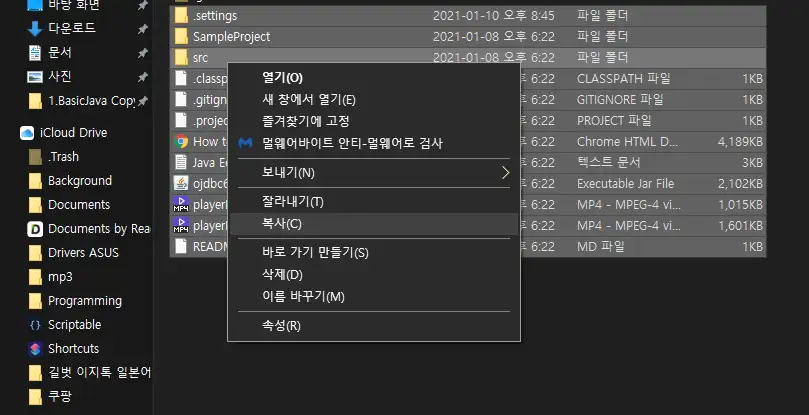
동기화 된 폴더에 붙여넣기 해줍니다.
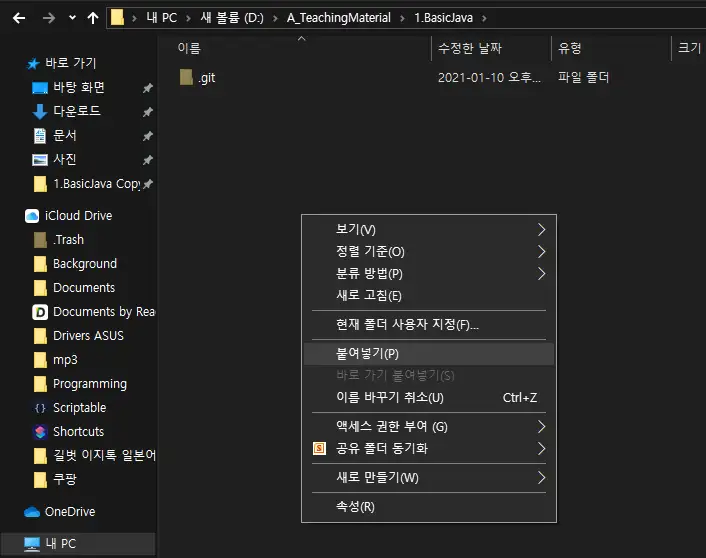
8). 잘라내기로 가져왔다면 BasicJava Copy에 혹시 못가져온 파일은 없는지 우클릭-속성 으로 정보를 조회합니다.
못가져온 파일이 있다면 숨긴 항목을 못 가져왔을 확률이 크니,
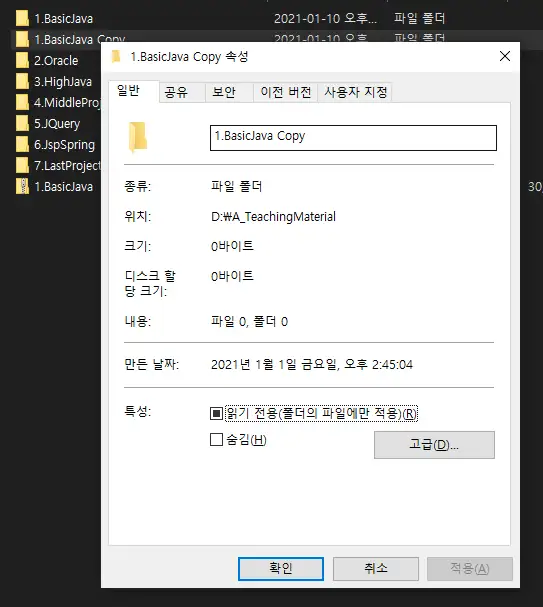
보기 - 숨긴 항목을 체크해서 혹시 못가져온 파일이 있는건 아닌지 확인 해 봅니다.
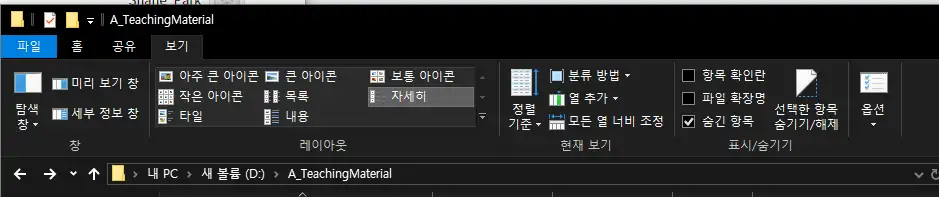
9) Copy 폴더마저 지우고 나면, 이제 폴더는 말끔하게 이전의 상태로 정리가 완료되었습니다.
이제 SourceTree로 돌아가보겠습니다.
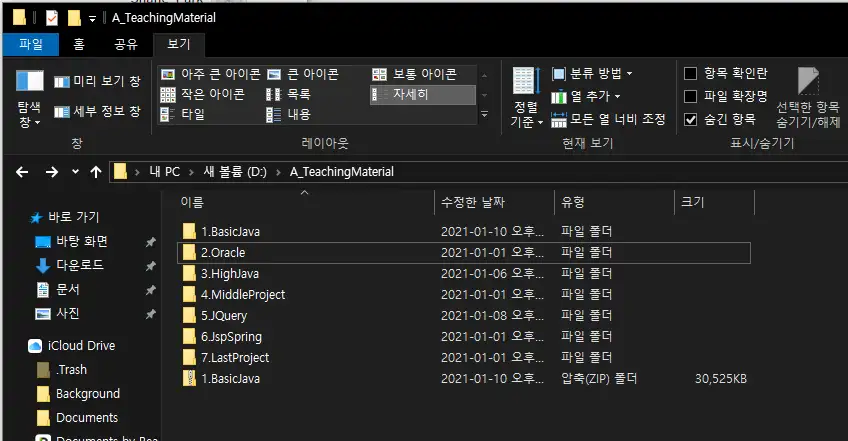
파일 상태에 보면 새로 등록된 파일들이 잔뜩 있는걸 확인 할 수 있습니다.
10 ) Stage All 을 눌러 모두 등록 해 줍니다.
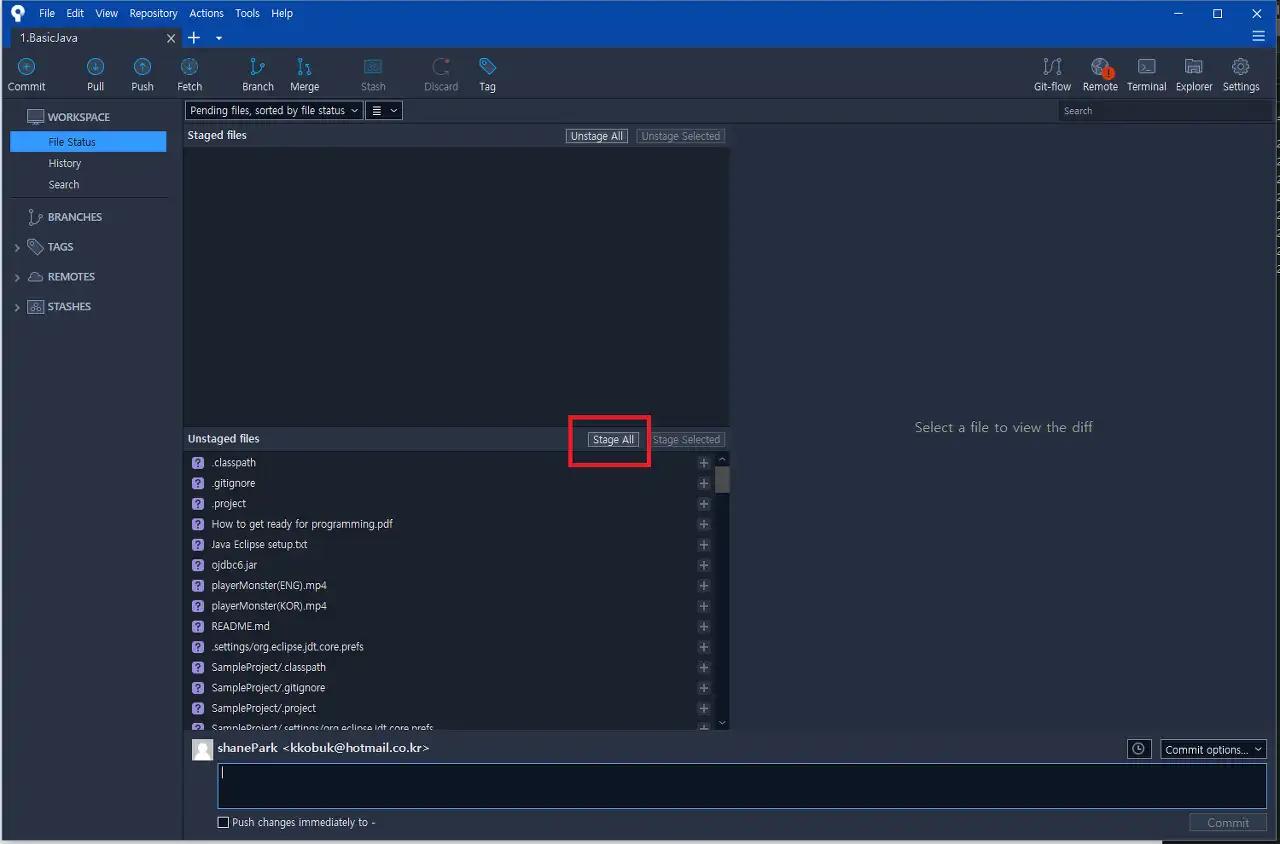
맨 아래 에 있는 Push changes immediately to 를 체크해줍니다.
나중에 Git을 좀 더 다양하게 활용 할때가 된다면 체크를 안하는 날이 오실텐데, 당분간은 어차피 본인의 저장소에 하나밖에 없는 Branch 에 커밋을 하는거니깐, Push를 자동으로 하시는게 편합니다.
커밋메시지도 남겨줍니다. 대충 첫 커밋이니 innitial commit 이라고 썼는데, 나중에는 커밋할대마다 파일 변경에 대해 무엇이 변경되었고 왜 변경 했는지에 대해 설명을 남겨주시는 칸 입니다.
다 준비되었으면 오른쪽 아래 Commit을 눌러줍니다.
여기에서 변경사항이 10MB 이상이라면 경고문이 뜹니다.
우리는 처음이라서 변경사항이 많은거라 타당한 이유를 가지고 있습니다. 그냥 하라고 확인 눌러줍니다.
12) 이제 깃허브 아이디 , 비번을 쓰라는 화면과 뭔가 선택하는 체크박스가 나옵니다.
- 깃허브 아이디, 비번 쓰실때 신중하게 정확하게 쓰셔야 합니다. 처음에 팀원분 Github 알려드릴때 이거 잘못 타이밍 했다가 해결하는데 꽤나 애 먹은 적이 있습니다.
- ! 혹시나 잘못 쓰신분은 커밋할때 아이디 , 비번 틀렸다는 에러가 나오는데 제가 지금까지 해본 바로는 방법이 전혀 없었습니다. 소스트리를 삭제해야 하는데, 삭제했다가 다시 깔아도 아이디 비번을 이 프로그램이 모두 다 여전히 기억하고 있습니다. 구글에 '소스트리 완전삭제' 검색해서 완전히 삭제 한 후 다시 설치 하셔야 합니다.
- 처음이면 체크박스 나오면서 뭐 이것 저것 중에 선택하라고 나올텐데,
저는 잘 모르겠어서 no helper 선택 두번 해서 사용하고 있습니다. 이것 저것 다 해보긴 했었는데 지금까진 딱히 사용상에 차이를 잘 모르겠습니다. 그냥 no helper 하시면 될 듯 합니다. 제 기억 상 같은 화면이 두번 뜹니다.
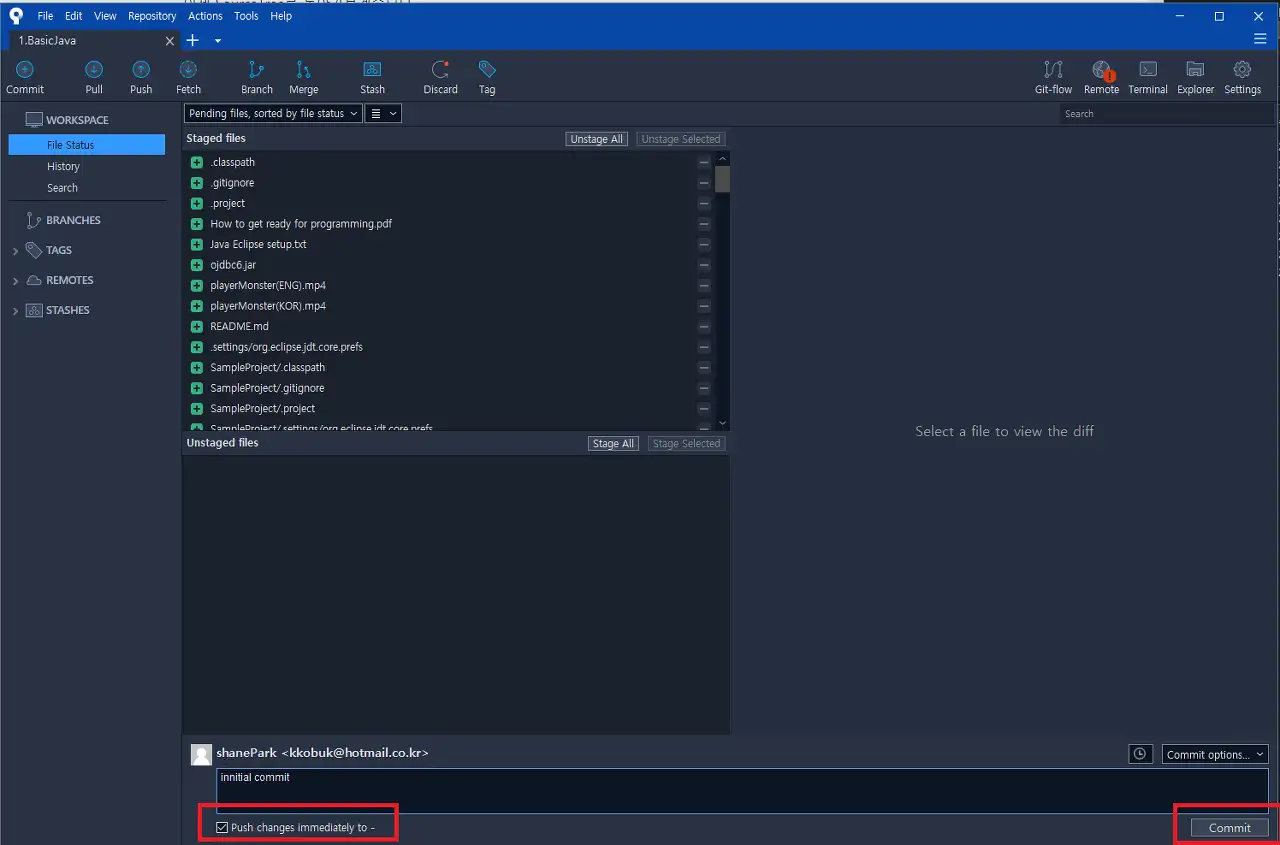
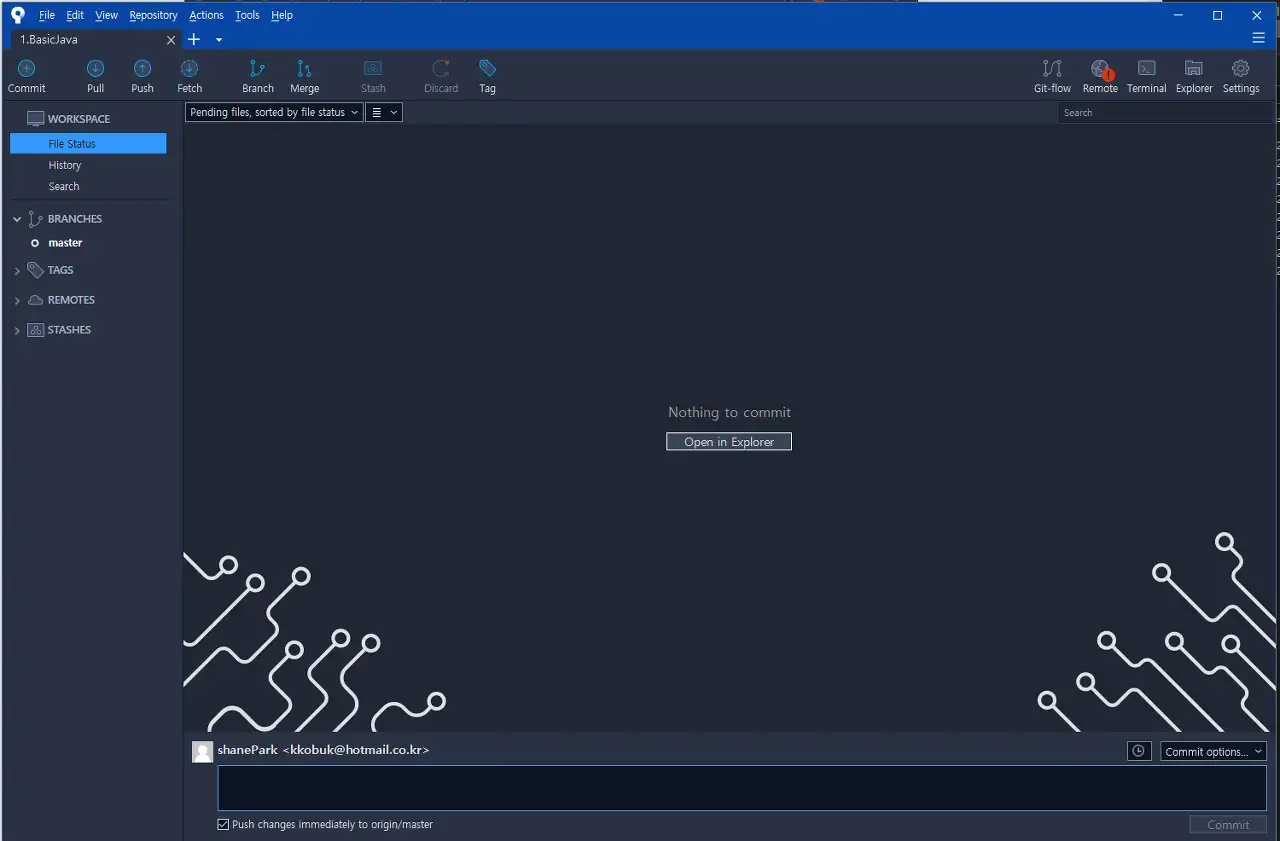
13 . 커밋이 완료되었습니다 ! Nothing to commit.
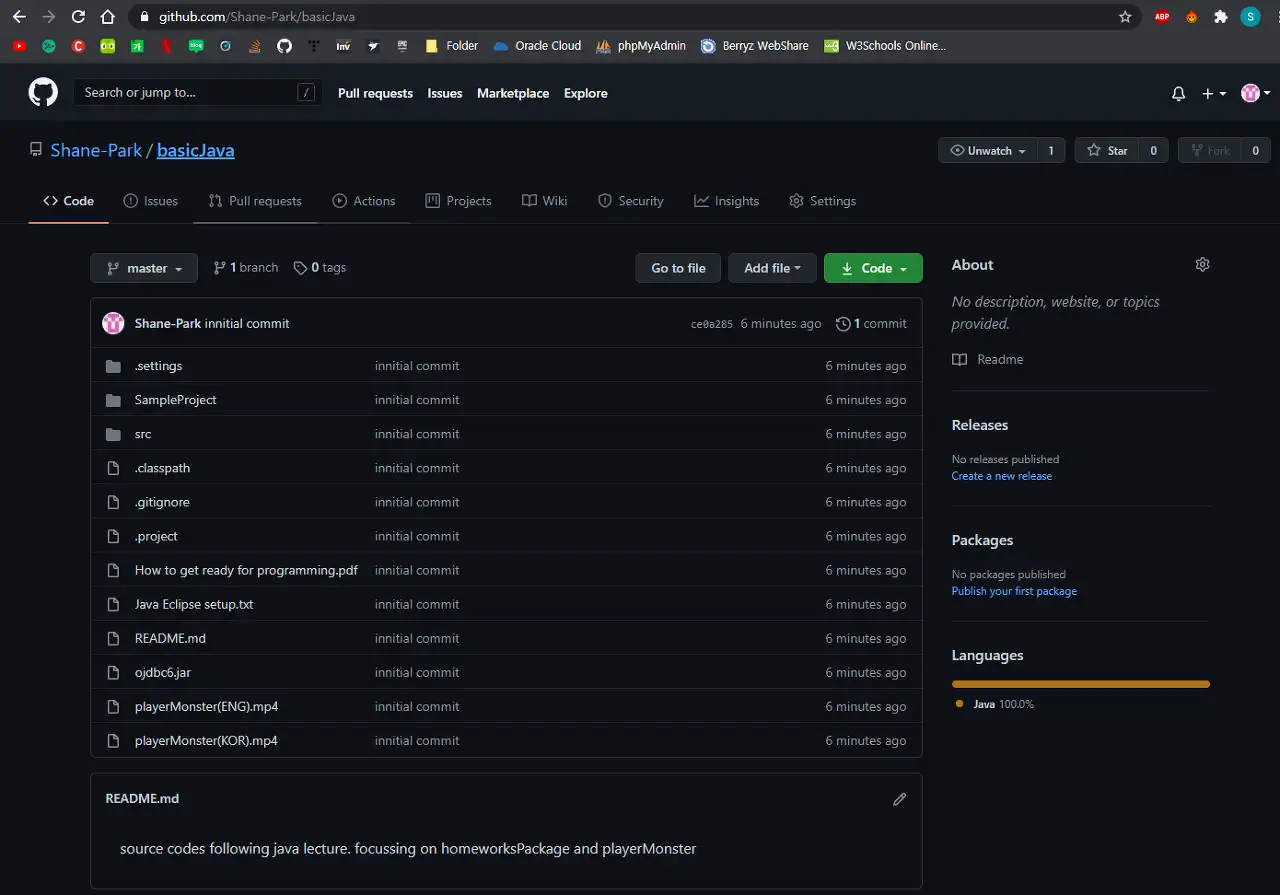
- 깃허브에서 본인 저장소에 들어가보시면 업로드 된 내용을 확인 하실 수 있습니다.
축하합니다. 여기까지 따라 오셨다면 Github에 수업내용을 올리는데 성공하셨습니다.
5. 새로운 컴퓨터에서 기존 Repository 에서 프로젝트를 받아오기 (동기화, Pull)
새로운 컴퓨터에서 같은 저장소를 동기화 하는 방법 설명해드리겠습니다.
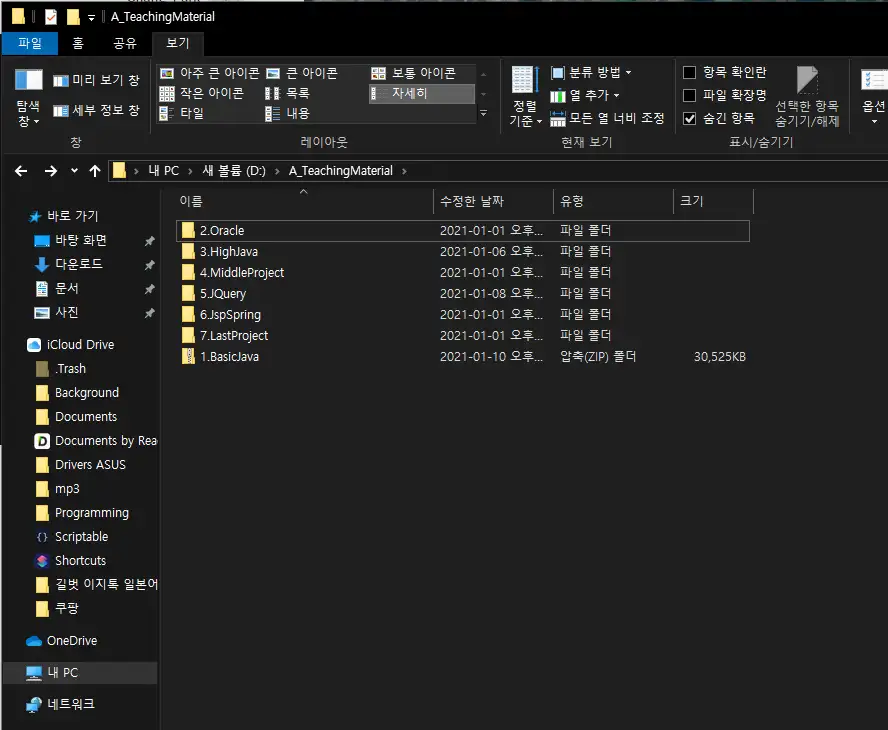
등록하고자 하는 컴퓨터에는 해당 폴더가 없을테니 이렇게 시작하겠습니다.
위에 했던 작업들과 비슷하니까 쉽게 따라하실 수 있습니다.
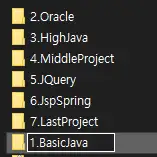
1 ) 새폴더 만들기를 합니다. 저는 1.BasicJava 라는 이름으로 만들었습니다.
저장소에서 파일들을 가져올 폴더를 만들어 줍니다.
폴더 안에는 아무런 파일도 있으면 안됩니다. 비어 있어야 합니다.
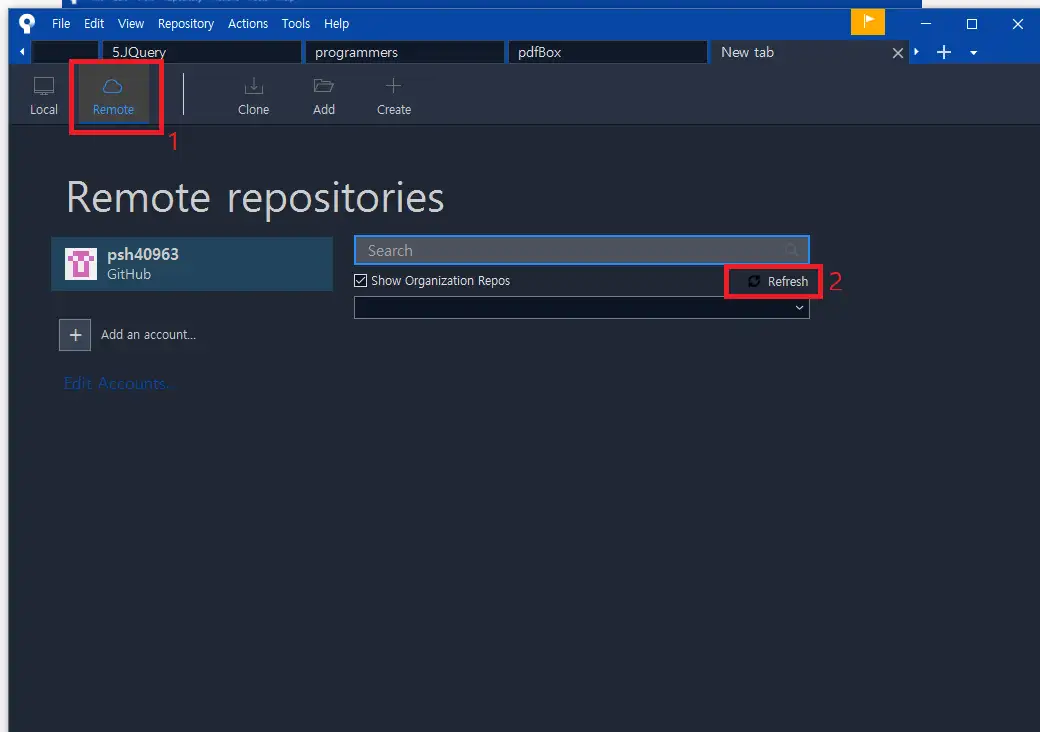
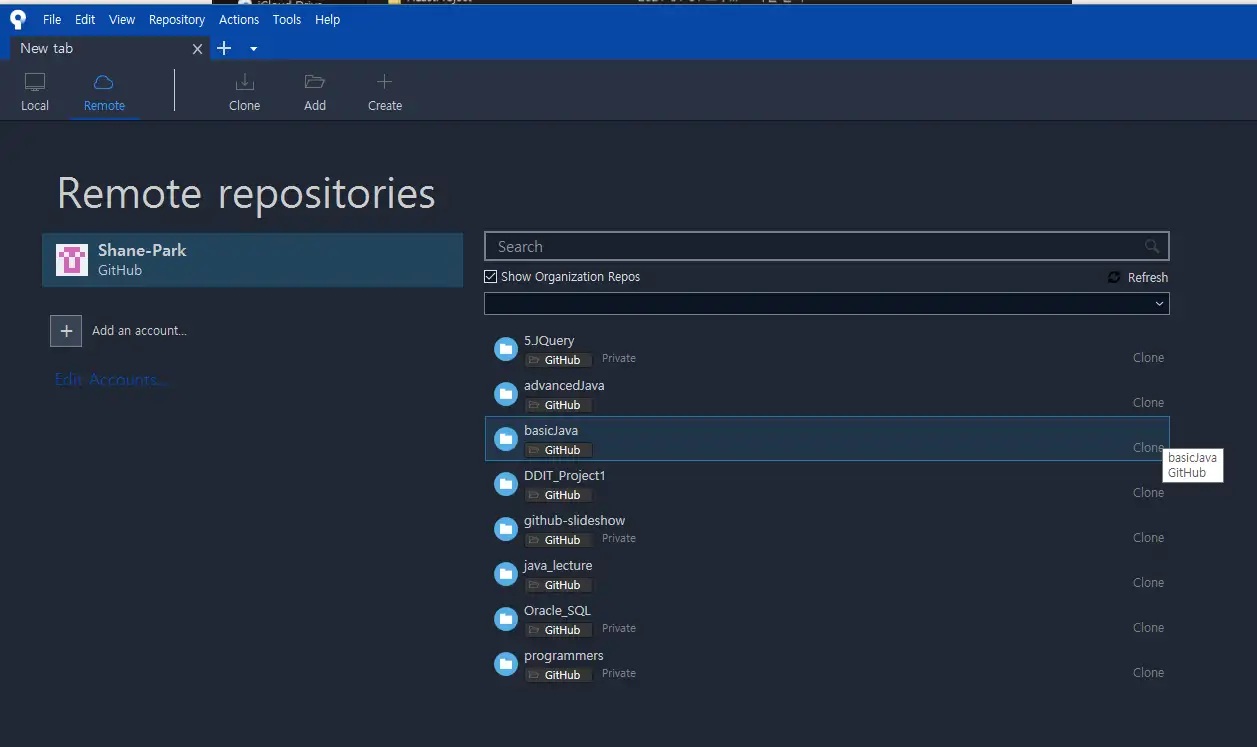
2 ) 새로운 컴퓨터에 소스트리 다운로드 하고 로그인 합니다.
3 ) 소스트리에서 Remote- Github 아이디 로그인 - 저장소 선택 - Clone 눌러줍니다.
위에 5) 번에서 했던 내용과 아에 똑같습니다.
clone 버튼을 바로 누르지 마세요!
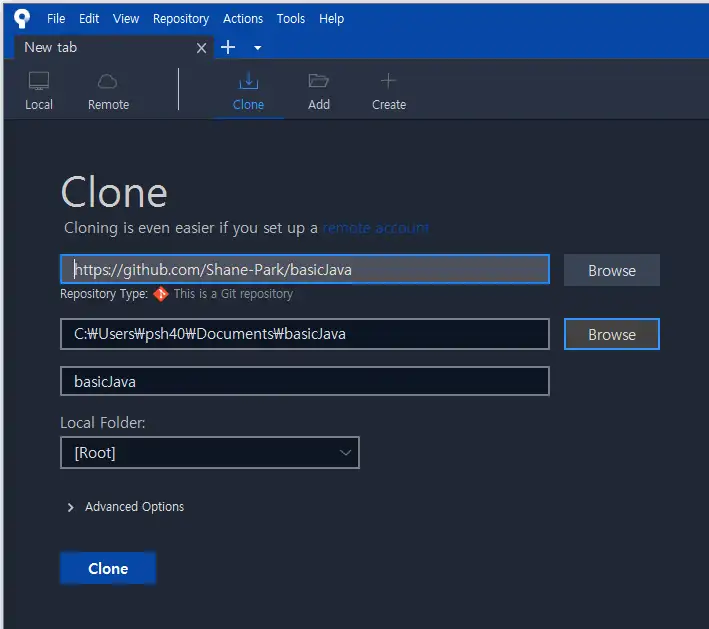
4 ) Clone 바로 누르지 마세요! 두번째에 있는 Browse 버튼 눌러서,
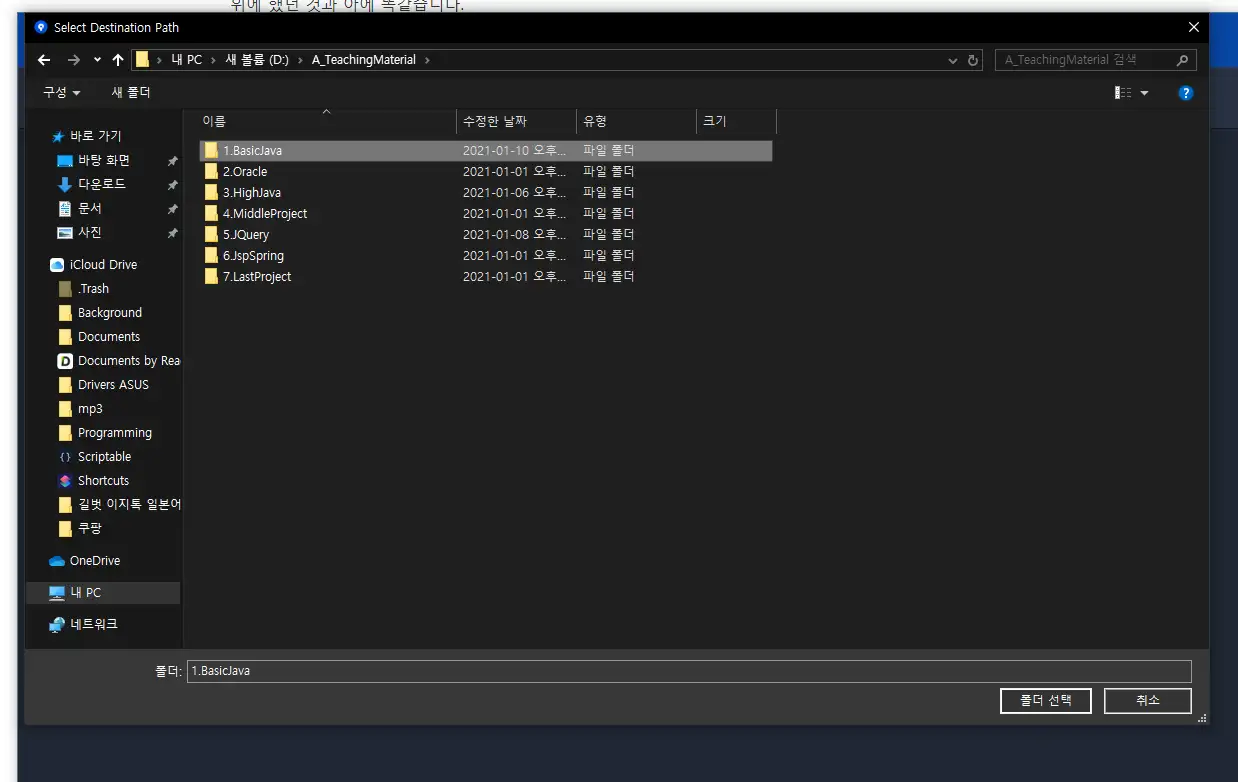
방금 만든 폴더 찾아서 폴더 선택 해 줍니다.
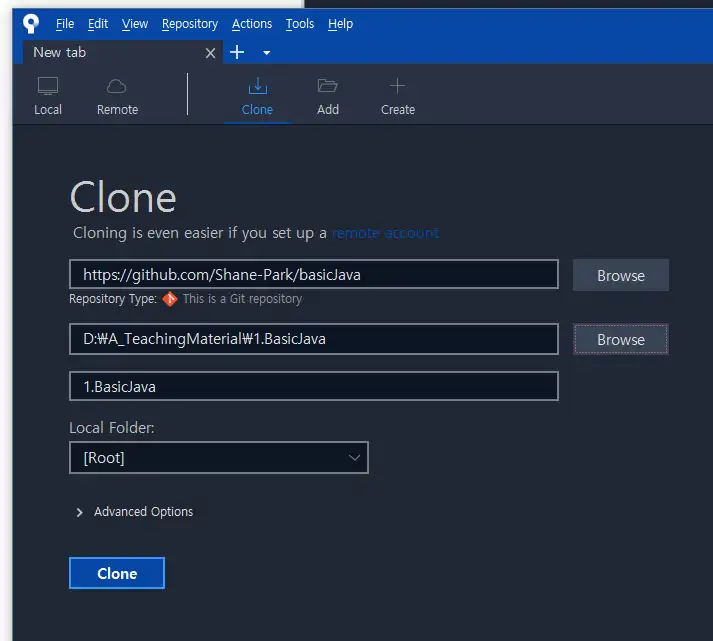
Clone 누르면 끝입니다.
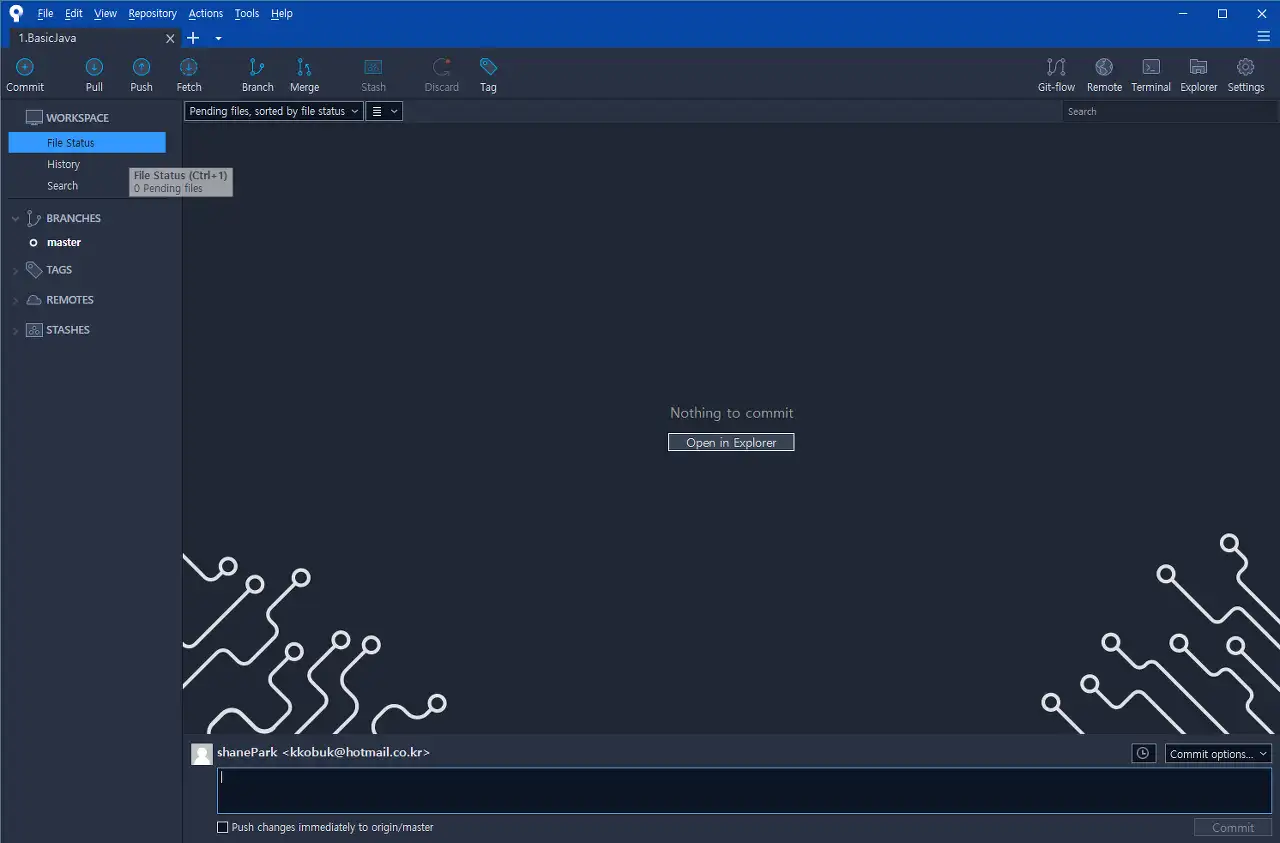
새로 만든 폴더에 저장소 내용이 동기화 되었습니다.
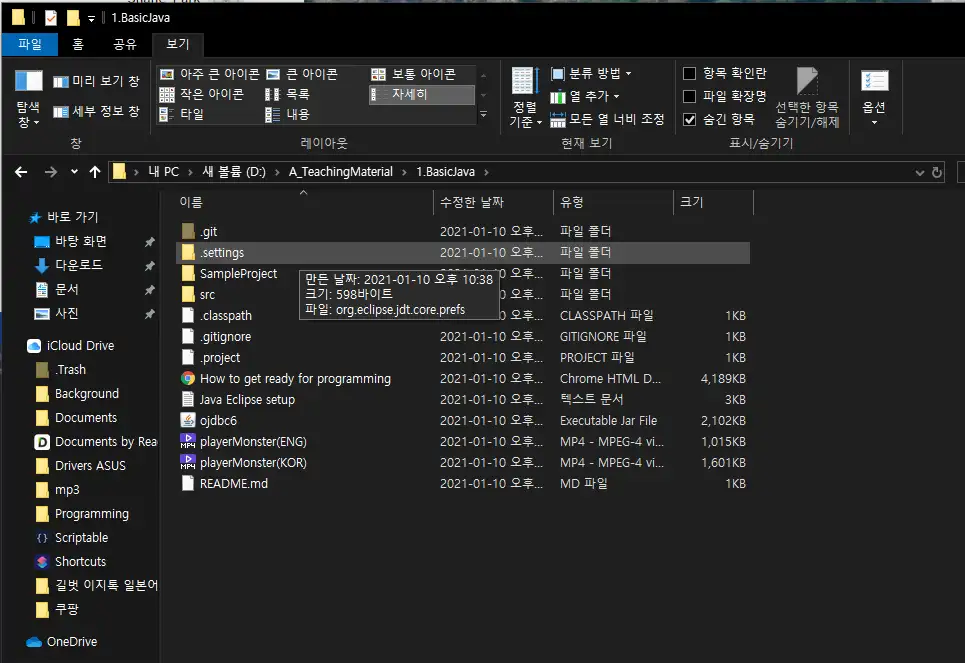
6 . 폴더에 들어가보면 잘 동기화 된 것을 확인 할 수 있습니다.
6. 수정된 코드를 저장소에 반영하기 (Commit & push)]
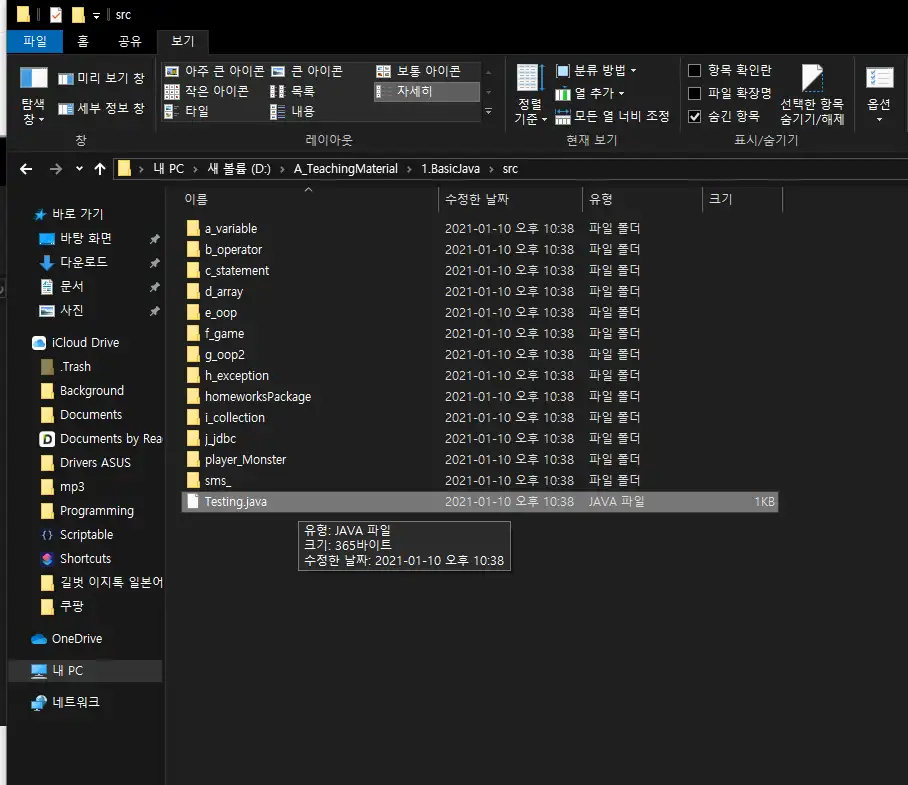
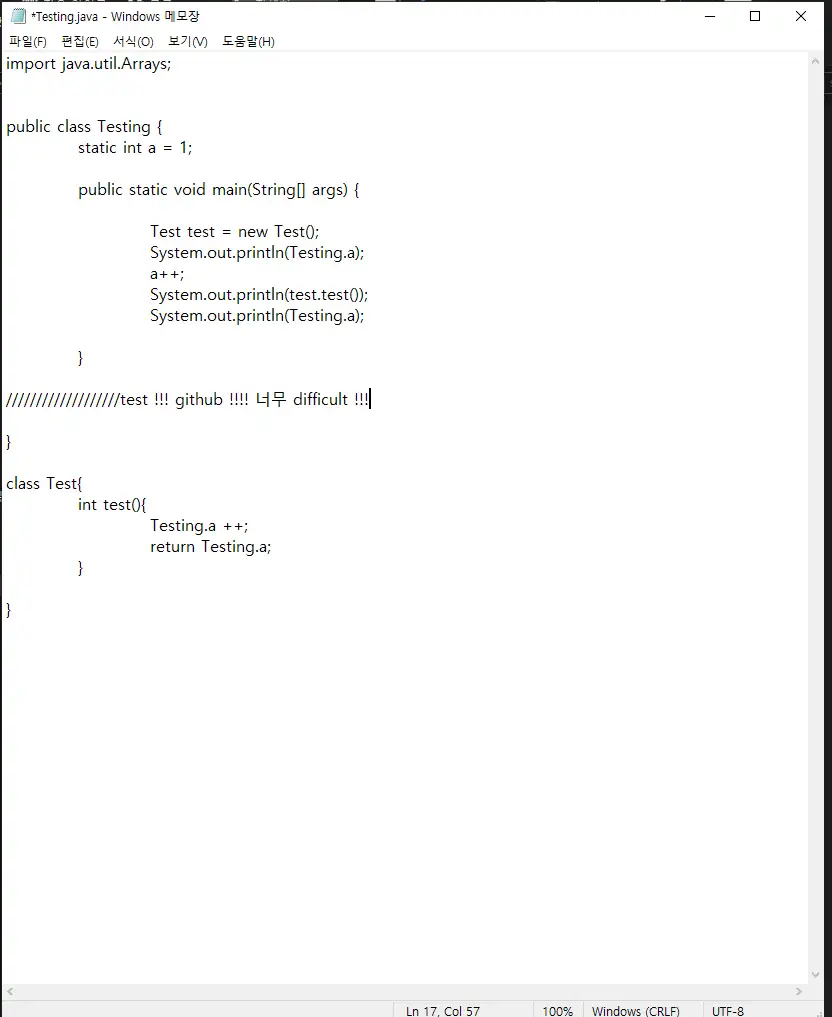
예시로 java 파일 한개를 수정 한 뒤 저장해보겠습니다.
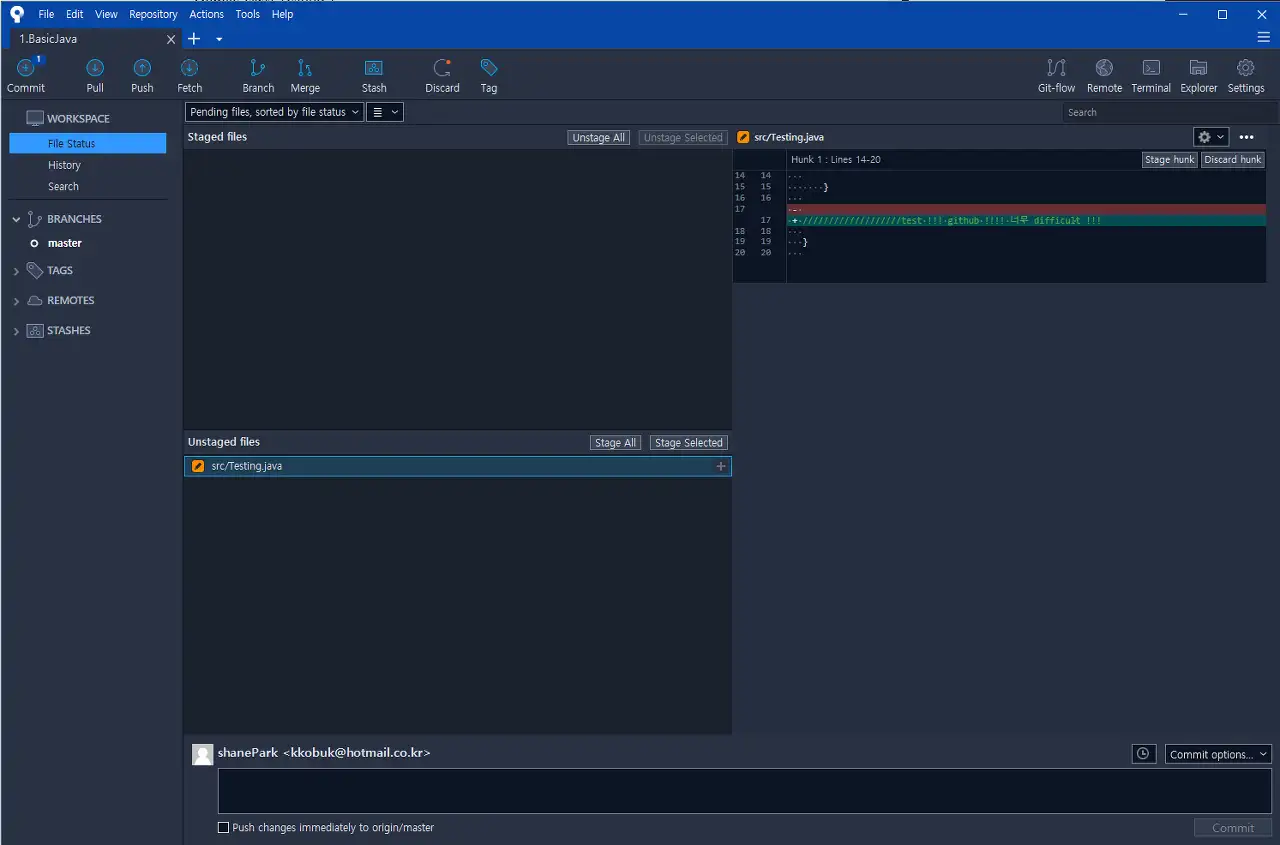
오른쪽에서 수정된 내용을 확인 할 수 있습니다.
확인 후 커밋하려면 아까처럼
1) Stage all 누른 뒤
2)커밋 메시지 입력
3) push changes immediately to origin/master 체크
4) commit 누르기
하면 쉽게 끝납니다.
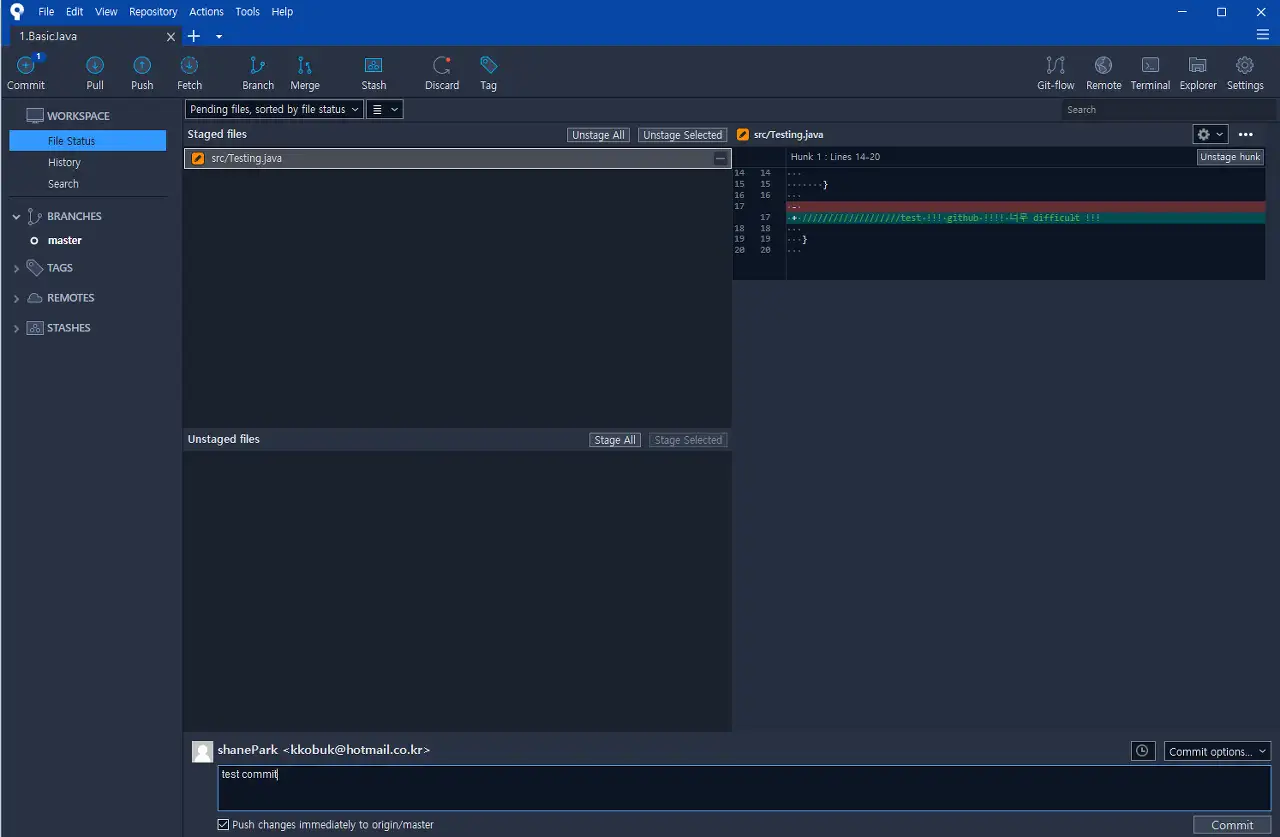
파일 올라간 것 확인 뒤 메시지 쓰고 Commit 까지 누르면 커밋이 됩니다.
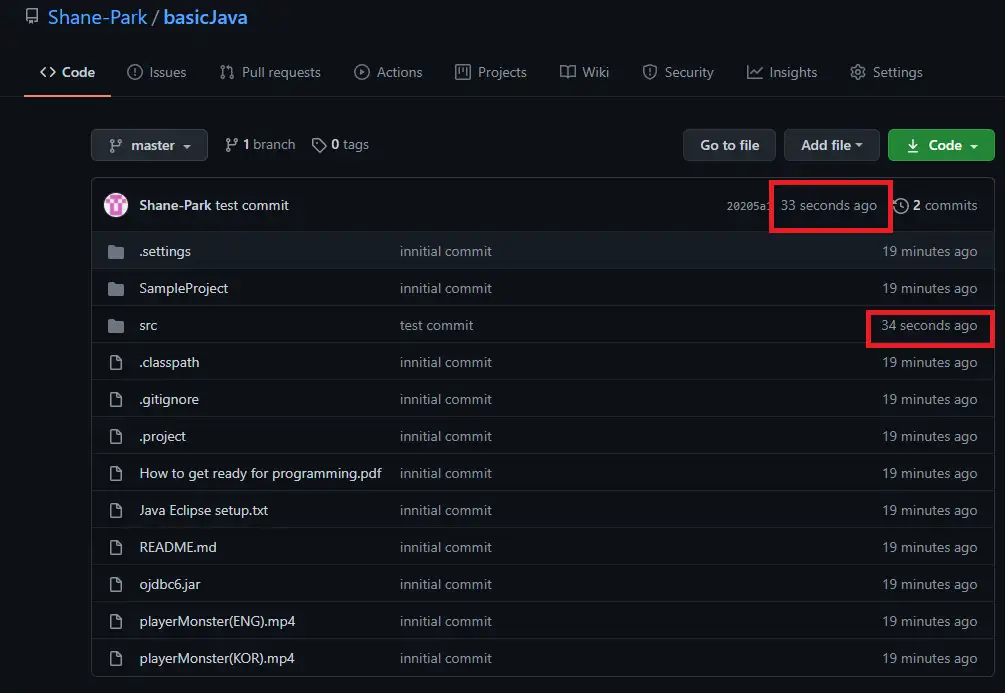
저장소에 돌아와 보면 새로 커밋한 시간 (33초전) 과
변경된 메시지 ( test commit)
그리고 변경 된 파일 까지 확인 할 수 있습니다.
저장소가 수정되었다면 다른 컴퓨터에서는 해당 수정된 내용을 받아와야 겠죠???
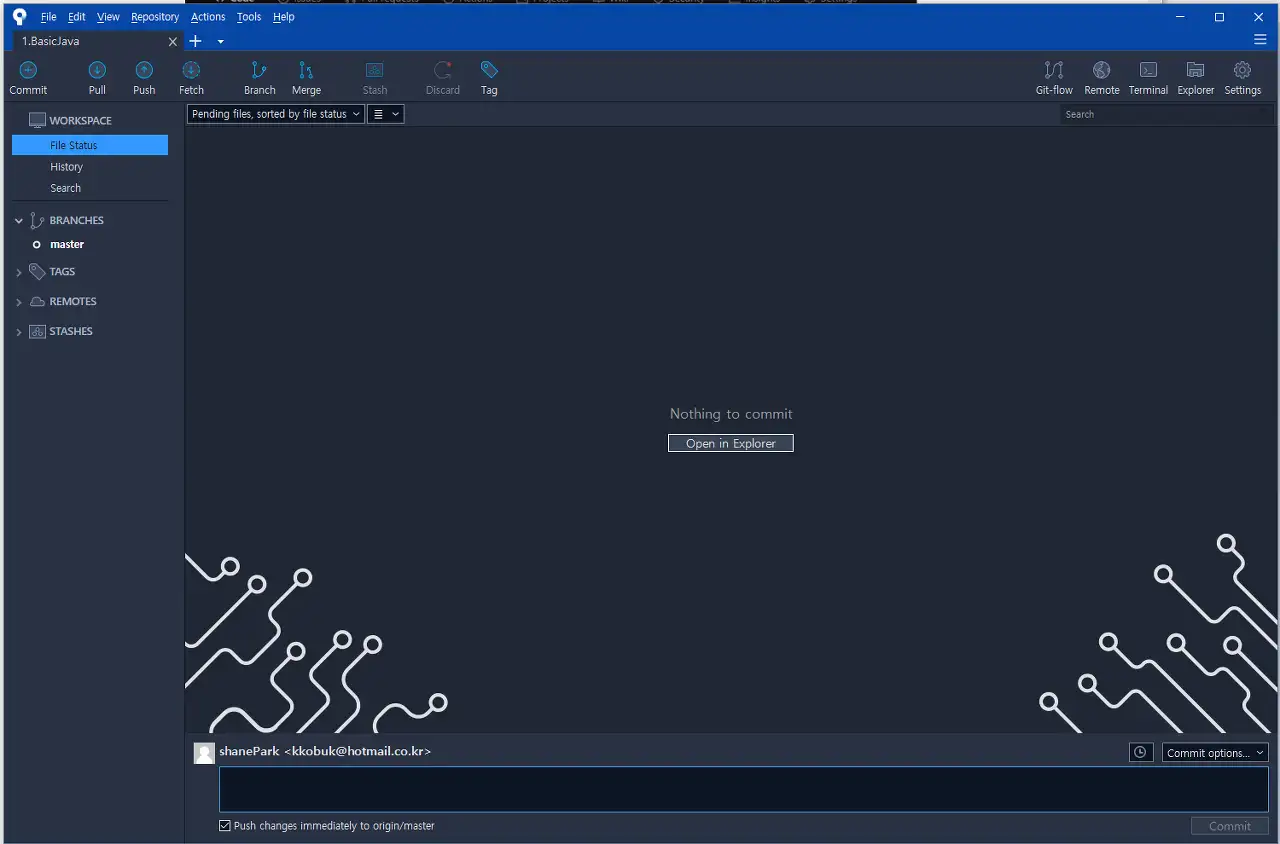
본인 개인 컴퓨터에서 작업을 했고, 이제 학원에 돌아와서 소스트리를 킨다면 ( 반대의 경우에도 마찬가지)
Pull 버튼에 보통 1 숫자가 들어와 있습니다.
안들어와있어도 꼭 pull 을 해주셔야 합니다.
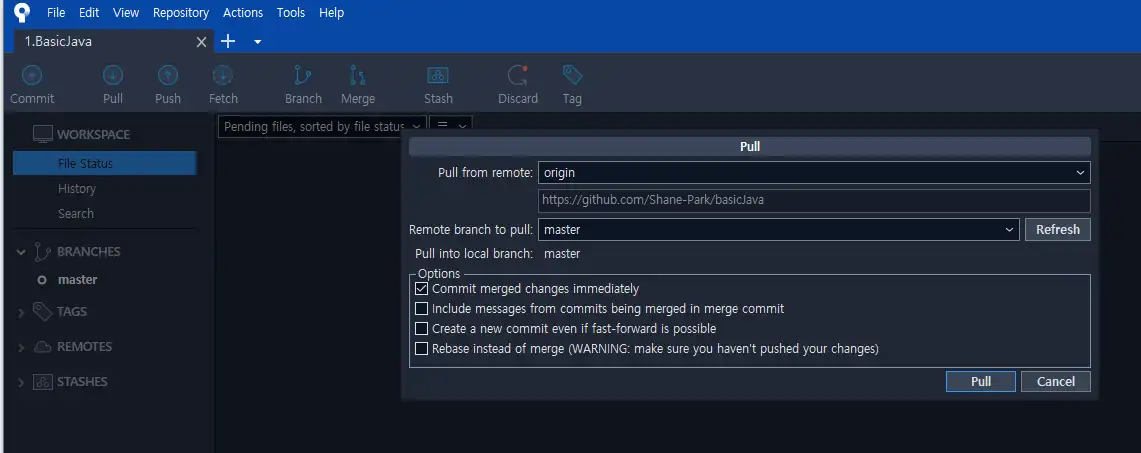
Pull 버튼을 누르면 무난하게 해당 컴퓨터에도 수정 내용을 받아오실 수 있습니다.
간단하게 쓰고 싶었는데 작성하다 보니 생각했던것 보다 내용이 훨씬 길어졌습니다.
사용하시다 보면 머지않아 Pull 혹은 Push 중에 충돌(Conflict) 라는 끔찍한 경험을 하게 됩니다.
한단계 본인이 더 성장하는 좋은 기회라고 긍정적으로 생각하고 싸워 승리하시면 됩니다.
Eclipse workspace를 통째로 커밋하고, pull 하는 경우에는 장단점이 있습니다.
장점 : 환경설정 한 내용이 모두 그대로 따라와서 새로 환경설정 할 필요가 없다.
단점 : metadata 파일이 무지막지 하게 변경되어서 커밋 할때마다 나도 모르는 수많은 파일들이 함께 commit 된다. 온갖 파일이 모두 커밋되니 정확한 코드 변경 내용을 추적하기가 어렵다.
처음에는 workspace 통째로 커밋해서 사용하시다가 , 나중에 좀 익숙해지면 프로젝트만 받아오고 수정 하시는게 좋습니다.
저는 이걸 깨닫기 까지 무려 7주간 metaData들의 conflict에 지치다가 gitignore를 알게 되었습니다. 처음에는 너무 어려우면workspace 통째로 커밋하셔도 push 와 pull 만 잊지 않는다면 충돌 없이 사용하실수 있습니다. 그래도 결국 gitignore를 하긴 해야합니다.
긴글 본다고 고생하셨습니다!
나중에 Git에 익숙해지신다면 git innit 명령어를 이용해 쉽게 할 수 있는 내용이지만 초보자 입장에서 차근 차근 따라하며 최대한 이해하기 쉽게 작성 해 보았습니다. 앞으로의 오랜 GIt과의 여정에 도움이 되셨으면 합니다.
'Development > Git' 카테고리의 다른 글
| Rebase 활용해 Commit 합치기 (1) | 2021.11.03 |
|---|---|
| Github / Gitlab SSH 공개 키 등록하기 (0) | 2021.09.25 |
| Sourcetree 에서 잘못된 비밀번호로 저장소 접근 안될때 해결방법 (5) | 2021.08.24 |
| Github REST API 요청 한도 늘리기 (1) | 2021.06.22 |
| terminal 에서 해당 git branch 이름 표시하기 (0) | 2021.03.23 |