Windows에 WSL 2 설치하기
WSL은 Windows Subsystem for Linux 의 약자로, 윈도우에서도 리눅스 명령어를 사용할 수 있게 해줍니다.
Mac을 사용하면서 unix 계열 OS로서, Terminal을 통해 각종 명령어를 입력해 컴퓨터를 제어 하는게 정말 편했고 맥북의 아주 큰 매력이라고 느꼈는데요. 그 아쉬움을 어느정도 달래 줄 수 있습니다.
아래의 명령 프롬프트(CMD)에 아래 명령어를 입력해 윈도우 버전을 확인합니다.
winver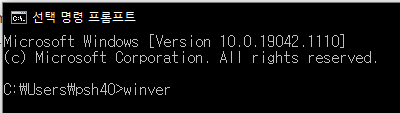
그러면 아래의 Windows 정보가 나오는데요,
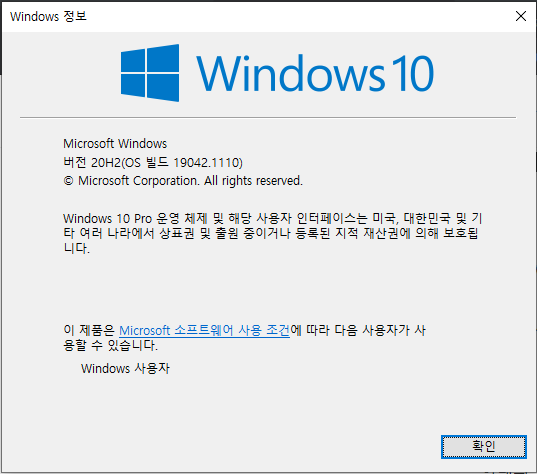
버전 20H2 라고 써있는 걸 확인해야 합니다. 최소 20H1 이상이어야 합니다. 버전이 확인 되었다면 시작하겠습니다.
버전 업데이트가 필요한 분은 꼭 업데이트를 먼저 진행하셔야 합니다.
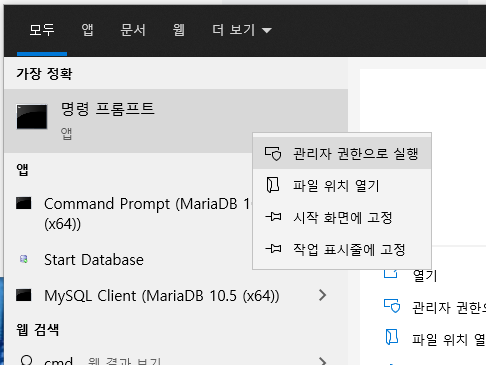
명령 프롬프트를 관리자 권한으로 실행 해 줍니다.
찾기에 CMD 를 입력하면 명령 프롬프트가 보이는데 우클릭 -> 관리자 권한으로 실행을 클릭합니다.
이제 아래 명령어를 입력 해서 WSL을 활성화 시켜줍니다.
dism.exe /online /enable-feature /featurename:Microsoft-Windows-Subsystem-Linux /all /norestart
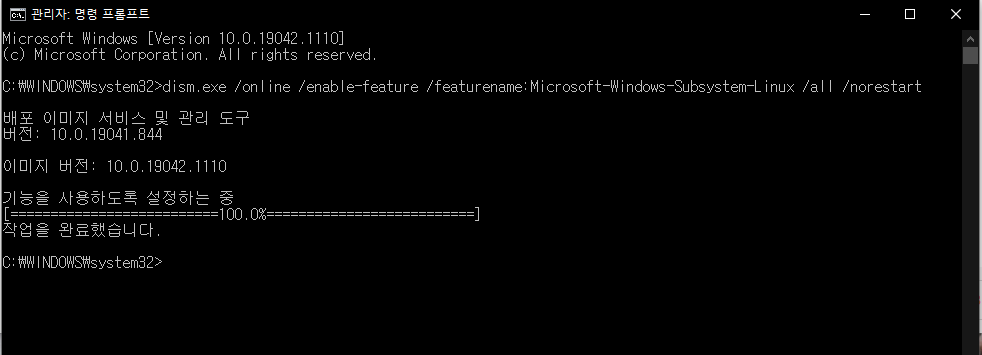
이제 WSL 2 가 사용하는 VM platform 옵션을 활성화 해줍니다.
dism.exe /online /enable-feature /featurename:VirtualMachinePlatform /all /norestart
설정이 끝났으면 재부팅을 한번 해줍니다.
이제 아래 주소로 접속해 리눅스 커널 구성요소 설치해 줍니다.
https://docs.microsoft.com/ko-KR/windows/wsl/install-win10#step-4---download-the-linux-kernel-update-package
Windows 10에 WSL 설치
Bash 터미널을 사용하여 Linux 배포(Ubuntu, Debian, SUSE, Kali, Fedora, Pengwin 및 Alpine 포함)를 Windows 10 머신에 설치하는 방법을 알아봅니다.
docs.microsoft.com
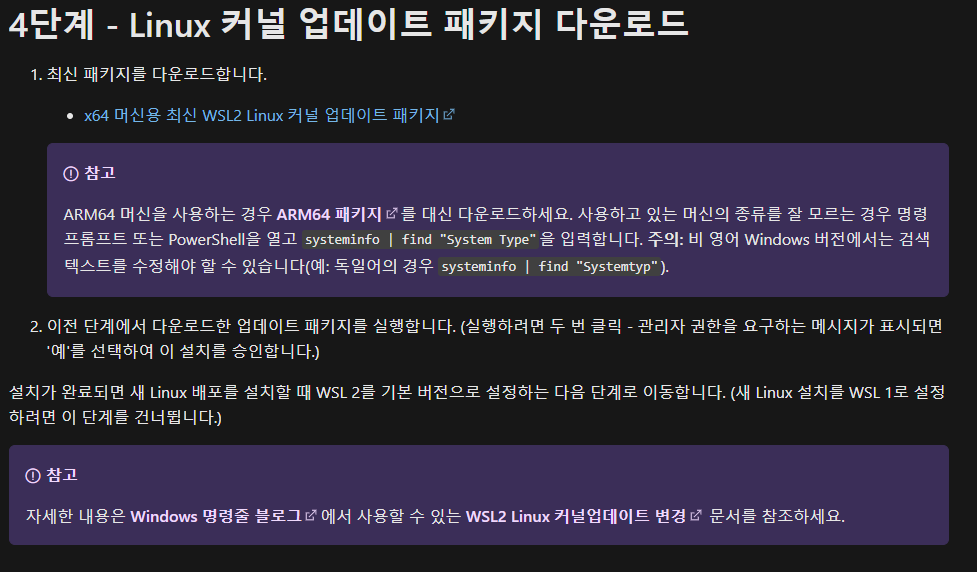
파란색 링크로 된 x64 머신용 최신 WLS2 Linux 커널 업데이트 패키지를 다운 받으면 됩니다.
다운 받은 파일을 실행해서
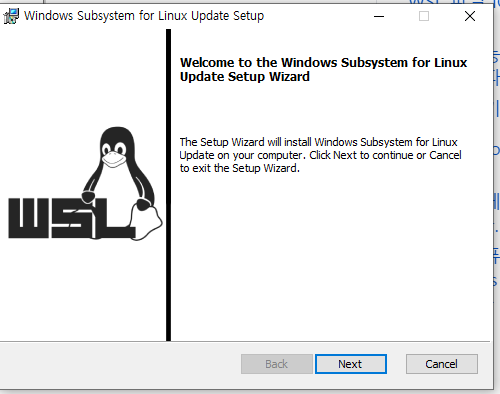
Next, Finish 만 누르면 설치가 완료 됩니다.
이제 명령 프롬프트에 아래 명령어를 입력하면 설치된 WSL 배포 목록을 확인 할 수 있습니다.
wsl -l -v
Windows store에서 Terminal 어플을 받아서 사용하시면 더 좋습니다.

실행하면
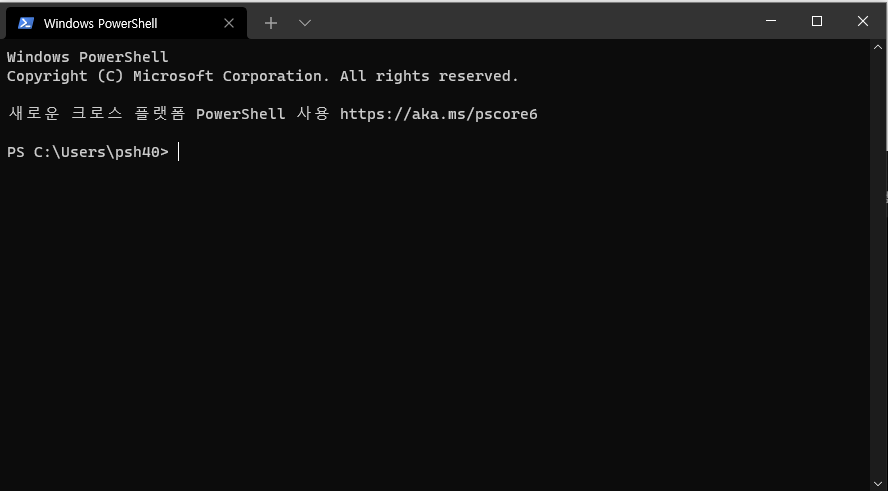
이렇게 PowerShell 이 실행되는데, 윈도우도 여러개 띄울 수 있고 좋습니다.
Store 에 Ubuntu를 검색 해서 다운 받고.
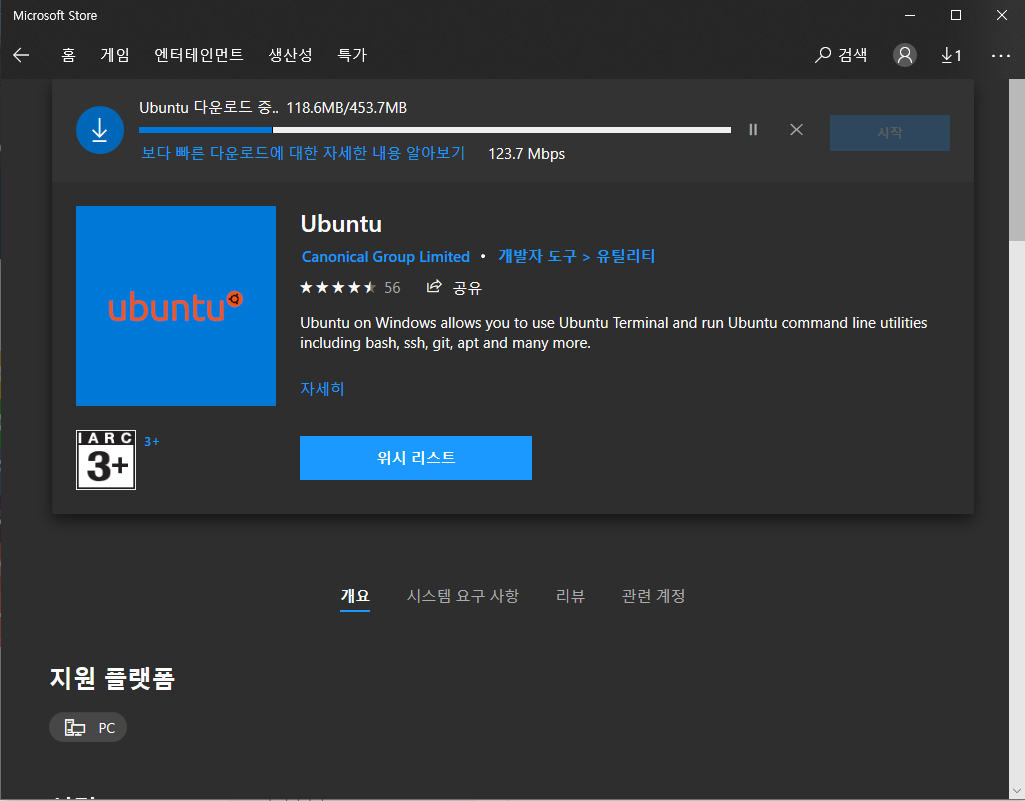
다운로드가 완료되면 시작 버튼을 클릭합니다.
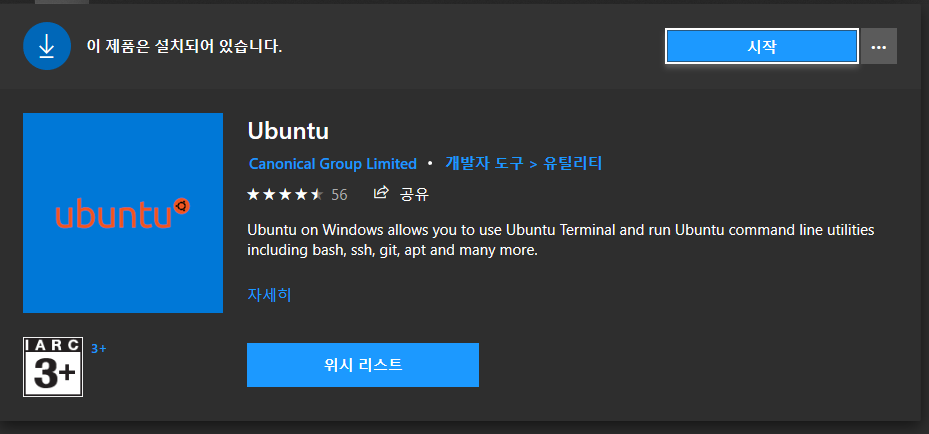
그러면 설치가 시작됩니다.
집 컴퓨터가 느리다고 생각을 안 해봤는데, 오늘 새로 받은 회사 컴퓨터에 설치할때는 참 빨랐는데 여기선 퇴근하고 돌아와서는 컴퓨터가 비행기 이륙하는 소리도 내고 참 씁쓸하네요.
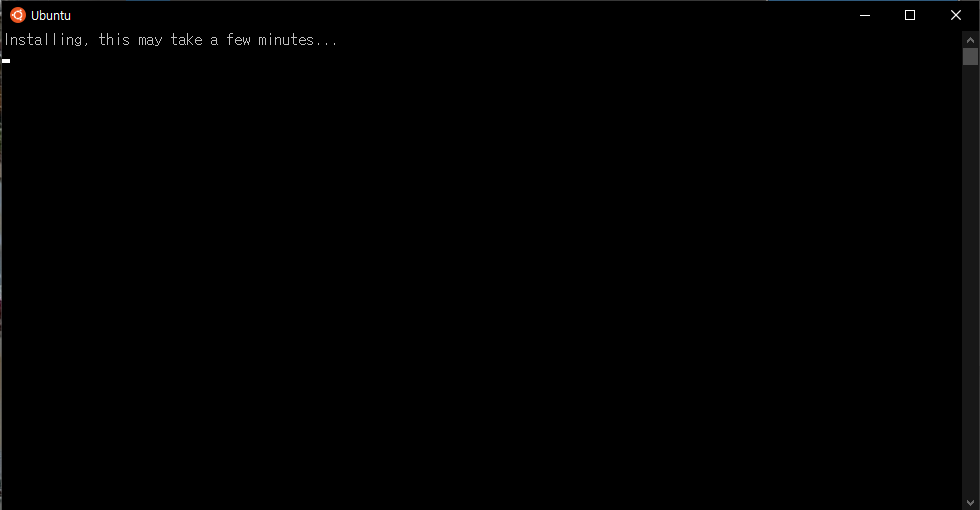
설치가 완료된 후에는 UNIX username, 그리고 비밀번호를 입력 하면 해당 계정으로 로그인 됩니다!
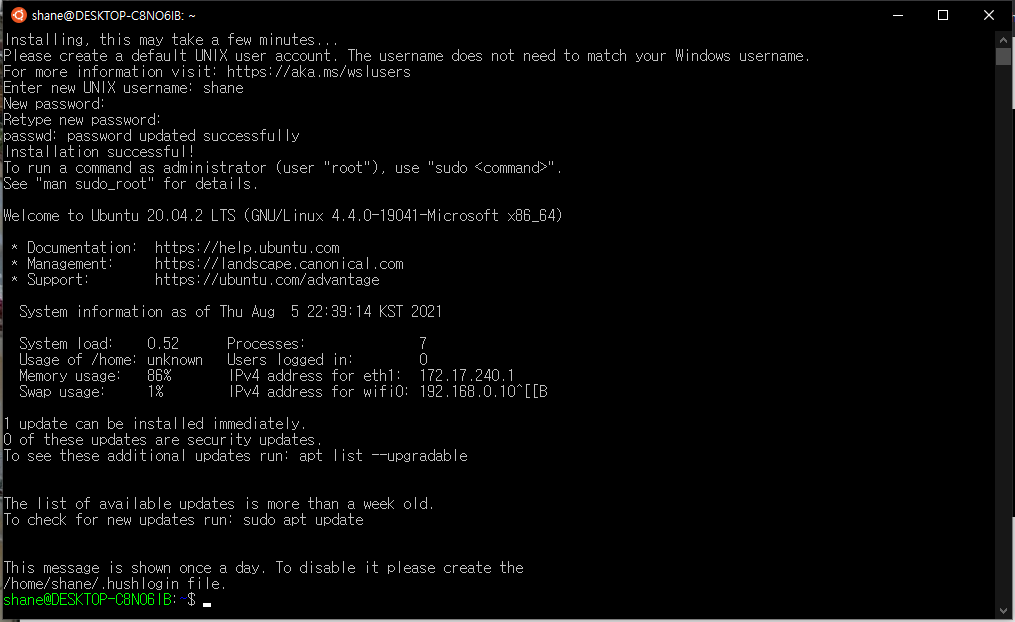
이제 Ubuntu도 준비 되었으니 Terminal을 종료 하고,
아래 명령어를 입력해 WSL 배포 목록을 확인하면
wsl -l -v
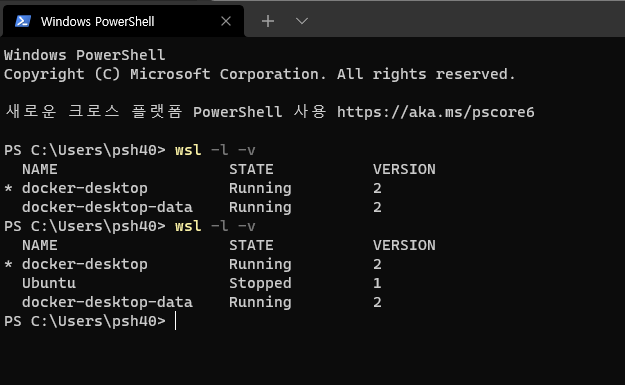
위에 보이는 것 처럼, Ubuntu 가 추가는 되었는데 VERSION이 1 로 설정되어 있습니다.
wsl --set-version Ubuntu 2위의 명령어를 입력 해 줍니다.

비행기 소리가 좀 잦아 들었네요.
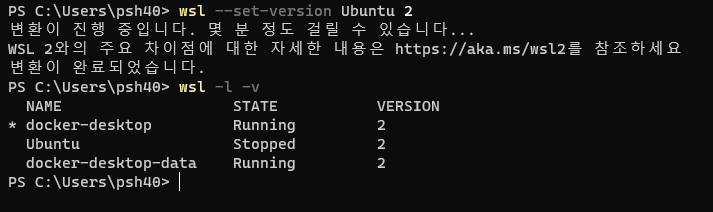
금방 변환이 완료되고, VERSION 2로 설정 된 것을 확인 할 수 있습니다 !
이상으로 Windows에 WSL 2 설치하는 글을 마치겠습니다.
'IT ⁄ Computer > Windows' 카테고리의 다른 글
| Dell Mobile Connect 이용해 Windows 컴퓨터에서 iPhone 문자, 전화, 파일 실시간 연동하기 윈도우 아이폰 연동 (0) | 2021.08.07 |
|---|---|
| Windows 에 Chocolatey 설치 하고 매직트랙패드 2 사용하기 (0) | 2021.08.07 |
| windows 환경에서 tomcat 으로 배포하기 & 톰캣 오류 메시지 깨짐 해결 (0) | 2021.04.07 |
| jsp 개발을 위한 Eclipse workspace 세팅하기 (0) | 2021.03.11 |
| 윈도우 기본 FTP 기능 활용하기 (0) | 2021.01.19 |