알 FTP, filezilla 모두 써봤는데
윈도우 자체 기능이 있어서 윈도우 자체적 기능만 써도 나쁘지 않은 듯 합니다.
다만 윈도우가 항상 그렇듯 설정 과정이 간단하지 않습니다.
그동안 Berryz WebShare를 썼는데
윈도우 기능이 설정만 한번 해두면 폴더단위 업로드가 가능하기때문에 더 편리합니다.
내부 ip 내에서 사용을 기준으로 설명합니다.
외부에서 접속을 원하시면 방화벽 포트를 공유기에서 열어주고 외부 ip로 접속하시면 됩니다.
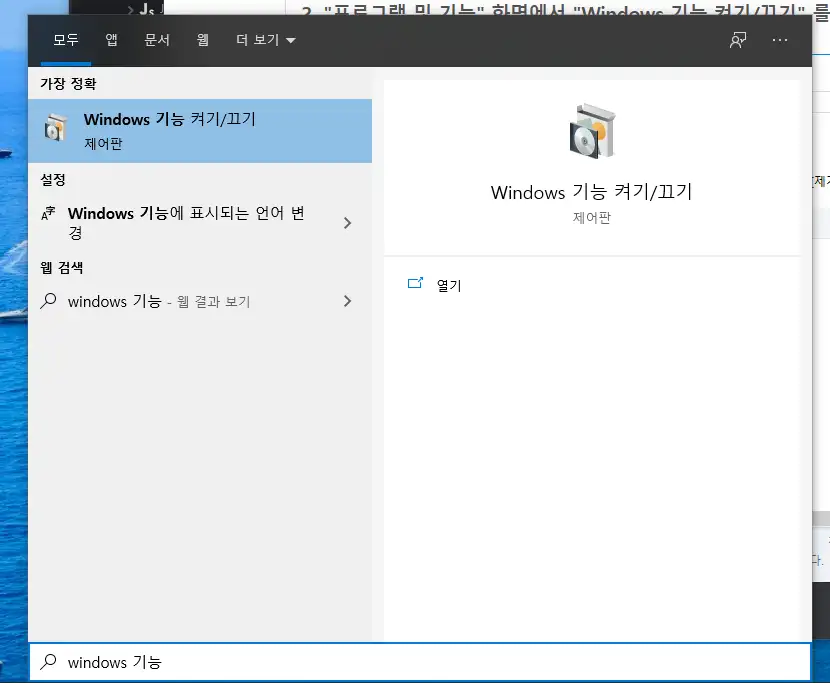
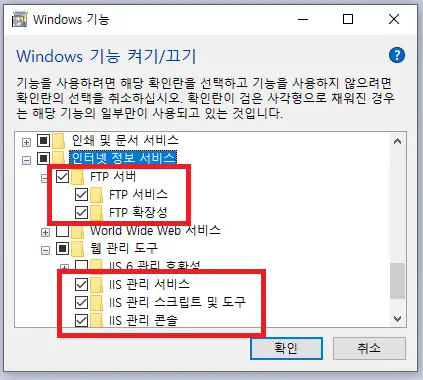
FTP 관련, IIS 관련 기능들을 활성화 시키고 나면 몇분간 설치가 진행됩니다.
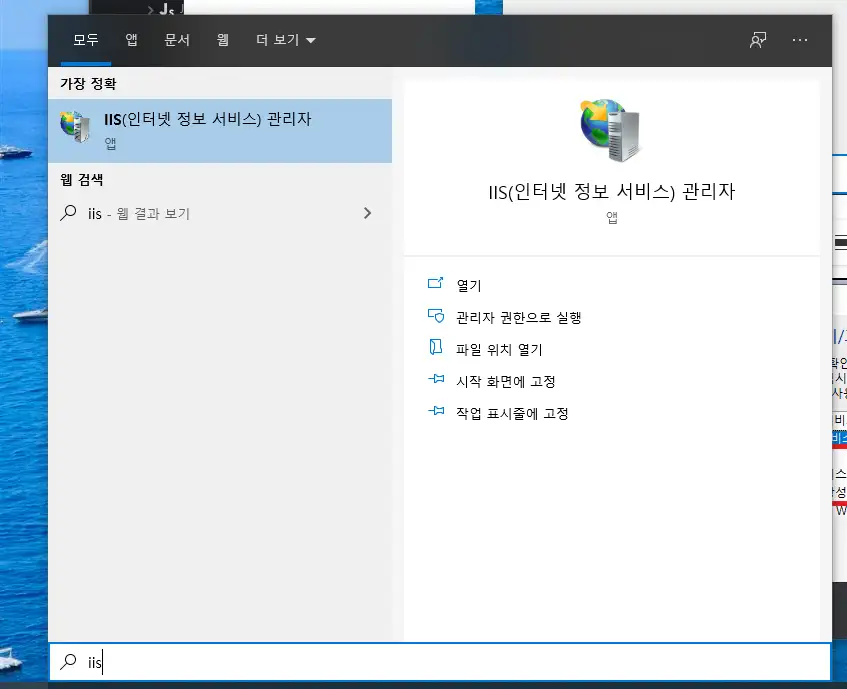
설치가 완료되면 iis 앱이 생깁니다.
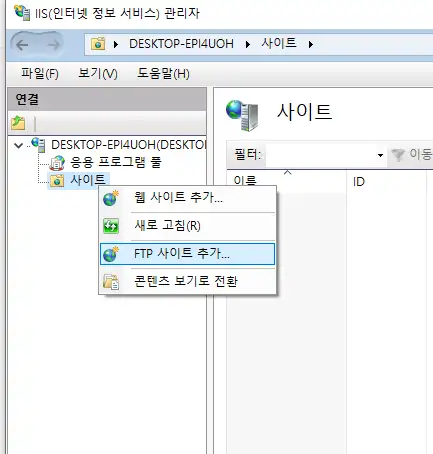
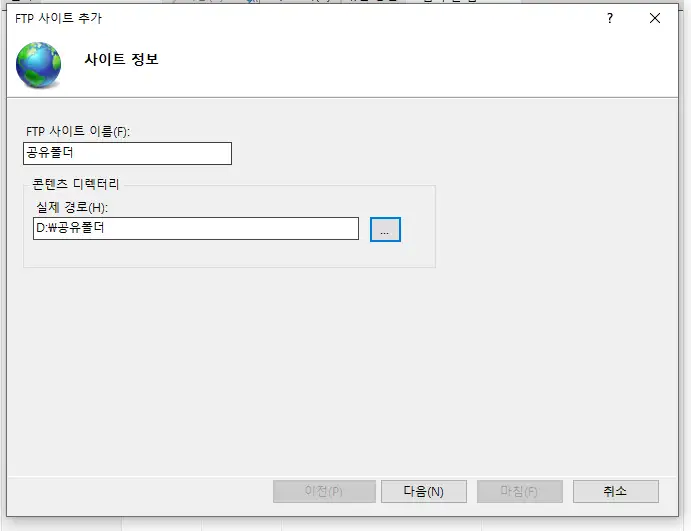 공유 할 폴더 경로를 지정해줍니다. FTP 사이트 이름은 그닥 중요하지 않습니다. 편한대로 작성하세요
공유 할 폴더 경로를 지정해줍니다. FTP 사이트 이름은 그닥 중요하지 않습니다. 편한대로 작성하세요
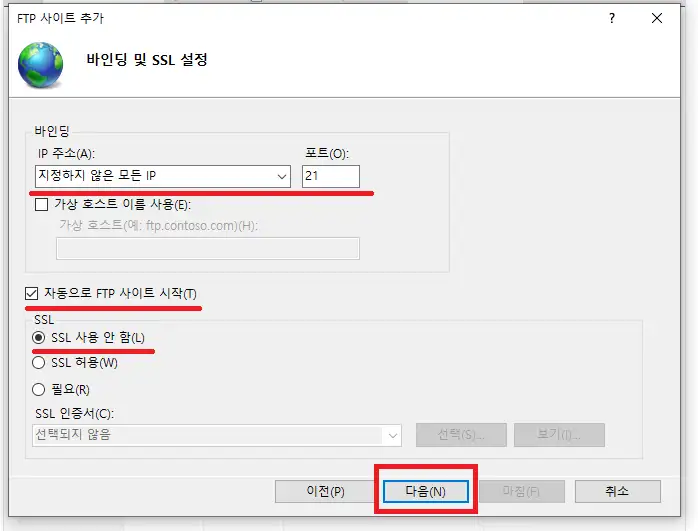
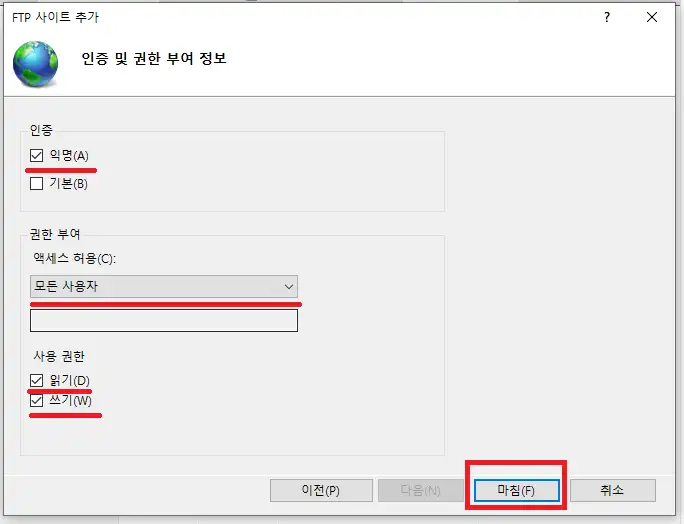 저는 공유기 내부에서만 사용할 예정이라 인증 권한 부여를 딱히 부여하지 않았지만 보안상 추천하지 않습니다. 사용자 추가를 따로 해서 공유하기를 권유합니다.
저는 공유기 내부에서만 사용할 예정이라 인증 권한 부여를 딱히 부여하지 않았지만 보안상 추천하지 않습니다. 사용자 추가를 따로 해서 공유하기를 권유합니다.
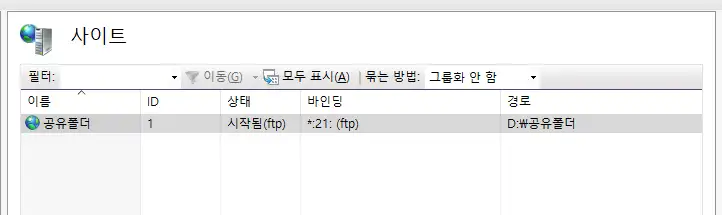 완료
완료
이제 방화벽을 해지해주셔야 합니다.
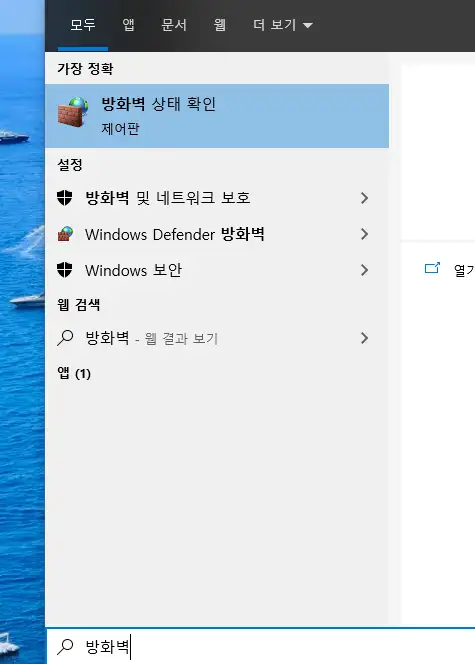
공유기를 사용하고 내부에서만 FTP를 이용한다면, 추천하지는 않지만 방화벽 설정이 너무 어렵거나 급할때는 윈도우 방화벽을 통째로 비활성화 한 뒤에 일단 사용하실 수 있습니다.
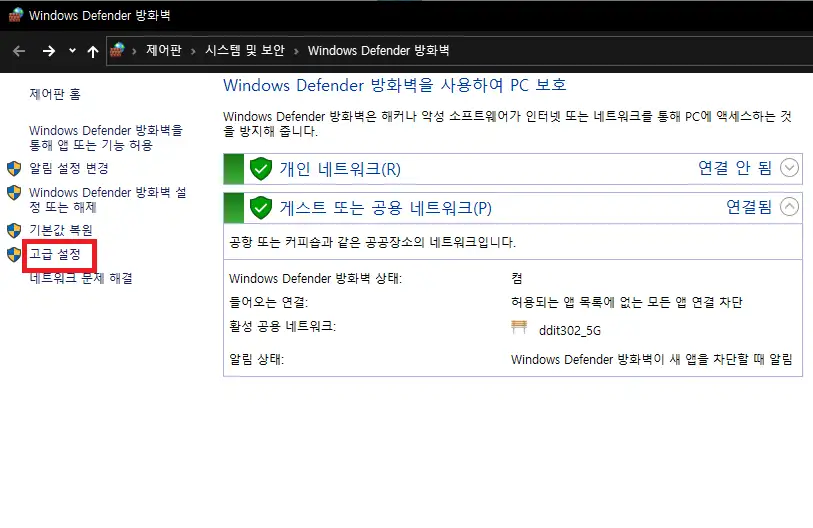
필요한 포트만 오픈하시려면 고급설정에 들어가서 인바운드 규칙에서
새규칙 - 미리정의됨 - FTP 서버
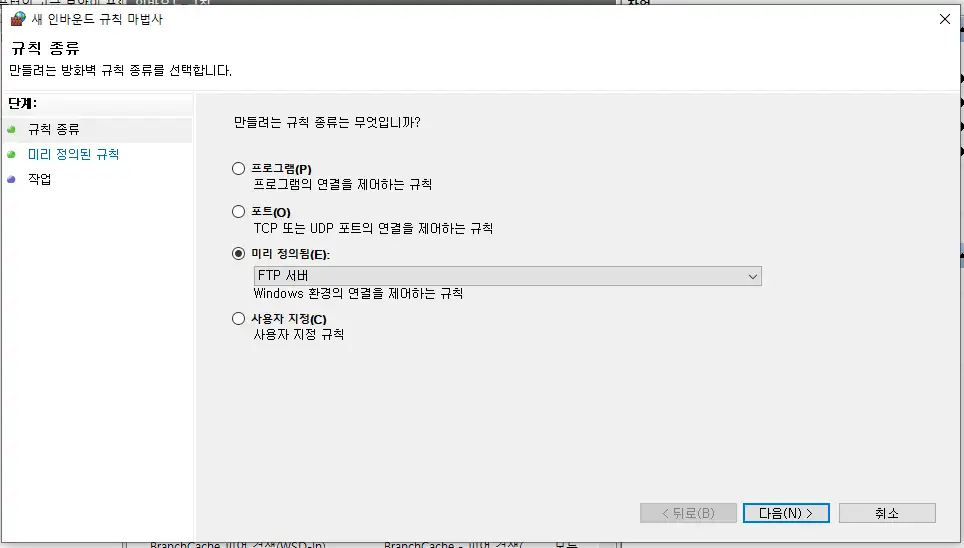
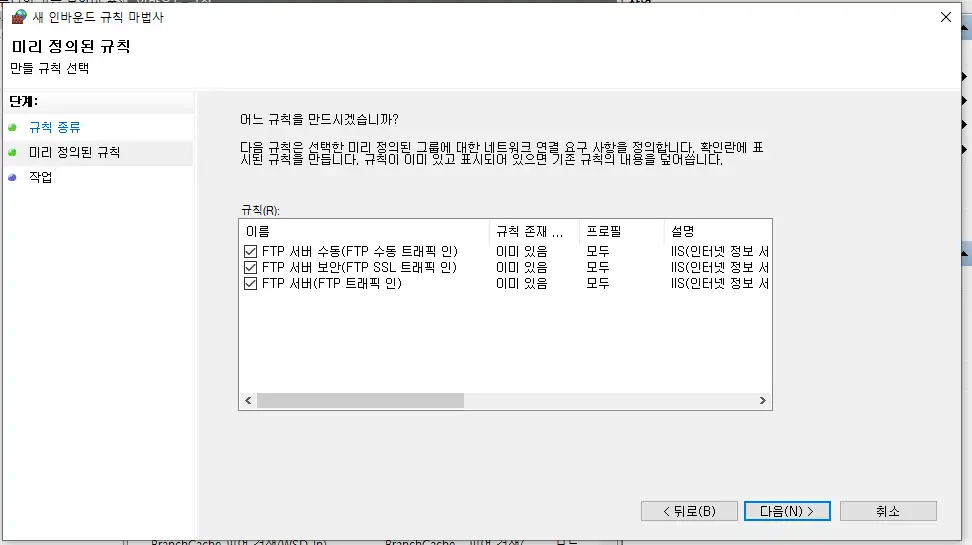 모두 체크 후 연결 허용
모두 체크 후 연결 허용
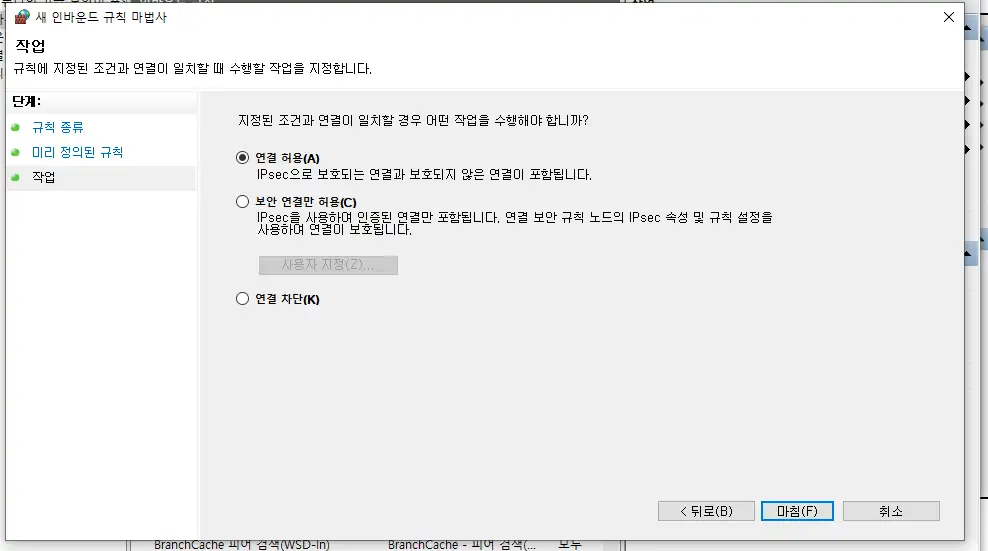
이러고 재부팅을 한번 해주세요.
방화벽을 열었는데도 안되서 고생을 꽤나 했는데 재부팅하니 해결되었습니다.
재부팅해도 안되면 수동으로 '미리정의됨' 말고 '포트' 를 선택해서 해당 포트를 열어보세요.
잘 안되서 '아웃바운드'도 열었었는데 어디에서 얻어걸린지는 확실하게는 잘 모르겠네요.
공유폴더로 등록해두기
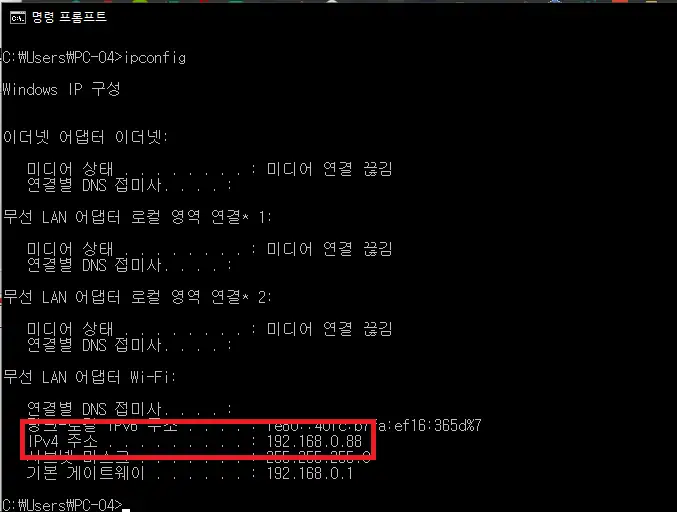 내부 아이피를 찾아냅니다.
내부 아이피를 찾아냅니다.
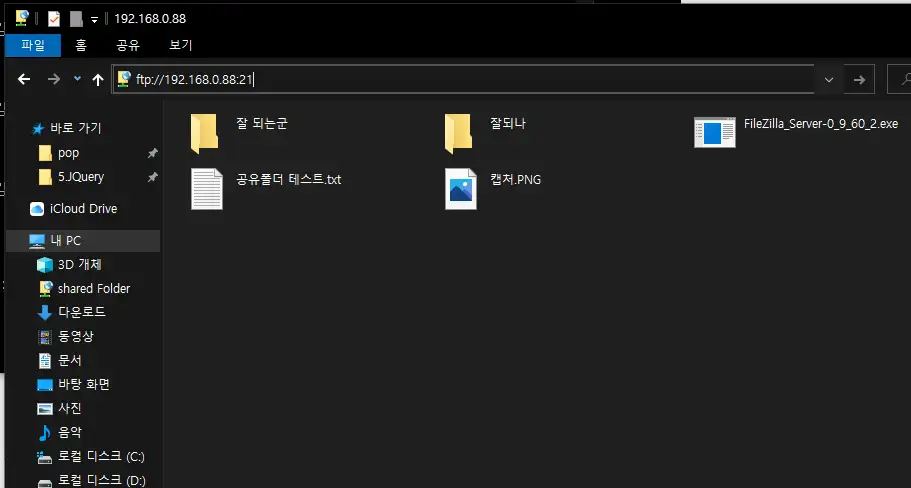
윈도우 탐색기의 주소에
ftp://192.168.0.내부아이피:21 (포트번호) 를 입력하시면 들어가지는걸 확인 할 수 있습니다.
윈도우 공유폴더와는 다르게 ftp 접속이기때문에 폴더 내에서 바로 파일을 열어볼 순 없습니다.
본인의 컴퓨터로 파일을 복사해 온 뒤에 파일을 열어볼 수 있습니다.
업로드는 폴더단위로 하여도 문제 없습니다.
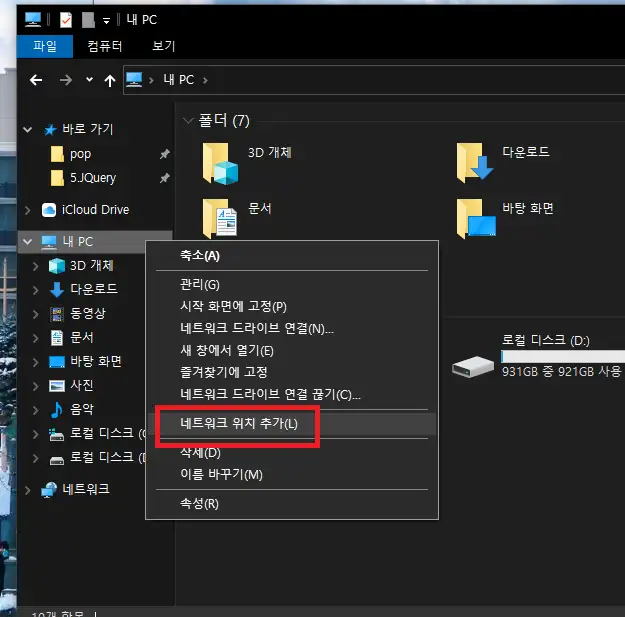
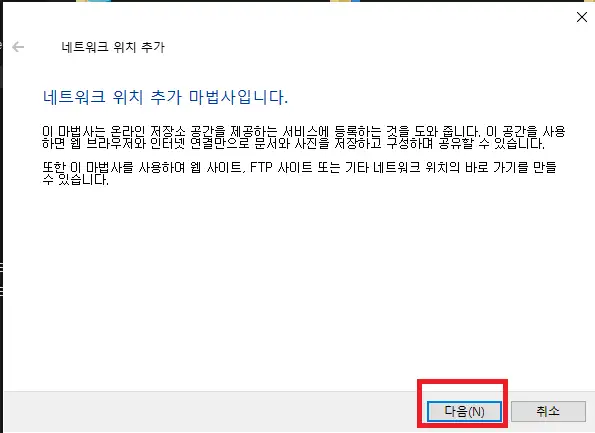
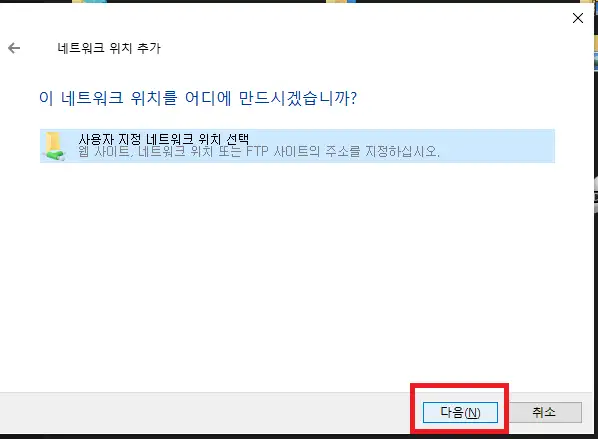
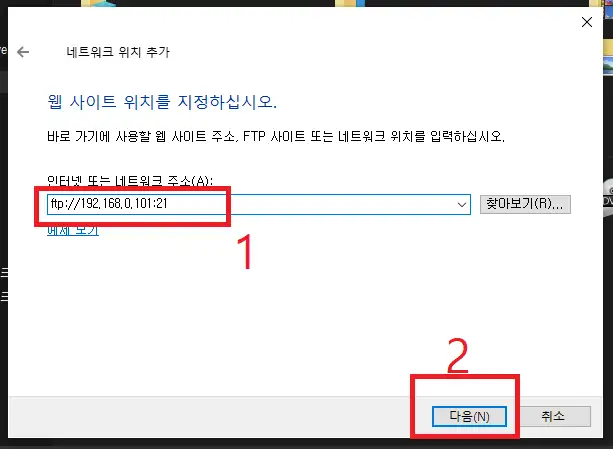
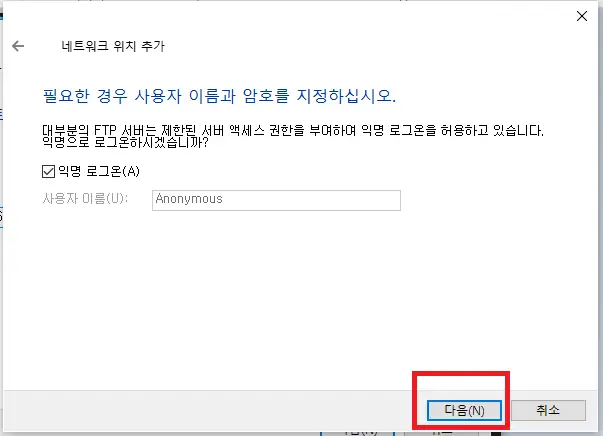
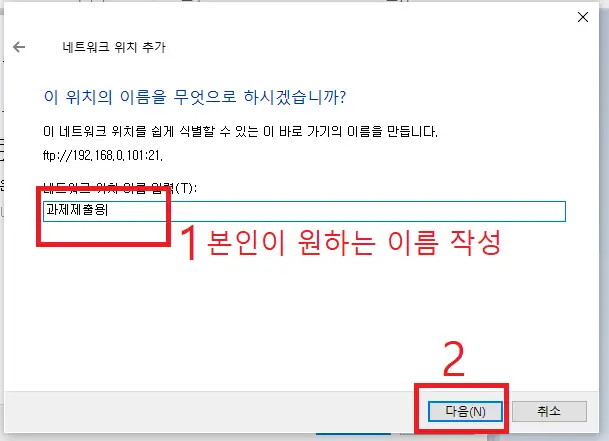
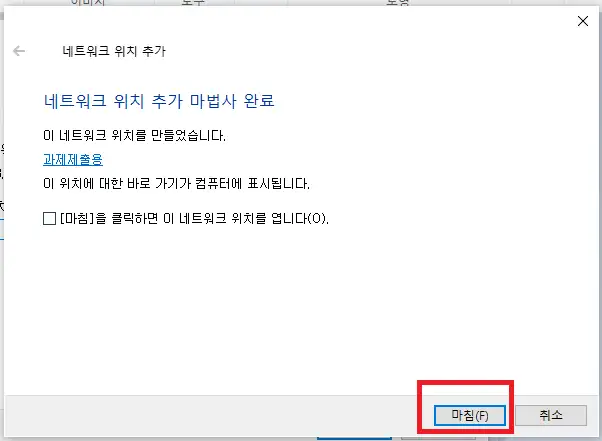
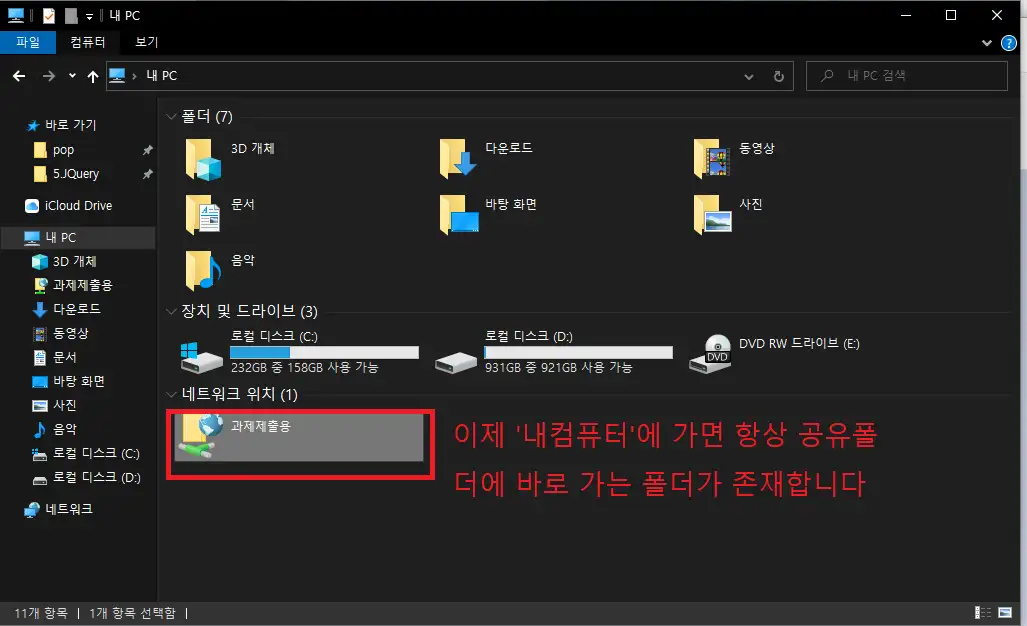
공유폴더 설정에 너무 애를 먹어서 기록을 위해서 간단하게 정리 해 두었습니다.
혹시 질문이 있거나 막히는 부분이 있는분은 댓글 다시면 아는 선에서 최대한 도와드리겠습니다.
'IT ⁄ Computer > Windows' 카테고리의 다른 글
| Dell Mobile Connect 이용해 Windows 컴퓨터에서 iPhone 문자, 전화, 파일 실시간 연동하기 윈도우 아이폰 연동 (0) | 2021.08.07 |
|---|---|
| Windows 에 Chocolatey 설치 하고 매직트랙패드 2 사용하기 (0) | 2021.08.07 |
| Windows) WSL 2 설치하기 (0) | 2021.08.05 |
| windows 환경에서 tomcat 으로 배포하기 & 톰캣 오류 메시지 깨짐 해결 (0) | 2021.04.07 |
| jsp 개발을 위한 Eclipse workspace 세팅하기 (0) | 2021.03.11 |